Excel: Understanding Number Formats
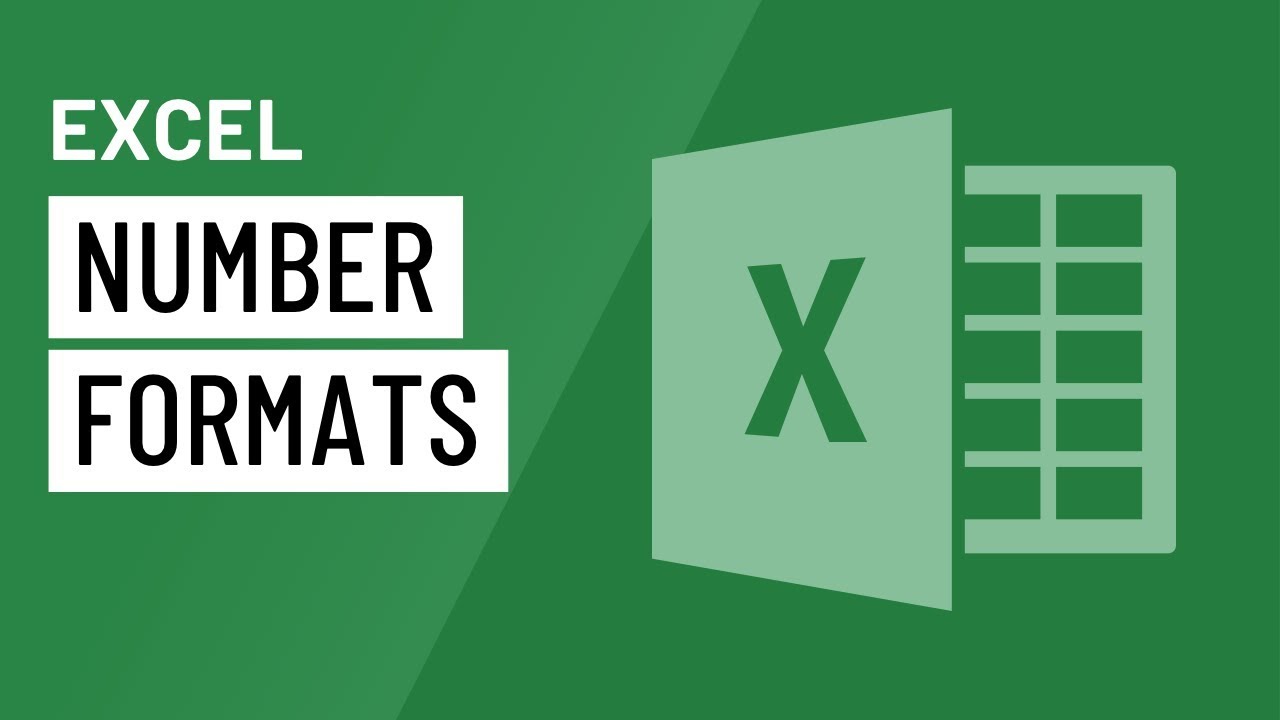
Es posible que ya hayas notado que Excelle permite escribir casi cualquier cosa en su hoja de trabajo. Junto con el texto, tuPuede usar muchos tipos diferentes de números tales como decimales, porcentajes, dolarescantidades, fechas, y más. Para ello, Excel utiliza una característica llamadaformatos de número y es muy importante Para entender cómo funcionan. Los formatos de números le dicen a Excel exactamente quétipo de datos que está utilizando. Cuando usted entre algo en una celda, Excel intenta aplicarEl formato correcto del número automáticamente. Por ejemplo, observe qué sucede cuando ingresamos un día calendario en esta venta, como 01/01/2015 para el 1 de enero. Si nos fijamos en el formato de númeromenú desplegable en la pestaña Inicio, ver que esto ahora está usando la fechaformato numérico. Esto le dice a Excel que estamos trabajandocon un día calendario y no otro tipo de número. Si hace clic en el menú desplegable,ver que hay varios otros números Formato para elegir. El formato general en la parte superior es el formato de número predeterminado para cada celda en su hoja de cálculo. SiExcel no es capaz de adivinar qué tipo de Los datos que está utilizando, por lo general solo dejarán el número general aplicado a esa celda. Ya sabes, en este ejemplo, creo que meMe gusta modificar el formato de número para usar la opción de fecha larga en su lugar; de esa manera,Será más fácil de leer en nuestra hoja de cálculo. ¡Y ahí vamos! Cuando selecciona una celda qué númeroformato verá el valor real De esa celda en la barra de fórmulas. Entonces elel formato del número de fecha larga no ha cambiado los datos reales, solo cambiala forma en que se muestra. Y los formatos de números no solo hacen que nuestrosDatos más fáciles de leer. Por ejemplo, desde Excel entiende que esto es unFecha del calendario, podemos usar el controlador de relleno. en la esquina inferior derecha de la celda paraContinuar esta serie de fechas. Así que ahora tenemos el 2 de enero, el 3 de enero, y así sucesivamente. Definitivamente mucho más fácil que entrar.¡Cada uno de estos uno por uno! Desafortunadamente, Excel no siempreEntendemos lo que estamos tratando de escribir el de la misma manera que lo haría una persona. Debido a esto, Excel requiere que ingreses tu Datos de una manera bastante específica. Por ejemplo, observa lo que sucede cuando escribimos el 1 de enero en esta celda. Como puede ver, el formato del número no ha cambiado. Esta célula todavía está usando el formato de número general, y eso significaExcel no entendió lo que queríamos. También significa que nuestro controlador de llenado no funcionará correctamente. En su lugar, simplemente copia los datos deEsta primera célula, que no es lo que queremos. Para solucionar esto, tendremos que cambiar esto por algo que Excel pueda entender, como 1/1/2015 o solo el 1 de enero sin el "st". ¡Aquí vamos! Así que puedes ver que Excel ha aplicado un formato de fecha personalizado a esta celda y eso es porque entendió lo que queríamos. Y ahora, como antes, podemos ver elvalor real de la celda en la barra de fórmulas e incluso podemos utilizar el controlador de relleno paraContinuar esta serie de fechas. Echemos un vistazo a otro útil, peropotencialmente confuso, formato de número: porcentajes. Recuerda como dijimosantes de que ciertos datos deben ser entrado de cierta manera? Bueno, cuando escribes un número seguidopor el signo de porcentaje (%) y pulse Intro, El formato del número de porcentaje se aplicará automáticamente a esa celda. En este ejemplo, digamos que estamos trabajando con una tasa de impuesto a las ventas del 8%. Como recordarán de la clase de matemáticas,los porcentajes también se pueden escribir como número decimal. Por ejemplo, si cambioel formato de número para esta celda de nuevo a en general, aparecerá como 0.08, que es solo otra forma de escribir un 8%. Señalo esto principalmente porque es fácil cometer un error con el porcentajeFormato si no tienes cuidado. Por ejemplo, si escribimos 8 en un vacíocélula, y luego aplicar el formato de porcentaje después, Excel con creo que nos referimos al 800%, ¡lo cual ni siquiera se acerca a lo que queríamos! En nuestra experiencia, y es mejor solo paraincluir el signo de porcentaje cada vez que estés introduciendo un porcentaje en Excel; eseasí hay mucho menos riesgo de cometer un error como este. Ok, solo hay una última cosa que nos gustaríaseñalar. Debajo del menú desplegable de formato de número, Verás estos pequeños botones con una flecha hacia la izquierda y hacia la derecha. Estos comandos le permiten controlar cuántos decimales se muestran en su celda. Como ejemplo, digamos que estoy trabajando con un valor de moneda como $ 19.95. Ahora como puedes ver Excel, aplicadoformato de moneda cuando incluimos la signo de dólar en esta celda. Puedes mostrar más decimales paraaumentar la precisión o mostrar menos para simplificar sus datos o incluso redondear ael número entero más cercano Al igual que antes, no estamos cambiando elValor real de esta celda, como podemos ver. en la barra de fórmulas; solo lo estamos haciendoMás fácil de leer en nuestra hoja de cálculo. Ahora que ya sabes cómo son los formatos numéricos.trabajo, tómese un tiempo para asegurarse de que Los estas usando correctamente en tuhoja de cálculo.