Excel tips \u0026 tricks | Excel arithmetic mean | Excel average | excel data entry work | #excel
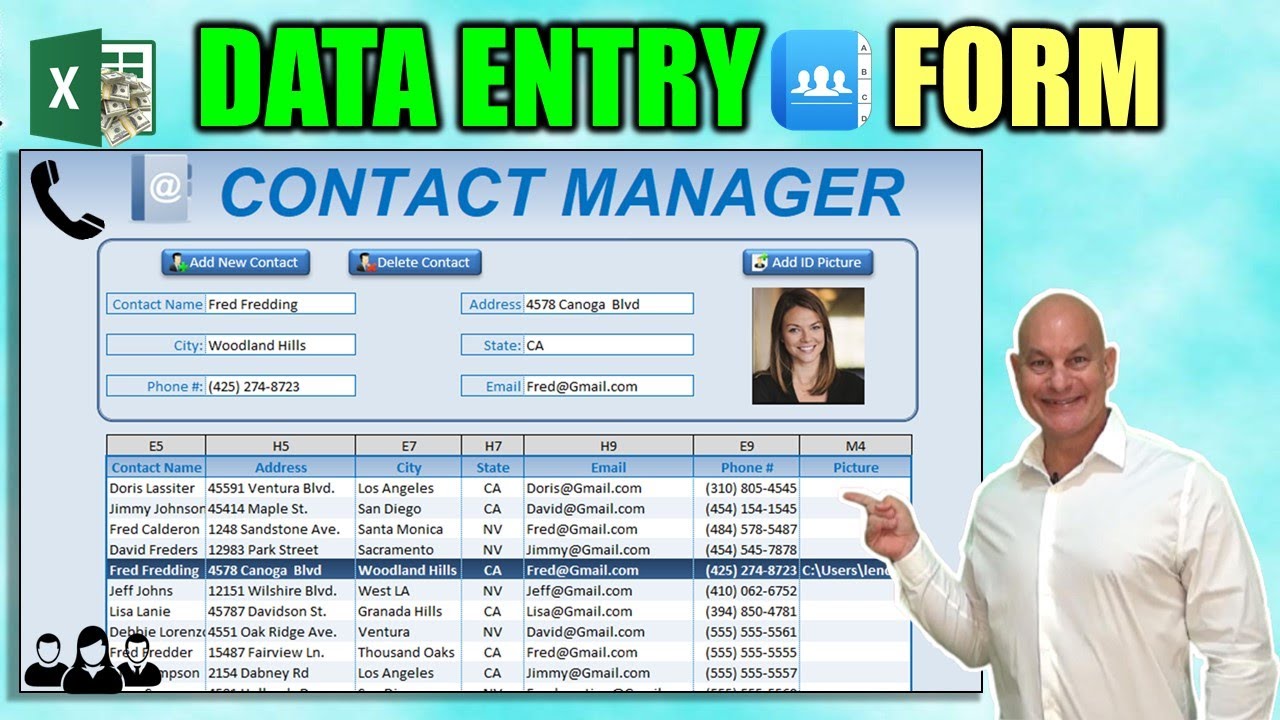
hola, soy Randy con Excel para trabajadores independientes y gracias por acompañarme en la capacitación de esta semana. Desarrollaremos un administrador de contactos desde cero, así que comenzaremos con un libro de trabajo en blanco y trabajaremos en todos los campos cada línea de código y todos los formatos para que pueda ver exactamente cómo crearlos, será una capacitación increíble, así que comencemos bien, bienvenido. Estoy muy feliz de que se una a mí para la capacitación del formulario de ingreso de datos y de hecho voy a con un libro de trabajo completamente en blanco para que pueda ver cada paso que doy, cada error que cometo y cada punto y función que agreguemos, lo haremos juntos en este video en lugar de que yo repase algo que creé anteriormente, así que estoy realmente emocionado de probar esto contigo y ver cómo va y hazme saber si te gusta puerta si no te gusta déjame darme tu opinión sobre eso para que podamos continuar con eso, de acuerdo, vamos a comenzar con un libro de trabajo en blanco, así que vamos a entrar en un nuevo libro de trabajo y lo que Lo que quiero hacer es mantener esas dos primeras columnas para el administrador, así que las colorearemos de gris. Siempre me gusta que estas sean las que generalmente estarán ocultas, así que les daremos un color que usaré. nuestra primera fila como nuestro encabezado para nuestra entrada de datos, así que aumentaremos eso y sigamos adelante y resaltemos el primer color, el primero para que podamos saber que pusimos nuestro título en eso, así que vamos a seguir adelante y bien- haga clic y formatéelos, le daremos un desvanecimiento mientras lo hacemos, así que haremos clic en los efectos de relleno. Comenzaré con un azul medio, diga aquí y luego se desvanecerá hasta un azul muy claro y nuestro azul claro será consistente para toda nuestra página, así que avancemos y resaltemos primero el área principal con ese azul claro para obtener ese efecto de desvanecimiento aquí, así que continuaremos y haremos clic en ese azul claro, ahora tenemos nuestro fondo, así que vamos a adelante, ingrese nuestro título y vamos a crear un administrador de contactos en esto, entonces, ¿por qué no simplemente escribimos administrador de contactos y t eso es lo que quiero crear para su administrador de contactos, sigamos adelante y fusionemos esto centrado y luego seguiremos adelante y aumentaremos la fuente para que podamos usar eso en fusionar la diversión elijamos algo una fuente grande tal vez echemos un vistazo a algo que se destaque un poco más como el impacto y luego aumente un poco la fuente ahí vamos bien y vamos a cambiar el color de eso y también queremos un ícono en esto y tengo un ícono guardado, vamos adelante, ábralo y mire qué tipo de imágenes tengo. Tengo algunas imágenes. Voy a traerlas todas porque las usaremos todas excepto el IDS que vamos a usar. voy a agregarlos un poco más adelante, pero los íconos quiero traerlos a todos a la hoja, así que avancemos y resaltemos esos y vamos a extraer todos los íconos que vamos a usar automáticamente e insertar está bien ahora yo tengo todos los íconos y vamos a dibujarlos y moverlos, así que los usaré para seleccionarlos todos y los dibujaremos todos hagan un cuadro alrededor de todos y luego tráiganlos allí, bien, ahora lo que quiero hacer es darle un logotipo a esto para que se vea como un buen administrador de contactos. Voy a reducir eso y quiero traer esto a un poco más cerca de lo que es nuestro tema, de hecho, antes de que avancemos, hagamos clic con el botón derecho y nos aseguremos de fusionarnos, pero no suspiros, vamos a cambiar estas propiedades varias veces, pero siempre queremos movernos, pero no cambies el tamaño de las celdas, así que eso es importante, está bien, ahora que estamos en esto, avancemos y cambiemos el color de esto, algo un poco más cercano a nuestro tema, ¿qué tal este azul claro? ok, nuestro cliente nuestro conjunto de logotipos y ahora nosotros son buenos para continuar, sigamos adelante y comencemos a poner algunos campos y quiero rastrear algunos campos allí, pongamos el nombre del contacto aquí y luego la ciudad, también queremos rastrear eso, teléfono, comencemos eso en cinco voy a empezar alrededor de cinco siete y nueve vamos a saltar filas así que hagámoslo y no necesitamos esto aquí y luego continuaremos y vamos a usar seis campos y luego en la fila nueve un poco el número de teléfono, está bien, estamos listos con eso, ahora pongamos seis campos en total, así que voy a usar esto para el nombre voy a usar esto para la etiqueta derecha, este etiquetó esto para el campo II, así que vamos a omitir uno y luego vayamos a G y pongamos más etiquetas, la dirección baje al estado y luego envíe un correo electrónico, ahora podemos dar formato a esos Tengo todos los campos vamos a dar formato a esos voy a mantener presionada la tecla ctrl y haré clic en todos ellos clic derecho y luego dar formato a esas celdas vamos a traerlo aquí donde puede verlo alguien en un borde voy a use este color azul, será nuestro tema de azul y voy a delinearlo todo, pero quiero que el lado derecho sea una línea punteada, pero todo lo demás es un borde sólido y luego, a la izquierda, voy a crear que eso será blanco porque quiero hacer esos campos en blanco, así que hagamos clic derecho en ellos y formateemos esas celdas, aquí es donde se ubicarán nuestros datos así que rellenemos eso en color blanco y luego le daremos un borde que usa el mismo color, el borde sólido en los tres lados derechos, vamos a mantener esa línea punteada a la izquierda, bien, ahora podemos hacer doble clic en estos para podemos expandirlos un poco , también llamarlos e, así que lo que hago es preguntarme qué quiero crear una tabla una tabla debajo y cuando selecciono en esta tabla quiero que la información se muestre arriba, así que eso es lo que quiero, es un poco mucho aquí queremos vamos a separar esto y traer esto solo traerá esto digamos justo aquí está bien voy a traer el administrador de contactos lo quiero sobre el centro del formulario probablemente haremos justicia a medida que avanza el administrador de contactos largo ahora tenemos, tal vez todas las mayúsculas se vean mejor, está bien, y vamos a poner un conjunto de botones aquí arriba que usaremos y también quiero mostrar la imagen, así que quiero mostrar esa imagen y quiero comience una tabla las tablas donde voy a almacenar los datos, así que obtengamos una fila y también queremos usar una fila para nuestro mapeo de datos, así que resaltemos esto, vamos a usar esto para nuestro mapeo de datos, así que vamos a colorear diferente, esta fila estará oculta, así que la colorearemos en gris y le daremos un poco bordes, esto eventualmente se ocultará, nuestros encabezados de tabla comenzarán en 12, así que sigamos adelante y escribamos esos mismos nombres, nombre de contacto y luego iremos con la dirección porque usaremos el campo largo para el correo electrónico de esa ciudad y luego Voy a usar uno para este enlace de imagen en J, bien, así que salimos, nos saltamos un número de teléfono, número de teléfono, sí, tenemos que tener un número de teléfono, así que pondremos eso en I y luego la imagen, así que será un enlace para nuestra imagen porque queremos una imagen de identificación aquí del formato de estos encabezados, centrémoslos, póngalos en negrita, déles nuestro color de fuente y luego déles un formato de celdas de fondo, también un fondo descolorido en eso, así que lo llenaremos, haga clic en el relleno efectos y darle un desvanecimiento ¿qué tal algo muy similar a la t Op ellos solo para que sea consistente con nuestro tema allí, podemos ir a diferentes colores vamos al color medio para que se desvanezca un poco, está bien, ahora lo hemos hecho en una pared, así que pongamos un borde para formatear las celdas que conozco. eso está un poco fuera de la pantalla pero borde y luego usaremos el mismo color y luego cuál es este azul y luego le daremos un borde más grueso en el exterior y luego un borde delgado en el interior y la parte inferior, todo bien, así que estamos bien, ahora tenemos nuestra tabla, vamos a usar esto para el mapeo de datos, así que eso es importante ahora, sigamos adelante y formateemos la tabla en sí y sé que podemos usar la fórmula, bajaremos un poco. Voy a hacer que todo sea blanco y luego voy a agregar un formato condicional que deja ir sin relleno, luego voy a agregar un formato condicional que colorea las filas impares, así que vamos a agregar una nueva regla y nosotros voy a usar una fórmula para eso y voy a usar una fórmula mod y tengo ese guardado que aparecerá automáticamente porque yo lo usaré con tanta frecuencia y luego lo que voy a hacer es formatear esto y voy a formatear esto y sabes que es un poco leve o azul el color de fondo de nuestro tema, así que haré clic en más colores y subiré un poco solo quiero un encendedor un poco más claro que ahora voy a colorear todas las filas pero a menudo lo que hacemos me verás hacer es colorear solo las filas con datos si quieres colorear solo las filas con datos atom y aquí y luego lo haríamos en dólar d13 no es igual y luego en blanco a la derecha, así que también podríamos hacer eso que coloreará todas las arboledas en blanco , pero por ahora lo dejaré coloreando todo el filas llamándolo todas las filas pares que colorearán eso automáticamente y pondremos un borde aquí y pondré un borde alrededor de D sigamos y levantemos esto solo para que pueda ver lo que estamos haciendo aquí formato las celdas y pondremos de la A a la C usando el mismo color, agregue ese borde grueso y luego pondré una línea punteada de muñeca en el medio, ¿de acuerdo ? así que ahora tenemos una pequeña tabla agradable aquí, tendremos que expandirla un poco para cubrir los datos, pero creo que estamos bien aquí, pongamos esos bordes gruesos en el encabezado, así que somos nuestros datos. están entrando en la imagen aquí vamos a agregar algunos botones ahora ahora tenemos nuestra tabla tenemos nuestro campo cambiemos los colores de fuente en estos a nuestro color de tema que es ese azul aquí ahora sigamos adelante y agreguemos algunos botones aquí quiero guardar guardar el formulario quiero agregar nuevo quiero cancelar nuevo y quiero eliminar así que hay cuatro botones así que voy a agregar cuatro botones bien insertar forma vamos a usar este rectángulo redondeado aquí y configuraré eso y establecer esa altura para aproximadamente el punto dos seis y el ancho puede variar alrededor de 1.5 pero eso puede cambiar voy a establecer el tema en este voy a usar ese tema allí y ahora básicamente lo que quiero hacer es yo querré duplicar esto, tenemos el ancho de nuestro botón y luego tenemos el control de control de control de control para los botones cinco los botones son correctos, vamos a usar uno para agregar, agregar la imagen, vamos a usar dos conjuntos de botones, dos conjuntos, un conjunto será para nuevos contactos y una vez que será para los existentes, por lo que para un nuevo contexto si tenemos un nuevo contacto, vamos a usar un guardar guardar contacto y también para el nuevo contacto que queremos cancelar nuevo, por lo que vuelve al existente, así que queremos eso y luego para el botón existente establecer nosotros no se va a guardar, así que vamos a agregar un nuevo contacto y luego queremos eliminar el contacto , así que eso es un conjunto de eliminar contacto, está bien, tenemos esos cuatro botones, justifiquemos todos a la derecha manteniendo presionada la tecla Mayús y luego vamos a establecer los parámetros, así que vamos a la derecha y en el medio queremos eso porque queremos poner ese ícono en el lado izquierdo y ajustaremos los tamaños de los botones en consecuencia y haremos lo mismo este es lo que probablemente haremos en el medio, veamos justo en el medio, está bien, ahora los hemos configurado todos. y esta va a ser una imagen de ID de anuncio, está bien, estamos listos para continuar, ahora agreguemos nuestros íconos y avancemos y movámoslos a la parte superior porque estos botones se agregaron primero si muevo si muevo un ícono aquí va a estar debajo, a la derecha, no lo queremos debajo, lo quiero arriba, así que todo lo que tenemos que hacer es seleccionar todo y luego llevarlo hasta arriba debajo de formato, traer adelante, traer al frente, está bien, así que ahora estamos bien con eso, ahora vamos a separarlos. Voy a dimensionar todos estos iconos. Hay diferentes tamaños ahora, pero vamos a dimensionarlos todos correctamente. Voy a darle algo así como punto dos punto dos, así que lo quiero lo suficientemente pequeño y Creo que estamos bien, estamos bien ahora, así que son un poco pequeños, pero está bien porque nuestros botones no son tan grandes, así que movámoslos , vamos a usar este pequeño cheque para guardar, así que lo mantendremos. para guardar y luego tenemos un plus aquí con nuestro contenido, lo usaremos para agregar nuevo, tenemos esto, es como una cancelación, así que vamos a p ut que en cancelar y luego vamos a usar esto para eliminar contacto y luego voy a usar esto para agregar una imagen de identificación, está bien, los centraremos y los enderezaremos, acerquemos un poco para que pueda ver lo que está pasando aquí bien bien y ahora lo que voy a hacer es envolver Quiero que todos los medios coincidan en DS, así que hagamos la selección de nuevo verás que lo uso mucho, así que lo tengo. guardando en mis favoritos voy a formatear esto voy a alinear los medios allí voy a hacer lo mismo para este botón estos botones aquí quiero que todos los medios sean el mismo medio alineado bien ahora estamos bien con eso y ahora vamos a mover un poco el tamaño, vamos a configurar el tamaño bien, parece que es correcto y Moodle ajusta el tamaño del botón de cancelar, basándonos en esa cancelación porque queremos salir del modo de cancelación, está bien, así que ahora tenemos cancela el pequeño para eliminar lana este es un botón un poco más grande así que lo moveremos un poco más bien eso se ve bonito muy bien, moveremos el ícono hacia el lado izquierdo para que sea consistente, agregue nuevas apariencias como si tuviera el tamaño correcto y podemos mover el ícono un poco ahora, lo que quiero hacer es agruparlos y nombrarlos así que mantendré presionado el control del botón de control y los agruparé y luego nombraré este botón porque siempre quiero saber mi botón guardar contacto botón BTN está bien, haré lo mismo con cada uno de esos y luego lo agruparemos y luego lo nombraremos botón de cancelar contacto es útil para que cuando miramos siempre sepamos cuál es nuestro y luego vamos a agrupar este y luego hacemos clic en agregar nuevo botón de contacto está bien, y luego elimine el contacto y luego los agarraremos una vez más, está bien, botón de eliminar contacto, botón de eliminar contacto, está bien, ahora hemos nombrado todos nuestros botones ahora tengo dos grupos diferentes y no voy a mostrar estos botones al mismo tiempo guardar contacto y cancelar nuevo Solo quiero mostrar esos dos botones cuando tengamos un nuevo contacto cuando esté listo en su nuevo contacto, así que los agruparé y llamaré a este nuevo grupo de contactos y luego haré lo mismo, pero este será para los contactos existentes, así que vamos a agrupar este y luego vamos a llamar a este grupo de contacto existente, está bien, así que ahora tenemos eso y lo que es bueno, sigamos adelante y configuremos este también, mueva esto aquí y este ícono otra vez y luego queremos para agregar esta ID, vamos a asignar macros a todos estos botones, por supuesto, después de crear la macro, pero nuestro primer trabajo es asignar estos nombres y la imagen , así que vamos a agrupar eso y le pondremos un nombre. también agregue el botón de ID, está bien , ahora tenemos que moveremos eso porque queremos que esté justo sobre lo que quiero es que quiero colocar la imagen aquí. Voy a expandir esto un poco expandir esto un poco, oh , olvidé una cosa, una cosa importante, sigamos después de que nos agrupemos, también necesitamos medirte como ves, así que vamos siga adelante y coloree recuerde que después de agrupar siempre querrá restablecer el tamaño de las propiedades mover pero no cambiar el tamaño mover pero no cambiar el tamaño ahora cuando expandimos esas columnas nuestros botones no aumentarán de tamaño y eso es lo que queremos queremos que esos tamaños sean exactos y si quiero mover este botón, solo necesito mantener presionado el control para seleccionar y puedo mover ambos , acercarlo un poco y ser coherente con él, está bien, ahora lo que quiero es que quiero mover estos quiero mantenerlos consistentes estos dos grupos no se van a mostrar al mismo tiempo, así que los pondremos uno encima del otro porque solo se mostrará uno al mismo tiempo y luego continuaremos y alinearemos este en el medio también bien ahora tenemos nuestros botones en el medio estamos bien con eso y ahora sigamos adelante y configuremos ahora hemos marcado las dos primeras columnas como para admin y vamos a ocultarlos y quiero asignar solo tres variables diferentes porque hay th ings Quiero saber Quiero saber cuál es la fila seleccionada Fila seleccionada y lo pondremos aquí y será, digamos 16 por ahora y luego También quiero saber si es un nuevo contacto, será un verdadero o falso está bien , pongamos verdadero por ahora y también quiero saber si los contactos se están cargando, necesitamos saber eso porque cuando hacemos un cambio aquí, necesitamos saber si es el cambio porque el usuario ha seleccionado el contacto a continuación y es automáticamente cargando o es en realidad el cambio que el usuario está haciendo manualmente , por lo que necesitamos saber que hay dos diferencias y cuando esto ha cambiado, necesito saberlas y lo explicaré, así que necesito saber si la carga del contacto es verdadera o falsa, normalmente lo hará. ser falso, excepto cuando hemos seleccionado un contacto de la tabla a continuación y se está cargando aquí, así que tenemos esos son los únicos tres parámetros que quiero, coloréelos de manera diferente, algo naranja que estará oculto, recuerde desea ocultarlos cuando crea su administrador de contactos bu Por ahora, por supuesto, estará visible para que podamos trabajar. Esos son realmente los únicos parámetros. Ahora también quiero hacer un formato condicional. Quiero saber cuál es la fila seleccionada, así que avancemos y hagamos eso. table y vamos a crear una fórmula para ese formato de formulario condicional de tabla bajo una nueva regla y voy a usar una fórmula y lo que quiero decir es básicamente que b3 es igual a la fila I y voy a firmar un color muy contrastante con eso así que sigamos adelante y vayamos a los efectos de relleno y vamos a usar una fuente azul oscuro y azul claro, así que seleccionemos un azul muy oscuro, digamos aquí y aquí, así que tenemos eso, vamos incluso un poco más oscuro, así que está bien, y luego lo que quiero hacer es asegurarme de darle una fuente blanca, así que lo haremos en negrita y estableceremos la fuente en blanco, está bien, ahora tenemos que ahora b3 es igual la fila está bien para que vea que ahora 16 es así que ahora 16 se cubre automáticamente si cambiamos esto a 15, automáticamente se cubrirá hange y en VBA cuando seleccionamos una fila, cambiará esto a cualquier fila que hayamos seleccionado, así es como funcionará, así que ahora hemos terminado con la fila seleccionada y ahora lo que quiero hacer es quiero también nosotros vamos a hacer algunos campos de mapeo que son muy importantes , así que voy a copiar estos campos y los voy a pegar aquí, lo usaremos para el mapeo de datos y el mapeo de datos es realmente muy útil cuando estamos cargando información así que sigamos adelante y queremos asegurarnos de que esté en la misma fila y que eventualmente se puedan ocultar. Solo vamos a pegar eso allí, pegarlo todo porque vamos a usar esto para din. Vamos a colorear estos estos grises también. solo quiero asegurarme de que sabe que esto debe estar oculto porque no es una cuestión de administración y es algo así que colorearlo de gris es nuestro color de administración para que sepamos que esto es realmente para administración y estas filas se ocultarán normalmente estar oculto, vamos a usar esto para nuestro mapeo de datos y la idea es ese nombre de contacto qué columna es esta qué columna nombre de contacto es columna vamos a escribir esos calma temporalmente es igual a columna esta es la columna cinco está bien pero un cuatro disculpe, así que quiero saber qué son todas estas columnas, no quiero mapearlas, así que escribamos que ahora quiero poner la imagen aquí en la imagen y voy a poner esa imagen real allí porque quiero saber qué imagen hay allí, así que hagamos clic con el botón derecho y agreguemos un espacio en blanco para que podamos saberlo bien. porque quiero poner esa imagen temporalmente, voy a poner el nombre del archivo de la imagen aquí y luego lo que voy a hacer es una vez que se agregue, guardarlos y ponerlo aquí, ese nombre del archivo aquí para que cuando cárguelo, sabemos qué archivo está bien, así que la idea es de cuatro a diez, necesitamos guardar esa información, por lo que el nombre del contacto está en la columna 4 a la derecha y le mostraré cómo esto juega un poco, reduzcamos eso. la dirección está en la columna 5, continuaremos aquí, la ciudad está en co el estado del lumn seis está en la columna 7, el teléfono está en la columna nueve y el correo electrónico está en la columna ocho, muy bien, ahora tenemos todo eso mapeado ahora, continuando con su mapeo de datos, hay dos tipos diferentes de mapeo de datos, así que cuando hacemos un cambio aquí digamos digamos que hago digamos que hago amigo bien Quiero saber yendo aquí en qué columna debe ir Fred debe ir llámelos por derecho y lo sabemos porque sé qué nombre es solo necesito Conozco la columna. Ya conozco la fila. La fila será lo que haya seleccionado, pero necesito conocer la columna. Entonces, lo que vamos a hacer es decir. Voy a mostrarles qué es esta columna. Esta columna está tranquila. trece por lo que va a decir la columna actual cinco a la derecha cinco más ocho ¿qué es eso a la derecha? Entonces, por ejemplo, en VBA dice si quiero guardar esto en la tabla, ¿cómo puedo contrarrestar lo que es una forma rápida de decir Fred, quiero guardar? aquí mismo , quiero guardarlo, lo hemos seleccionado, quiero ponerlo aquí, ¿cómo puedo hacerlo? rápido, conozco la fila, así que sabemos dónde va el no en la fila 15, pero no sabemos en qué columna va, sí sabemos en qué columna porque se llama cuatro, pero ¿cómo sabemos que esto está bien? Sabemos que es la misma fila como Fred, sabemos que es la misma fila, no cambiamos la fila, pero es la columna actual 5 más 8 es 13 , así que sabemos que todo lo que tenemos que hacer es agregar diciendo lo que está en la columna actual más la columna 8 ¿qué es eso ? qué números hay, oh, son cuatro, está bien, ahora necesito saber ahora sé exactamente en qué columna ponerlo, así que eso es lo que vamos a hacer, ahora vamos a mapear de manera opuesta cuando seleccione cuando seleccione una fila específica con un contacto, ¿cómo puedo cargar toda esa información aquí? Bueno , lo que voy a hacer es mirar aquí mismo esta fila que estará oculta. Voy a decir cuál es el rango aquí que yo necesito ponerlo en este caso II cinco, así que pongamos un e cinco ahora sé qué rango es ese, no sé el centro, serían cinco y ¿qué pasa con la dirección que Toda la dirección va en H cinco, así que sigamos y hagamos esa edad cinco para que esto nos diga qué rango tenemos y luego podemos ocultar esto y la ciudad, por supuesto, va en e siete, el estado va en edad siete, el correo electrónico entra en H nueve y el número de teléfono está en een ein está bien, así que tenemos todo eso planeado y la imagen la pondremos en M cuatro porque solo voy a mostrar la imagen aquí, no voy a mostrar el campo, así que simplemente pongamos em cuatro como la imagen, lo que significa que cuando cargamos este nombre de archivo, iremos directamente aquí a M cuatro y luego podemos ver que podemos extraer esto y podemos cargar la imagen de identificación en función de eso. vamos a terminar expandiendo esto un poco bien, así que ahora tenemos eso, sigamos adelante y guardémoslo, mejor hazlo bien y voy a poner esto en mi carpeta aquí porque tengo mis carpetas y estamos vamos a agregarlo como xlsm , debemos asegurarnos de que sea xlsm porque vamos a poner a los piratas informáticos aquí, cualquier macro debe tener una extensión excelente, así que w vamos a guardar eso allí bien ahora estamos guardados siempre tienes que guardar tu trabajo ahora continuemos veamos qué más tenemos que hacer tenemos fotos tenemos nuestros conjuntos de dos botones ya casi estamos listos para hacer nuestro VBA, creo que estamos listos para eso , sigamos adelante y verifiquemos qué más hemos hecho nuestro mapeo de datos en todas las columnas que ya tenemos, muy bien, parece que estamos listos para VBA ahora lo que queremos lo que debemos hacer es agregar primero el cambio de selecciones, sigamos adelante y obtengamos algunos datos de muestra. Ahora creé otro. Sigamos adelante y extraigamos. Voy a extraer algunos datos aquí de uno reciente. Obtuvimos una muestra. Quiero algunos datos. aquí y no hay ninguna razón para que yo escriba los datos, avancemos y extraigamos estos datos aquí y luego los pondremos aquí, bien, ahora tenemos algunos datos que serán útiles, podemos cerrar esto uno está bien, tenemos nuestros datos, pero no tenemos ninguna imagen, no necesitamos ninguna imagen, no hay problema, sigamos adelante. puede formatear estos números de teléfono, vamos a formatear esta columna como especial e iremos a más formatos de número y luego especial y haremos un número de teléfono, por supuesto, puede usar cualquier número de teléfono ahora hemos formateado nuestros números de teléfono este estado podemos reducir esto no necesitamos esto tan grande no necesitamos esto y podemos centrar esto el estado está bien todo bien se ve bien tenemos nuestros datos allí esto es lo que quiero que suceda cuando selecciono cualquier contacto que quiero uno Quiero cambiar el formato condicional cambiando esta fila y quiero cargar esos datos aquí. Podemos hacerlo a través de VBA, así que entremos en VBA y continúe para que podamos completar esta aplicación en el modo de desarrolladores. Haga clic en Visual Basic. alt f11 lo llevaremos allí y ahora estamos en el modo de desarrolladores, vamos a hacer un poco de macros en la hoja y ¿qué quiero? ¿Qué quiere decir con macros en la hoja? Bien, esas son macros que se ejecutan en hoja en sí y queremos hacer algunas cosas con nuestras macros en la hoja que quiero hacer algunos en la hoja en el cambio de la hoja de selección, así que sigamos adelante y hagamos eso en el cambio de silicio de las hojas de trabajo. Quiero crear algunas macros basadas en las cadenas de selección cuando todavía tenemos una línea en esa tabla. Quiero que se carguen los datos, así que hagámoslo, pero primero. Quiero eliminar cualquier posible error si lo hacemos si el recuento de objetivos es mayor que 1 y luego salimos de sub. combine celdas , es posible que desee aumentar eso, por lo que es importante, a continuación, sigamos adelante si no se cruza el rango objetivo y cuál es el rango ahora es el rango de nuestra tabla en nuestra tabla comienza en la columna D fila 13 y va hasta J y luego un número grande, así que vamos a 9 9 9 ok no está nada bien si seleccionamos algo y luego hacemos algo bien pero no quiero solo si seleccionamos necesito verificar algunas cosas primero quiero asegurarme de que haya en realidad es el valor de que hay datos en la columna D, entonces w Querremos ver y el rango D y el valor del punto de la fila de destino no está vacío, entonces podemos hacer algo ahora que entramos en F, está bien, entonces, ¿qué queremos hacer bien? Lo primero que quiero hacer es lo que quiero hacer. b2, que en realidad es nuestra fila seleccionada. Quiero que sea nuestra fila seleccionada, por lo que el valor de 2 puntos del rango B es igual a la fila de destino que va a ser y luego, a continuación, también quiero cargar el contacto, pero lo comentaré. no tenemos una macro aún en esa carga de contacto que será la macro que se ejecuta con 2 mucho contexto, pero la he comentado porque aún no hemos escrito esa macro, así que entremos en nuestro código y verifiquemos y ahora cuando seleccionamos Rows db2 changes Lo moví hacia arriba una fila. Me gusta que la fila sea 2, así que ahora funciona muy bien, ahora lo que quiero hacer es cargar información de puntos aquí, así que vamos a comenzar a escribir una macro. para volver a hacer eso en VBA, vamos a hacer clic con el botón derecho e insertar un módulo. Le daremos un nombre. Siempre queremos nombrar nuestro mod. ules en las propiedades, llamemos a esto macros de contacto en este libro de trabajo, solo estamos creando un módulo y todas nuestras macros se ubicarán en nuestro, por lo que lo primero que queremos hacer es Quiero crear Quiero dimensionar algunas variables porque los usaremos en todas las macros, por lo tanto, atenúe la fila de conflicto por el tiempo que sea necesario y crearemos otra columna de contacto de la fila de contacto de atenuación de línea por el tiempo que sea necesario, vamos a usarlas en todas partes , por lo que es importante que creemos nuestra primera macro carga de subcontacto que fue la que acabamos de escribir pero comentamos y, por supuesto, nos centraremos en la hoja 1 por completo, esos son todos nuestros datos, así que con la hoja 1 y notará que verá que esto apareció automáticamente, solo tenga en cuenta y si uso la tecla de acceso rápido automático para eso y lo revisaremos en otro momento, pero esa es la razón por la que mi final se escribió automáticamente porque usé algo llamado tecla de acceso rápido automático y lo programé , probablemente lo incluiré como un bono en uno de mis cursos autohotkey de el curso es gratuito, pero toda la programación que entra en la automatización de VBA, quiero decir, agregue eso como un bono, así que tenga eso en cuenta, está bien con la hoja 1, lo que quiero hacer es primero hacer una verificación B, por supuesto, es donde nuestro la fila de nuestro contacto es así que quiero asegurarme de que realmente tenga datos correctos si no tiene nada allí, tenemos que salir, así que si el rango de puntos B 2 el valor de punto es igual a vacío, entonces salga del sub , está bien, no queremos Continúe porque necesitamos esa fila cuyas filas son críticas para cargar si no hay una fila, salga del sub bien, queremos establecer b4 en verdadero antes de qué es eso, esa es la carga de contacto B para la carga de contacto es caída. Necesito establecer eso en verdadero mientras se está cargando y luego, una vez que finalice la macro o antes de que finalice América, vamos a establecer que vuelva a caer, así que configuremos B para que sea verdadero y les mostraré por qué eso es importante un poco más adelante en el rango de puntos b4 es igual a verdadero, está bien es igual a verdadero y comentemos que establece la carga de contacto: verdadero, está bien, ahora lo estamos configurando en verdadero, todo bien t lo restableceremos, de hecho, sigamos adelante y simplemente configúrelo en falso y luego escriba todo lo demás en el medio, está bien de esa manera, tenemos ambos, siempre es bueno hacer eso solo para que recuerde hacer un contacto conjunto con los dos falso, ahora vamos a escribir todo el código entre esas dos líneas, así que todo estará en el medio aquí, así que ahora no hemos olvidado que nos gustaría establecer que tenemos una fila de contacto variable que debemos establecer. sé que está ubicado en B 2 es igual al rango de puntos, así fue bastante rápido, ¿eh ? el camino de contacto ahora lo que quiero hacer es ahora que tengo la fila de contacto, así que ahora quiero recorrer esto Quiero ir hasta aquí desde para pedir dos columnas diez y quiero sacar este número correctamente aquí disculpe, quiero sacar este rango aquí y con ese rango quiero poner los datos de este conta ct fila y poner esto aquí Quiero poner esto aquí y así sucesivamente, por lo que no se requiere mapeo, pero hace que la codificación sea mucho, hay mucha menos codificación correcta , por lo que hay más de una forma de hacer esto, pero si usamos mapear es una codificación muy, muy simple y es por eso que lo usamos, así que vamos a crear una columna de cuatro a continuación para el contacto que equivale a cuatro a diez, esas son las columnas que equivalen a cuatro a diez y luego al siguiente contacto, siempre queremos cerrar los labios, así que no No lo olvides, está bien, entonces escribimos todo lo que está en el medio aquí, así que lo que queremos hacer es un rango de 1 punto de bucle muy simple, entonces, ¿cuál es el rango y las celdas que estamos usando ? 11 correcto, esa es la fila 11 Y fila 11 veamos esa fila Elevens donde está toda nuestra asignación de datos. Aquí es donde quiero ejecutar. Necesito que la fila 11 se mantenga constante, pero las columnas se repetirán de 4 a 10. Voy a extraiga este valor y utilícelo para saber dónde colocar los datos en el mapeo de columnas, así que eso es lo que vamos a hacer Entonces, las celdas 11, ¿cuál es la columna de? Llámenlas, es una columna variable a la derecha y cuál es este valor, este valor es este valor, el rango a la derecha es ese rango, eso es lo que queremos hacer, queremos cerrar ese ciclo, así que queremos ponga eso allí el valor es igual a lo que es igual a las celdas sabemos que conocemos la fila de contacto y conocemos la columna de contacto porque está en bucle, así que valor de punto así es como lo hacemos en bucle eso es todo lo que tenemos que hacer es muy, muy simple y eso es todo esto es lo que va a hacer esta macro va a repasar una vez más para que sepamos exactamente lo que va a hacer va a pasar por la columna cuatro voy a llamarlos diez va a ver esto va a ver el rango para decir dónde pongo este nombre pongo esto en E 5 dónde pongo esta dirección lo pongo en H 5 qué pongo esto he puesto en e 7 así es como lo hacemos eso es todo lo que es realmente necesario para ese código y a continuación, muy bien, a continuación, vamos a cargar la imagen, quiero cargarla. en la foto si hay si hay un enlace aquí que enlaza con la foto quiero poner la foto quiero poner ese enlace aquí mismo que este m4 hará eso pero lo que quiero hacer es lo que quiero cargar la foto Quiero que sea visible y para hacerlo quiero asegurarme de que no hayamos mostrado ninguna otra imagen, así que primero quiero eliminar cualquier imagen que pueda estar allí en caso de que no tengamos y luego quiero cargar la nueva imagen para si hay un enlace aquí, tomaré ese enlace y quiero cargar esa foto de identificación. La pondré aquí, eso es lo que quiero hacer, así que aumentemos esto un poco, démosle un poco más de espacio, ¿de acuerdo? así que eso es lo que vamos a hacer, así que sigamos adelante y escribamos un código que podamos hacer eso, en primer lugar, cuando eliminamos una imagen, no sabemos si la imagen existe, así que necesitamos tomar el aire para que podamos haz el currículum en el aire a continuación y crearemos formas, lo llamaremos, esto se llamará selección de pulgar, está bien, ese será el nombre w e vamos a usar por sí solo, lo que significa que, independientemente de la imagen, siempre tendrán el mismo nombre, lo que facilita el trabajo y la eliminación, así que la eliminaremos porque no No sé si existe, pero si es así, debemos eliminarlo, eliminar cualquier imagen, las imágenes tontas eliminarán algunas imágenes de uñas y luego simplemente pondremos si hay alguna , está bien, así que sacamos ese comentario y luego podríamos hacerlo en el aire. ir a cero está bien para que en el aire vaya a cero que simplemente cierra la flecha de encendido para que si hay algún error después de eso, automáticamente verá ahora qué ganadores quiero cargar esa imagen si existe si punto rango m4 recuerda el enlace de la imagen va a m4 el valor del punto no es igual a vacío incluye un enlace entonces lo que voy a hacer en otro quiero ejecutar otra macro vamos a llamar a este contacto mostrar pulgar todavía no hemos escrito esa macro pero pronto estaremos bien, así que ejecutaremos esa macro si es buena y, a continuación, debemos configurar el nuevo contacto, es por supuesto, si hemos cargado el contacto, debemos asegurarnos de que no sea un nuevo contacto, así que debemos configurar el nuevo contacto y eso en falso y que se encuentra en b3, así que sigamos adelante y establezcamos que ahora el rango b3 es igual a falso igual false recuerda que miramos aquí mismo nuevo contacto b3 necesitamos establecer que sea falso porque si lo estamos cargando va a ser falso con seguridad así que hacemos que b3 sea falso todo bien a continuación necesitamos configurar nuestros botones correctamente sabemos que es va a ser un contacto existente, sabemos que va a ser un contacto existente, por lo que debemos asegurarnos de configurar nuestro botón para que las formas de los puntos sean correctas, recuerde que los agrupamos, el grupo de contacto existente, recuerde que nombramos ese grupo, el contenido existente, el punto visible es igual a verdadero, correcto, nosotros. quiero mostrar que es un contacto existente y que el nuevo grupo va a marcar formas de puntos nuevo contacto le di punto visible igual a falso está bien porque lo hacemos no es un contacto nuevo y es existente, por lo que debemos asegurarnos de que lo hagamos bien, creo que eso es todo para esa macro, bueno, si hay algún problema, seguramente lo sabremos, echemos un vistazo, ahora podemos volver a ella. una carga de contacto tenemos eso ahora hemos creado esa macro para que funcione vamos a ver si hay algún error cuando lo cargamos echemos un vistazo oh tenemos un error oh por supuesto necesitamos comentar eso porque Todavía no he creado eso, está bien, así que comentemos todo esto, comentemos esta línea porque aún no hemos creado esa macro, así que está bien, no hay problema, pero tan pronto como lo hagamos, obtendremos un error, está bien, está bien, así que ahora, cuando seleccionamos cargas ciegas, todos los datos exactamente como lo tenemos, está bien, estamos bien, también queremos formatear este número de teléfono , así que démosle eso, démosle también el formato especial especial y el número de teléfono excelente , así que ahora tenemos eso poner eso en el lado izquierdo creo que estamos bien ahora tenemos l ahora contacto, continuemos y hagamos cuatro nuevos contactos y cuando hacemos clic ahora tenemos el botón configurado correctamente cuando hacemos clic en este botón aquí Quiero que estos campos se borren correctamente e incluyan m4 y también quiero configurar el nuevo contacto como verdadero, así que hagamos eso y también quiero borrar b2 porque no quiero No quiero mostrar ninguna fila y asegurarme de que esté borrado porque es un nuevo contacto, sigamos adelante y escribamos esa macro ahora mismo, ¿de acuerdo? Llamaré a este contacto nuevo contacto secundario nuevo y, por supuesto, con la hoja 1 solo estamos trabajando con la hoja 1 aquí, así que queríamos que todo funcionara bien y, a continuación, estableceremos b4 en verdadero b4 en verdadero, eso es nuestro nuevo contacto nuevo contacto a verdadero ok, eso es importante y quiero borrar estas celdas correctamente, así que mira, es posible que queramos borrar ee 5 e 79 H 5, así que sigamos adelante y escribamos un código que haga eso que no necesitamos que e 5 e 7 creo que een ein queremos eliminarlos, así como H 5 H 7 y h 9 esos son todos nuestros seis fie lds y, por supuesto, M 4, que es nuestro enlace, por lo que vamos a borrar puntos, borrar contenido, ok, no borrar, borrar, borramos todo el formato, solo queremos borrar el contenido, así que estamos bien con eso y b3 queremos establecer eso . - verdadero b3 en realidad es nuestro nuevo contacto antes de que sea contacto cargar contacto contacto cargar bien, ese es un logotipo para configurarlo temporalmente y b3 vamos al rango b3, que es un nuevo conjunto de contactos que se confundió por un segundo es igual a verdadero este es contenido nuevo, diremos eso y configuraremos B para volver a falso antes de que finalice la macro, así que todo lo que tenemos que hacer ahora es configurar nuestras formas, básicamente, eso será lo opuesto a esto, ya ves. esa forma, así que sigamos y copiemos y peguemos y hagamos que sean el contacto existente opuesto. No queremos mostrar que este es un nuevo contacto. Será un nuevo contacto falso. cierto está bien b4 sigamos adelante y configuremos eso en falso nuestra carga de contacto no somos g Voy a cargarlo y le mostraré por qué eso es importante antes de que sea igual a la carga de contacto falso a falso. Bueno , tenemos que es una macro muy simple y vamos a continuar y asignar esa macro ahora. Creo que tenemos todo lo que tenemos. estos estamos limpiando los campos hemos configurado B 4 y B 3 correctos B 3 configuremos ese nuevo contacto para que sepamos qué está bien vamos a firmar eso en el botón y ver cómo funciona bien vamos a hacerlo No queremos hacer clic en el grupo. Queremos mantener el control Controlar eso y luego mantener presionado el control. Queremos asignar la macro a este botón y este ícono, así que haga clic con el botón derecho en Asignar contacto de macro. Nuevo clic que guardar. Siempre me gusta decir antes de ejecutar Macker. en caso de que suceda algo malo, haga clic en nuevo, está bien, eso se ve bien, tenemos nuestro cambio de conjunto de botones y voy a hacer que se requiera el nombre del contacto, así que sigamos adelante y agreguemos un formato condicional a este nuevo rol de formato condicional y luego formatee la celda si es en blanco si está en blanco quiero que sea amarillo para que Está claro para el usuario que ese es un campo obligatorio que es realmente brillante , que es realmente amarillo brillante, hagamos un poco menos, está bien, así que ahora, cuando es ahora, esto es amarillo , ¿sabes que es obligatorio? pero cuando agregan algo, entonces va de vuelta a blanco , está bien, ahora tenemos un nuevo contacto, estamos bien con eso, a continuación, vamos a usar el contacto guardado que queremos programar, ahora vamos a justificarlo aquí, quiero programar la macro de contacto guardado, así que volvamos a VBA y programemos esa macro aquí abajo podemos agregar esta macro en contacto sub contacto guardar bien Quiero ejecutar una verificación con la hoja 1 Quiero verificar para asegurarme de que tengan el nombre correcto y que en realidad, al menos han agregado un nombre, así que lo que vamos a decir es rango de puntos, sigamos adelante si si y ahora ese sería he5, creo que es el nombre, así que si el valor e5 es igual a vacío, entonces iremos a un mensaje cuadro este cuadro por favor ingrese un nombre de contacto bien para que lo tengamos justo en en caso de que no lo hagan y salgan de sub, no queremos que suceda nada, sale bien si tenemos el nombre del contacto al menos queremos salir de allí bien, así que ahora hemos configurado el contacto ahora lo que queremos hacer es yo quiero determinar la fila de contacto y la fila de contacto va a ser básicamente la primera fila disponible y la fila de contacto es igual al rango de puntos D vamos a nueve nueve nueve nueve puntos y Excel arriba fila de puntos, así que nos dará la última fila, pero yo no No quiero la última fila, quiero una después de esa, así que más una que nos dará la primera fila disponible, así que ahora tenemos la fila de contacto, ahora podemos ejecutar nuestro ciclo, recuerde que nuestro ciclo para la columna de contacto es igual a cuatro a diez. nuestra capacidad es lo mismo que nos dejaron repartir celdas sabemos que nuestro contacto escribió la fila de contacto lo acabamos de configurar y ahora sabemos que nuestra columna de contacto va a pasar de cuatro a diez columnas de contacto tenemos eso cubierto y el valor de eso cuál es el valor de eso el valor es igual cuál es igual rango de puntos y luego un ganaremos, vamos a hacer lo mismo que hicimos antes de las celdas 11, a la derecha, la fila 11, las celdas, las celdas de puntos, 11 es el número de fila donde están nuestros datos del mapa y la columna de contacto, así que tenemos que contactar con la columna de contacto, de acuerdo, así que sabemos que nuestras columnas de contacto van a hacer un bucle, eso nos va a decir nuestros datos para que sepamos ese valor y, por lo tanto, cualquiera que sea ese valor, está bien, así que ven aquí, aquí nos dirá cómo es el número de celular 'si tengo o H 5 o cuál es el número de celda y esto nos va a decir así que esto obtiene el valor reinado de eso así que es como el valor de la celda y esto nos dice exactamente dónde ponerlo así que eso es todo eso es todo lo que necesitamos hacer en nuestro bucle, entonces podemos simplemente cerrar nuestra siguiente columna de contacto del bucle, bien de nuevo, debemos seguir adelante y copiar estas formas nuevamente, necesitamos copiar las formas, hagamos una cabeza, esto nos aseguraremos ya que es un ya no es nuevo, vamos a pegar en nuestra forma, el contacto existente es verdadero, el nuevo contacto es falso una vez Si lo guardamos, ya no es nuevo, así que queremos configurarlo y eso es todo, eso es todo lo que tenemos que hacer allí . ya no es un contexto nuevo, así que queremos establecer b3 en falso, así que sigamos adelante y hagamos ese rango de puntos b3, es decir, si B es igual a falso, está bien, ahora estamos aquí solo para saber que ya no es un contacto nuevo a veces esto puede ser importante en este, puede que no sea crítico, pero quiero que se acostumbre a saber la diferencia entre un contacto existente y un contacto nuevo, así que hemos diferenciado a los que están bien, estamos bien con eso, sigamos adelante y echa un vistazo a esta macro, tenemos una macro tan simple aquí, por eso la tenemos allí, es muy, muy simple, por eso hacemos el mapeo de datos porque el código que tenemos que escribir es mucho menos, está bien, contacto, guardar está listo, vamos Vuelva a ingresar y firme esa macro en nuestro botón Guardar. Tenemos nuestro botón Guardar aquí, pero dentro de un grupo . así que vamos a mantener presionada la tecla Ctrl y hacer clic en ambos clic derecho asignar la macro vamos a firmarla en esa nueva macro aquí contacto guardar todo bien y por supuesto queremos asegurarnos de que debería decirnos que hay no, por favor, ingrese un nombre de contacto perfecto porque aún no lo hemos hecho bien, sigamos adelante y guardemos un nombre de contacto Sally Smith y la dirección es 1 3 Main Street, déle una dirección y una ciudad de Los Ángeles y el estado de California y vamos a Adelante, dale un número de teléfono de más de 300 y un correo electrónico. Sally en gmail, está bien, ahora tenemos todo lo que saben. Avancemos y guardemos ese contacto y ahí vamos . hemos guardado el contacto, pasemos a la eliminación de contactos , también tenemos que eliminar un contacto, así que sigamos y escribamos esa macro para que podamos asignarla nuevamente al VBA, vamos, seguiremos adelante y escribiremos un código aquí subcontacto eliminar bien bien, sigamos adelante y lo queremos, sigamos adelante y agreguemos un solo una doble verificación para asegurarse de que lo hagan con la hoja uno, eso es seguro y vamos a decir si el cuadro de mensaje agregará un cuadro de mensaje con el mensaje ¿está seguro de que desea eliminar este contacto? y luego vamos a decir ok, eso es VB, sí, no, crezca un poco, ahí vamos y luego le daremos un contacto de eliminación de título que nos da un título, está bien y luego, si es igual a DB, no significa que si dicen que no, entonces salgan del sub, eso significa que da nosotros solo una verificación para asegurarnos de que quieren hacerlo y también queremos asegurarnos de que si la fila está vacía queremos salir 'dotsub - necesitamos el número de fila, así que si está vacío, simplemente saldremos si el rango de puntos b2 es igual a vacío, entonces salga del sub b2 es la fila, por lo que el contacto si vamos a eliminarlo, eso es muy importante, debemos asegurarnos de que realmente sea un valor para que podamos establecer el contacto nuestro contacto vamos adelante y copie esto primero, hágalo más fácil para nosotros, las filas de contacto serán b2, por lo que la fila de contacto de contacto es igual a b2, eso será g envíenos una fila de contacto, ahora tenemos la fila de contacto, estamos listos para eliminarla, así que diremos rango de puntos y luego fila de contacto y luego dos puntos y fila de contacto eso es bueno, hay muchas maneras de eliminar eso, pero digamos eliminar toda la fila bien, genial, ahora que vamos a eliminar toda la fila, estamos bien con eso y, a continuación, podemos seleccionar la primera fila, los datos de la primera fila, el primer contacto, así que después de eliminarlo sabremos en caso de que así sea. podemos seleccionar esta es la idea cuando eliminamos cuando elimino digamos que elimino este contacto ¿qué voy a mostrar aquí? Realmente tengo dos opciones , puedo mostrar un contacto existente o puedo ir a Agregar nuevo, así que en este caso yo Voy a seleccionar d13 y seleccionar lo que sea el primer contacto para que tenga dos opciones después de eliminarlo, por lo que en nuestro caso diremos rango de puntos d13, escribamos D 13 en mayúsculas, selecciónelo, seleccionaremos eso y eso lo cargará. automáticamente y sigamos adelante y guardémoslo y ejecutaremos bien nuestra macro primero que nada encuentre la macro haga clic en el botón eliminar contacto mantenga presionada la tecla ctrl haga clic en el icono haga clic con el botón derecho en asignar contacto de macro con el cliente potencial bien genial ahora lo hemos hecho sigamos adelante y seleccione el último Sally Smith que está cargado eliminar contacto ¿está seguro de que quiero eliminar este contacto hagamos clic en no para que sea natural ok eso sale bien intentémoslo de nuevo eliminar contacto ¿estás seguro de que sí está bien genial Sally se fue y la primera rosa se seleccionó y cargó perfecto ahora la borramos todo bien sigamos adelante y haga clic en cancelar nuevo cuando agreguemos nuevo Quiero poder cancelar este nuevo , así que sigamos adelante y escribamos esa macro también y esta será una macro muy simple sub contacto cancelar nuevo y todo lo que vamos a ser haciendo es asegurarse de que si hay un valor si hay un valor en d13 significa que tiene que haber al menos un contacto si hay al menos un contacto entonces podemos seleccionar ese contacto para que podamos decir con la hoja uno que no realmente necesito esto, es solo una línea de código que ella ganó y entonces, si el rango de puntos d13 el valor de punto no es igual a vacío, entonces está bien, entonces podemos hacerlo, entonces podemos simplemente hacer el rango de puntos d13, es como seleccionar, está bien, eso es una macro muy, muy simple, eso es todo lo que realmente necesitamos hacer allí y luego lo haremos Continúe y asigne esa macro al botón de nuevo allí, haga clic en el botón aquí y el ícono aquí y luego haga clic con el botón derecho y luego haga clic en asignar macro para cancelar nuevo, está bien, ahora podemos probarlo, haga clic en cancelar nuevo perfecto, se seleccionó el elemento en el los íconos regresaron, sigamos adelante y actualicemos que quiero mover ese ícono un poco aquí, está bien, está bien, eso funciona muy bien ahora, echemos un vistazo ahora, quiero agregar la imagen de identificación, así que creo que hemos terminado con eso. sigamos y escribamos esa macro nuevamente, así que quiero agregar la capacidad. Quiero darles la capacidad de agregar una imagen aquí y luego quería que esa imagen se cargara cuando seleccionan el contexto. Bueno, sigamos adelante y escribamos eso. macro lo primero es que queremos agregar la macro que estamos voy a adjuntarlo, así que escribamos eso aquí también, subcontacto , adjúntelos, así que escuche, escriba que vamos a atenuar el archivo de imagen como un diálogo de archivo porque necesitamos sacar la imagen como diálogo de archivo y también debemos configurar con la hoja 1 así que hagamos que siempre estemos trabajando con la hoja 1 y luego vamos a configurar el archivo de imagen establecer el archivo de imagen es igual al cuadro de diálogo del archivo de la aplicación y luego MS OH vamos a archivar que vamos a hacer un selector de archivos, así que eso es lo que necesitamos y luego vamos a decir que está bien con el archivo de imagen, sigamos adelante y demos algunos parámetros aquí, el título y tomaremos el título como seleccione una imagen para adjuntar el título , vamos a decir igual seleccione una imagen de contacto de contacto, está bien, eso nos dará nuestro título y vamos a agregar algunos filtros porque no quiero ningún tipo de archivo, solo quiero todos los archivos de imagen, hagámoslo todos los archivos de imagen para que el el filtro va a ser todos los archivos de imágenes, está bien, y luego con esto, voy a ver qué ty pe de filtros que son, pongamos una coma aquí, necesitamos una coma, está bien, y veamos qué tipo de nuestros son, vamos a decir, agregaré filtros de archivos de imagen y agregaremos el tipo que quiero. JPEG porque sabes que muchas imágenes tienen eso, veamos, también quiero gifs, así que vamos a hacer una estrella que significa cualquier estrella, cualquier texto antes de eso, así que vamos a querer ese gif y, por supuesto, también necesitamos PNG esos son esos son archivo de imagen png común en PNG a continuación, también queremos ver BMP ok y TIFF , eso es suficiente BMP o ya no es tan común, pero sigue siendo común y haremos Tiff también, está bien, ahora los tenemos todos y luego estamos vamos a configurar eso en uno, está bien en la posición uno , vamos a configurar que si el punto que se muestra no es igual a uno negativo, vaya a qué en caso de que no seleccionen nada, esto evita que el espectáculo no sea igual a uno negativo, luego vaya a no hay selección no hay selección y lo que eso va a hacer simplemente se va a omitir, así que vamos a leer sin selección hacia abajo aquí, así que se saltará el siguiente, así que vamos a decir la hoja uno donde queremos poner el rango y ahí es donde queremos poner el enlace del archivo correcto y para que el valor del punto sea igual a los elementos seleccionados bien, esto va a colocar quién va a ponga el nombre del archivo y M para vamos, eso es todo, queremos ese nombre de archivo en m4 y eso va a poner la ruta completa del archivo allí, así que terminamos con eso y terminamos con el archivo de imagen que podemos termine con eso Creo que no debemos colocar ninguna selección aquí abajo aquí abajo porque no queremos el siguiente Quiero mostrarlo pero no sé si no hay ninguna selección La quiero No No quiero mostrar nada, así que lo siguiente que vamos a comprobar es que b3 es falso. Lo que quiero ver. Quiero saber si es un contacto nuevo. Esto es lo que quiero que suceda si es un contacto nuevo. No lo sabemos. en qué fila está todavía, pero si es un contacto existente, podemos ponerlo, podemos poner el nombre del archivo aquí mismo, puedo ponerlo aquí si es un existente porque conocemos la fila, así que vamos a verificar si b3 es falso, entonces sabemos que es un contacto existente, así que eso es lo que queremos escribir si el rango de puntos B 3 el valor de los puntos es igual a falso, entonces el rango de puntos J esa es la columna donde estará el nombre del archivo de imagen vaya y cuál es ese valor de b2 hoja 1 rango B 2 valor de punto que es este es nuestro contacto aquí esta es nuestra fila de contacto para que sepamos J en el contorno o valor de punto bien eso va a colocar igual rango de punto y horquillas que acabamos de colocar es un m4, así que sabemos dónde está, eso va a colocar el nombre del archivo también en la tabla, pero solo en los contactos existentes, así que eso también es importante, todo a continuación, quiero mostrar la miniatura, pero lo haremos. con otra macro, así que vamos a escribir ese contacto, mostrar el pulgar, está bien, así que haremos eso, voy a escribir esa macro, de hecho, la escribiré ahora mismo, pero no voy a poner nada allí solo para podemos evitar el subcontacto mostrar el pulgar está bien, ahora que no hay nada en th en pero no evitará un pulgar de visualización de contacto aéreo, así que sigamos adelante y echemos un vistazo a eso y veamos si tenemos algún problema o error , sigamos adelante y asignemos esto nuevamente, haga clic en el botón y ctrl, haga clic en el enlace, mantenga presionado el botón derecho . haga clic en asignar la macro y vamos a hacer clic en ese contacto, adjúntelos allí ahora cuando hagamos clic en esto, sigamos adelante y echemos un vistazo a la pantalla de contacto, las pantallas en miniatura deben estar allí, está bien, ahora se ejecutará, está bien. bueno, ahora volvamos a eso, sigamos y hagamos clic en agregar imagen ahora y agregará una imagen, podemos agregar una imagen de perfil y el nombre del archivo se agregó en la columna la fila aquí y llámelos J fila 19 así como m4, así que funciona muy bien, ahora lo que quiero hacer es mostrar esa imagen que quiero que se muestre aquí en la miniatura, así que escribamos que Macker ahora completa esa macro y haremos clic en mostrar miniatura y vamos para dimensionar la ruta de la imagen, necesito saber esa ruta como una cadena y d también con la hoja 1 como lo hemos hecho en el pasado también quiero borrar nuevamente cualquier imagen tal como lo hemos hecho aquí, así que copiemos esto bien y copiemos eso y bájelo es lo mismo aquí en caso de que exista esa imagen Voy a eliminarlo y luego crearemos uno nuevo así y lo envolveremos en una trampa de aire allí también, así que lo siguiente que quiero hacer es vamos a establecer que la ruta de la imagen sea igual a M para que la ruta de la imagen sea igual al rango de puntos y luego M para eso nos establecerá nuestra ruta de la imagen, bueno, sigamos y comentemos esa ruta de la imagen, está bien , así que ahora que tenemos la ruta de la imagen, podemos trabajar en eso. y lo que queremos hacer es una vez una imagen de punto y luego queremos insertar qué vamos a insertar la ruta de la imagen, está bien, ahora vamos a insertar eso y lo que quiero hacer con eso es quiero decir con el rango de forma rango de forma y quiero hacer algunas cosas bien en primer lugar con eso quiero bloquear la relación de aspecto así que punto bloquear aspe ct ratio que es importante en igual a M debe ser cierto eso es importante y luego también quiero establecer la altura probablemente en 80 aproximadamente porque no quiero que sea demasiado grande, necesitamos igual a 80 y ahora quiero firmar un nombre eso es muy importante porque si vamos a eliminarlo, debemos configurar ese nombre cada vez que sea igual y luego seleccionar con el pulgar, está bien, así que configuraremos nuestro pulgar y luego terminaremos con eso tan bien como estamos. terminado con y con para la imagen inserte esto con es para la hoja para que obtengamos nuestro mantenemos nuestro wizz y terminamos con correcto así que terminamos con la respuesta de la imagen hemos terminado para el mismo rango pero ahora ¿por qué no? Lo que hacemos es que lo configuramos, configuramos la altura, configuramos la relación de aspecto, pero no configuramos la ubicación, por lo que queremos configurar la ubicación ahora, podemos hacerlo con la forma que acabamos de crear con formas de puntos. y luego qué es el pulgar porque acabamos de nombrarlo ahora sabemos el nombre con la imagen del pulgar y qué queremos hacer con eso, bueno, queremos t para establecer la izquierda y quiero ponerlo justo ahí Quiero poner una lluvia , llámelo J, así que configuraremos eso a la izquierda y es igual y luego no quiero, no podemos usar el rango de puntos aquí, ¿por qué no? Lo hacemos porque ya estamos configurados para el envío, por lo que en este caso necesitamos especificar el nombre de la hoja. Es un error fácil cometer un error al no especificar el nombre de la hoja. ¿Por qué necesitamos especificar el nombre de ella? Porque el ancho es con formas, no con hoja más con ella 1 es igual a la hoja 1 rango y luego J 4 porque esa es el área superior y luego a la izquierda, así que quiero colocar esa imagen aquí, no del todo aquí, quiero pegarla un poco a la izquierda, pero vamos a comience aquí Quiero colocarlo aquí y luego lo moveré hacia la izquierda un poco, así que sigamos adelante y hagámoslo, así que vamos a colocar y lo mismo con arriba arriba es igual a la hoja 1 punto R y J supongo que podría haber copiado una pasta de ese rango J 4 y luego colocar el punto superior bien, así que eso lo colocará, pero no cuantificamos, queremos moverlo un poco un poco a la derecha, así que cuando queremos moverlo poco uso , incremento de punto, incremento de incremento, incremento a la izquierda y tal vez, digamos 20 o más, y luego incremento superior. No quiero , no lo quiero justo en la parte superior. No lo quiero justo en la parte superior, voy a bajarlo un poco, tal vez 10 más o menos, así que bajemos desde el punto superior, incremente ese que puede ver ambos y será un incremento superior y luego quizás 10 por qué 10 por qué - porque es si nosotros 10 significa bajar - dejó mi izquierda - 20 significa moverse hacia la izquierda, así que ahora hemos terminado de colocar eso, así que estamos configurados con eso, muy bien, ahora hemos terminado con eso y lo hemos hecho. tenemos el final con esto es para la hoja este final con es para la hoja y de la hoja 1 correcto y ella está bien así que ahora estamos ahora estamos bien con la pantalla ahora sigamos adelante y echemos un vistazo en eso y veamos si tenemos algún error o problema, así que seleccionemos este y seleccionemos este y agreguemos una imagen de identificación que ya hemos agregado, en realidad podemos agregarla nuevamente, está bien, todo Bien, echemos un vistazo a la proporción de lotes de problemas sin fin aquí, está bien, ejecuta eso, está bien, perfecto, sí, creo que está bien, podemos, podemos reducir esto un poco y ahí vamos, ahora lo que quiero hacer es yo. quiero justo cuando seleccioné quiero mostrar eso justo cuando lo cargamos quiero mostrar eso para que tengamos la miniatura de visualización de macro pero quiero agregar eso recuerde agregar eso en la carga de contacto y aquí está justo aquí pero necesitamos para descomentar eso y solo asegurarnos de que ahora, cuando lo ejecutamos, ahora, cuando seleccionamos otra cosa, lo seleccionamos ahora, ahora tenemos esa imagen de contacto para cargar, podemos agregar esa imagen nuevamente, agregue otra persona aquí, genial, eso se ve muy bien, vamos. digamos que queremos moverlo un poco más hacia la izquierda siempre el ciervo aumenta esa pantalla desplácese hacia abajo aquí digamos 25 un poco más hacia la izquierda también podemos aumentar la altura vamos a hacerlo un poco más grande tal vez 85 para que sea un poco más grande y vuelva a entrar en ella e y ahora , cuando lo seleccionamos, ahora es un poco más grande, un poco demasiado a la izquierda, está bien, podemos centrar esto un poco sobre la imagen, está bien, estamos listos ahora, tal vez no nos gusten estos nombres que se extienden todo el vamos a poner un espacio aquí dos espacios y voy a arrastrar eso hasta aquí abajo y eso elimina el sangrado del texto en las otras celdas , ahora mismo lo que quiero hacer es lo que Quiero hacer un cambio en cualquier tipo de celda. Quiero que ese cambio se refleje en la fila y la celda de abajo cuando hagamos eso para que podamos hacer eso con el cambio con el cambio de la hoja de trabajo y regresemos al VBA y veamos cómo. hacemos eso en Visual Basic en la hoja en la que hemos hecho cambios en las selecciones, pero ahora nos centraremos en el cambio de la hoja de trabajo y cuando hagamos un cambio específico en cualquier celda, digamos entre be 5 y h9, así que sigamos adelante y usemos si no se cruzan entre esos para que podamos comenzar si no se cruzan el rango objetivo e5 a h9 no es nada y sonó e y yo estábamos jugando esto en un segundo B echemos un vistazo tres queremos decir solo pero no en contacto bajo, por lo que la carne de res 4 debe ser igual a falso antes debe ser igual a falso b4 el valor del punto es igual a falso entonces y qué vamos a hacer bien esto es lo que vamos a hacer cuando b4 nos aseguremos de que la carga del contacto no sea falsa solo queremos esto cuando el usuario está haciendo un cambio no el tipo de cambio que cuando seleccionamos el contacto no este tipo de cambio solo en este tipo de cambio solo en ese tipo de cambio, entonces tenemos que diferenciar entre esos dos tipos, entonces ese tipo de cambio queremos que suceda, ¿qué queremos que suceda? Bueno, lo que quiero que suceda es que quiero tomar digamos e 5 y quiero poner eso . en D y cualquiera que sea la fila seleccionada ahora conocemos las filas 17 porque la tenemos aquí en b2 pero no conocemos bien la columna la columna es en realidad 5 la columna está aquí es cuatro la columna aquí es cinco columnas aquí por lo que es la columna actual que es 5 más 8 que es igual a 13 o en este caso columna 16, así que esté tranquilo 8 más 8 es 16, así que todo lo que tenemos que hacer es agregar 8 para ubicar la columna, así que hagámoslo en Excel VBA ahora mismo, lo que podemos decir es que las celdas y luego cuál es la fila en la que sabemos que está la fila. b2 así que pongamos eso en el rango B 2 valor de punto ahora lo que tenemos que hacer es obtener la columna que sabemos que la columna está exactamente a 8 columnas de la columna de destino y sabemos que el valor es la fila de destino de las celdas y luego la columna de destino más 8 y el del valor es de ese más 8 que es valor de punto bien y luego valor de punto entonces lo que estamos diciendo es aquí cualquiera que sea la fila ahí es donde queremos ponerla la fila de la tabla la columna de la tabla cuál es la columna de la tabla la columna de la tabla se encuentra aquí la fila de destino más la columna de destino más este valor aquí está nuestra columna de destino aquí esta es nuestra columna de destino por lo que nuestra fila de destino y nuestra columna de destino es igual al valor de destino queremos ser forzados falsos queremos asegurarnos de que también hacemos esto solo existente y no t nuevos registros, así que sigamos y digamos y el rango b3 El valor de Dios se vuelve falso, correcto, no lo queremos en nuevos solo registros existentes y solo cuando no se está cargando, así que b4 + b3 también debe ser falso, veamos ese nuevo contacto b3 debe ser falso antes de la carga de contacto debe ser falso ahora cuando cambiamos a Fred Fred Inc cambia automáticamente aquí y queremos cambiar la dirección aquí puede cambiar esto al tablero de Canoga y cambia automáticamente ahora el mapeo porque tira de la columna para que vea qué pequeño código es, también podemos cambiar la dirección de correo electrónico simplemente haciendo clic aquí y cambia automáticamente en la fila seleccionada automáticamente aquí, así es como lo hacemos y queremos cambiar la imagen de identificación, podemos cambiar eso simplemente haciendo clic aquí Al hacer clic aquí, la imagen de identificación se cambia automáticamente y el enlace se actualiza, por lo que cuando lo vuelve a cambiar, se actualiza automáticamente y, si queremos volver a cambiarlo, simplemente haga clic en la imagen y luego haga clic en la identificación y agréguela. t atrás y luego vuelve automáticamente muy bien ahora estamos listos ahora hemos creado nuestro administrador de contactos cuando seleccionamos así es como lo hacemos echemos un vistazo agregar nuevo contacto cancelar nuevo eliminar contacto funcionó lo hemos probado muy bien, estamos listos para comenzar. Estoy muy emocionado. Pude mostrarles esto de principio a fin. Muchos de ustedes han estado solicitando que si les gusta este video, asegúrese de descargarlo y probarlo . hace cambios para usted, recuerde que esto es muy importante si desea aumentar estas columnas correctamente o si desea realizar algún cambio en Rose, debe actualizar este mapeo, este mapeo tiene que actualizar cualquier cambio que realice en filas o columnas y querrá haga cambios, asegúrese de actualizar el mapeo en consecuencia para que no tenga demasiados errores, así que he visto que eso lo ayudará nuevamente, todo lo que le pido es que comparta este video. Realmente aprecio que se suscriba a nuestro canal de YouTube y nuestro Facebook, por supuesto, únete a nuestro grupo de Facebook. Hay casi 10,000 expertos en Excel en esta etapa esperando para ayudarlo, así que adelante y si tiene alguna pregunta, únase a ese grupo, asegúrese de ver los enlaces en la descripción, muchas gracias por unirse a mí hoy.