Excel - Crear tablas dinámicas en Excel. Claro y sencillo. Tutorial en español HD
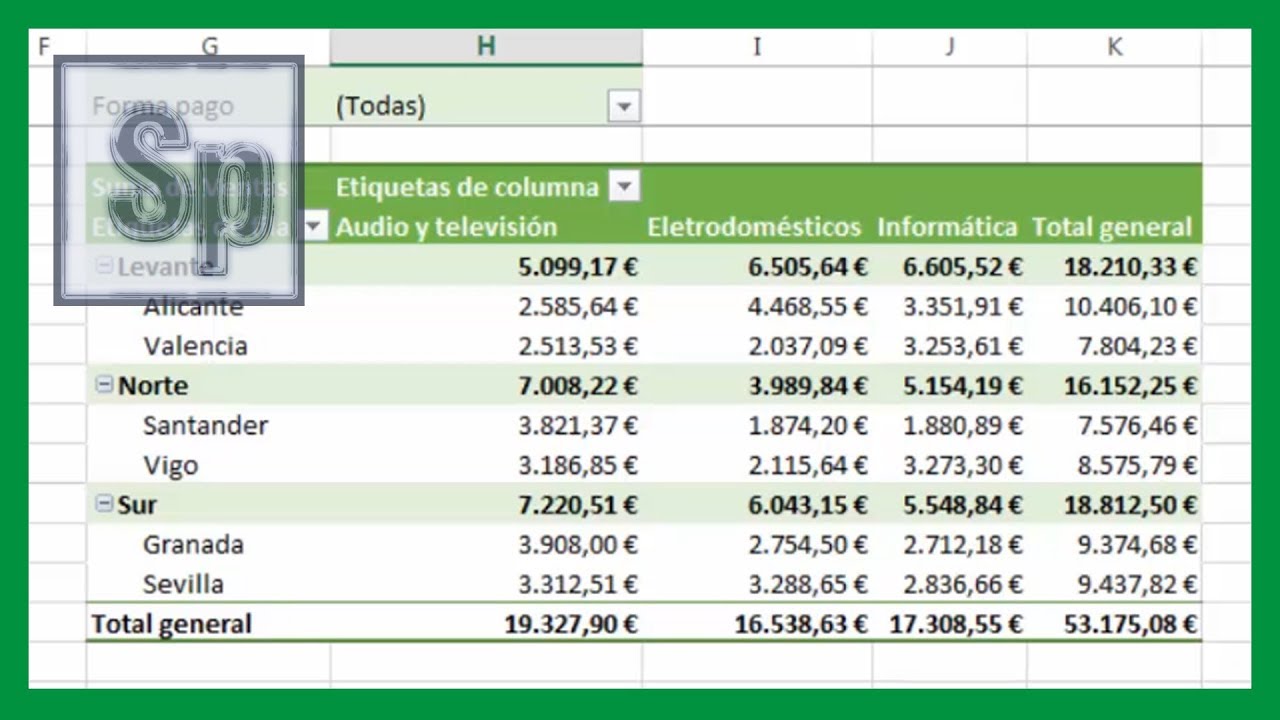
Hola a todos, en este vídeo vamos a vercómo crear tablas dinámicas de una forma clara y sencilla. Las tablas dinámicas nos sirven paraanalizar los datos que tenemos una hoja de Excel, por lo tanto debemos de partir de una hoja de Excel con diferentesdatos, en este caso tenemos las ventas realizadas en tiendas ubicadas endistintas ciudades que están clasificados por tres zonasdistintas; zona norte, zona sur y zona de levante la forma de pago con la que se harealizado la venta y la categoría de la venta entonces lo primero que debemos hacer es ir a la pestaña "Insertar" y seleccionar en la parte izquierda "tabladinámica" nos aparece esta ventana, lo primero quenos pide es que seleccionemos una tabla o rango entonces selecionamos todos nuestros datos y a continuación nos permite elegirdónde queremos colocar el informe, en este caso vamos acolocarlo en esta misma hoja de cálculo, con lo cual dejamos clicado "hoja de cálculoexistente" pulsamos en "aceptar" y vemos como en esta zona nos aparece rectánguloque es donde se mostrará nuestra tabla dinámica en la parte derecha nos aparece una ventana que está dividida endos zonas; una zona de arriba en la que nos aparecen los diferentescampos de nuestra tabla que serían ciudad, zona, ventas, forma de pago ycategoría y en la parte inferior 4 cuadraditos a cada una de ellos debemos arrastrarlos campos que necesitemos, entonces a las columnas y a las filas debemosarrastrar los campos que queremos que se muestren cómo filas ocomo columnas a la zona de valores debemos arrastrar las celdas que queremos que se totalicen para cada fila o para columna, es decir los valores quequeremos que se muestren según las filas y las columnas que hemos elegido y en la zona de filtros nos sirve pararestringir la información que estamos mostrando Entonces vamos a verlo con un ejemplo imaginemos que queremos mostrar el total de ventas por categoría y por ciudad entonces la ciudad la podríamos arrastrar a lazona de columnas o a la zona de filas, ya que queremoslas ventas por fila por ciudad y por categoría lo arrastramos, por ejemplo, a las filas La categoría la arrastraríamos a las columnas y los campos que queremos que nos muestre, que serían las ventas lo arrastramos a la zona de valores vemos como ya nos ha creado nuestra tabla dinámica en la queaparecen en las filas cada una de las ciudades ynos va sumando las ventas para cada una de las categorías en la parte inferior nos aparece unafila en la que se muestra la suma por cada una de las categorías y en la última columna se muestra el total que muestra la suma por cada una de lasciudades. Estas categorías las podemos filtrar seleccionando este icono y deseleccionando o seleccionando laspartes que queremos mostrar o no y en la zona de filas tambiénpodríamos filtrar. Cuando filtramos los datos nos cambia elicono y nos aparece este icono en el que vemos que no se están mostrado todos losdatos, vamos a dejarlo con todo los datos visibles Imaginemos que queremos también filtrar este contenido por la forma de pago entonces queremos ver la forma de pagocontado o la forma de pago con tarjeta con lo cual sería un filtro lo arrastramos a la zona de filtros,y vemos que aquí nos aparece "forma de pago" y podemos seleccionar una sola forma de pago nos van a mostrar los datos o podemos seleccionar "todos" si queremos que se muestren todos los datos imaginemos que además de mostrar las ciudades queremos que también nos muestre la zona a la que pertenece esa venta entonces tendríamos que arrastrar el campo "Zona" a las filas, si lo colocamos en la partede abajo debajo de ciudad vemos que nos lo coloca de esta misma forma, es decir en la parte superior la ciudad y justo debajo de la zona nos aparece la zona con el importe, que en este caso sería el mismo pero si lo cambiamos nos lo agrupa de una forma diferente para la zona de Levante nos colocadebajo la ciudad de Alicante y de Valencia; para la zonaNorte nos coloca Santander y Vigo; y para la zona Sur Granada y Sevilla, vemos como en cada fila de la zona nos hace el sumatorio de lasdos ciudades que agrupa por defecto en la zona de valores loque calcula es el sumatorio, pero vamos a ver cómo esto también podemosmodificarlo según lo que necesitemos si clicamos con el botón izquierdosobre "valores" cíclicamos sobre "configuración de campo de valores" se nos abre esta ventana vemos que en "Resumir valores por" tenemos seleccionado "Suma" pero podríamos elegir cualquiera de estas opciones porejemplo "Promedio", vemos como nuestros datoscambiarían volvemos a "Configuración" seleccionamos de nuevo "suma", en lasiguiente pestaña "Mostrar valores como" en este caso está sin cálculo, es decir que no nos muestra los valores de otra forma, pero sí desplegamos vemos que tenemos otras opciones y podemos elegir cualquiera de ellas,vamos elegir por ejemplo "Porcentaje del total general" pulsamos en "Aceptar" y vemos como nos muestra en vez de el valor en Euros de cada una de lasventas, el porcentaje sobre el total entonces que en esta esquina inferior derecha nos aparece el 100% vamos a cambiarlo de nuevo vamos a mostrar los valores sin cálculo y vamos a ver una última opción quepodemos configurar que es el formato del número en este caso está con un formatogeneral pero como son ventas vamos a darle unformato de moneda clicamos en "Aceptar" "Aceptar" y vemos como nos adapta nuestras ventas aleuro que es lo que estamos utilizando como moneda Estas tablas se pueden modificar y dar un estilo diferente de diseño para ello simplemente nos colocamos sobre "Dar formato como tabla" y elegimos el que más nos interese Espero que se haya sido útil, podéisdescargaros este archivo de nuestra página web para practicar vosotros en casa Si os ha sido útil darle a "Me Gusta" y suscribiros a nuestro canal para estar al día de nuestras novedades