Excel - Separar texto en columnas. Separar palabras en Excel. Tutorial en español HD
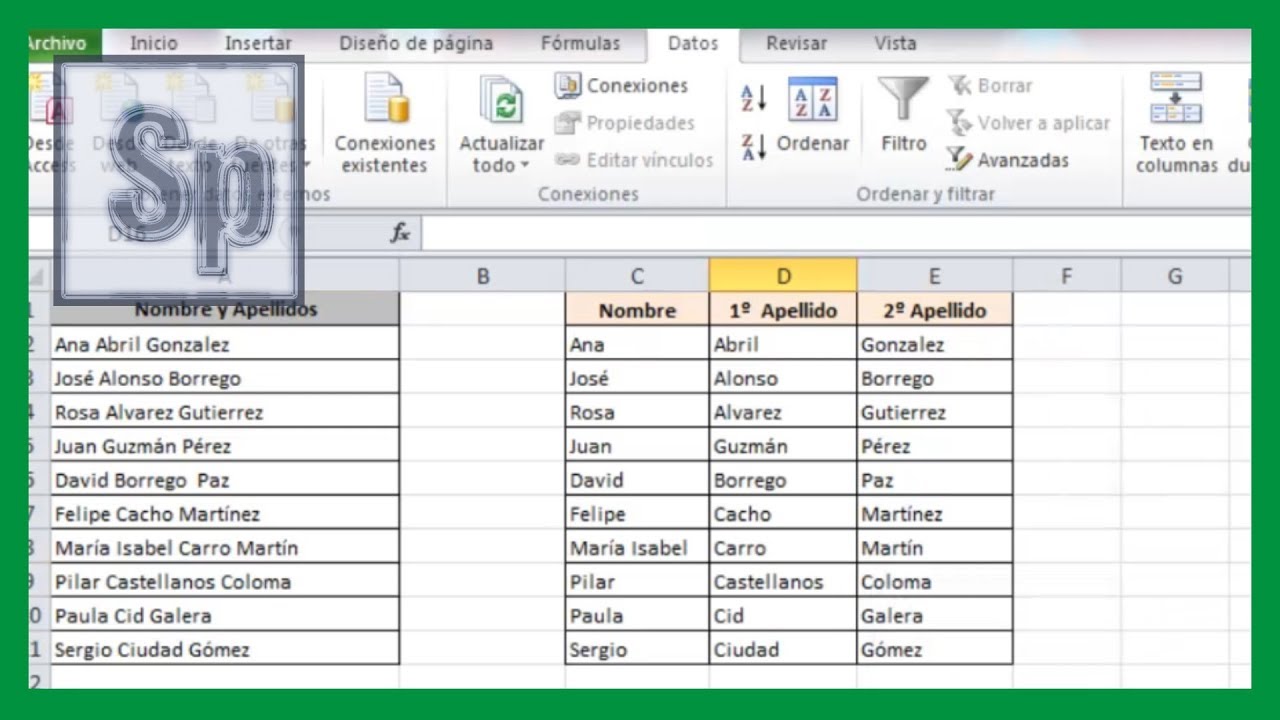
hola a todos en este vídeo vamos a ver cómo separar el contenido de una celda en varias celdas diferentes puede ocurrirnos como es este caso que tengamos los datos por ejemplo de un listado el nombre y apellidos en una única celda y para trabajar más cómodamente nosotros necesitamos tenerlos separados por nombre primer apellido y segundo apellido entonces en este caso vamos a ver cómo poder hacerlo todo mucho más rápido y no tener que ir copiando el nombre y apellidos en cada una de las celdas entonces seleccionamos las celdas que queremos separar el contenido nos vamos a la pestaña datos y elegimos la opción texto en columnas se nos abre esta ventana y en esta primera parte tenemos que vamos a elegir la opción delimitados pulsamos en siguiente y aquí vemos que nos marca la parte de separación es separadores es decir como están separados nuestros nuestros datos en este caso están marcados espacios sin marcas hemos como veríamos que no nos los separa tendríamos la opción de elegir tabulación punto y coma coma espacio u otro en este caso están separados por espacios y vemos que nos marca la separación que nos va a colocar pulsamos en siguiente y en esta parte podemos darle formato a las diferentes columnas en este caso general podríamos darle el formato texto la segunda columna también le podríamos cambiar a texto y bueno la tercera la vamos a dejar en general tampoco nos afectará el contenido y lo que sí que es importante marcar la celda de destino que es donde se van a empezar a copiar los datos y elegimos la celda de destino y una vez que lo tenemos todos picamos en finalizar y vemos como nos ha colocado nombre primer apellido y segundo apellido en la celda correspondiente vemos que hay un error en esta en estas celdas en este nombre y apellidos ya que es un nombre compuesto y lo que ha hecho es separarnos en nombre primer apellido segundo apellido y nos ha dejado una más este sería este segundo apellido tendría que ir en esta celda y este nombre junto en una sola entonces vamos a ver cómo tendríamos que hacerlo para estos casos borramos el contenido seleccionamos la celda volvemos a texto en columnas y en este caso vamos a elegir de ancho fijo pulsamos en siguiente y vemos que aquí nos sale una vista previa de los datos y podemos crear eliminar o mover los saltos de línea entonces en este caso vamos a eliminar esta separación haciendo doble clic si quisiésemos añadir una simplemente tendríamos que hacer doble clic en la zona donde queremos añadirla sería de esta forma como tendría que quedar colocado pulsamos el siguiente esto es exactamente igual que la vez anterior elegimos la celda de destino y le podemos cambiar el formato a cada una de las columnas en este caso lo dejamos en general pulsamos finalizar aceptar y vemos cómo nos ha colocado el nombre en la primera celda el primer apellido el segundo apellido vamos a ver un caso más en este caso tenemos números de teléfono de contacto y lo que queremos es separarlos en dos columnas entonces seleccionamos los datos volvemos a texto en columnas y en este caso vamos a utilizar delimitados pulsamos en siguiente y vemos como al estar señalado el espacio y los números estar divididos en de tres en tres cifras no los separa totalmente entonces vamos a elegir otro vamos a quitar el espacio y vamos a marcar el guión que es lo que nos separa un número de otros vemos que en este caso no los separa perfectamente usamos el siguiente elegimos la celda de destino dejamos la el formato en general y pulsamos en finalizar y vemos como nos ha colocado los teléfonos cada uno en su columna correspondiente espero que os haya sido útil