Excel - Crear factura automática en Excel. Tutorial en español HD
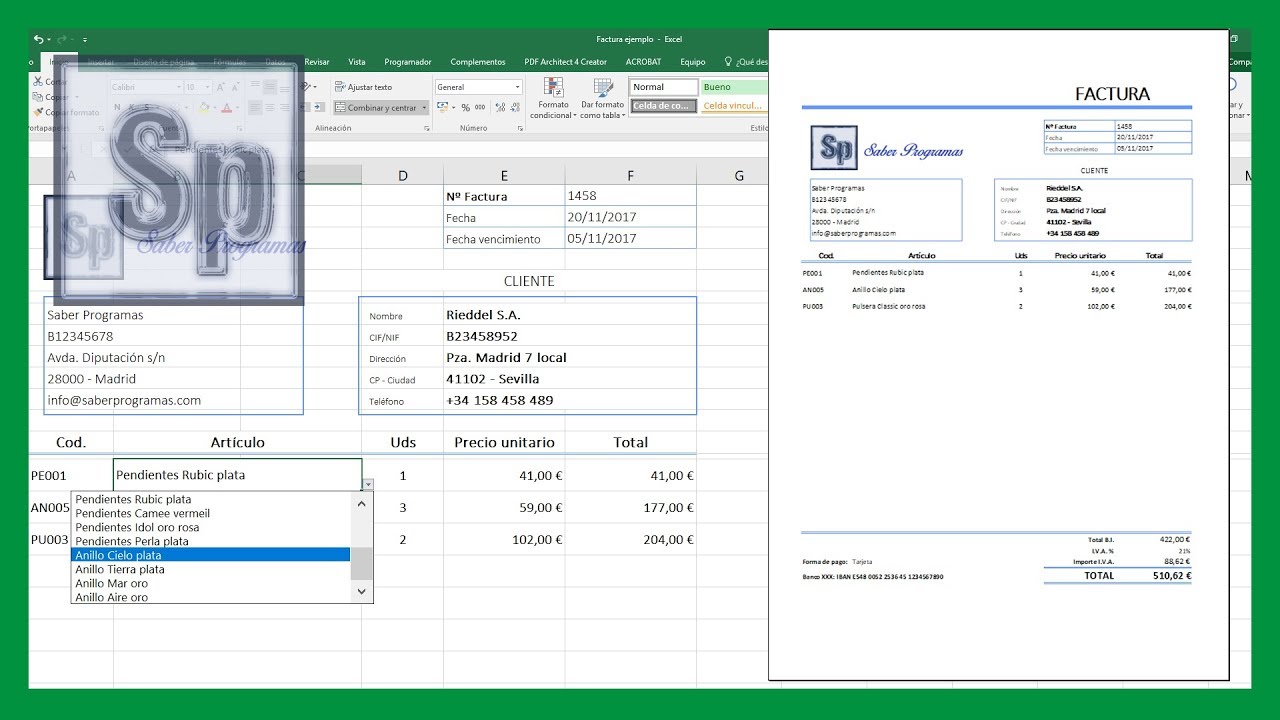
hola a todos bienvenidos a saber programas en este tutorial vamos a ver cómo crear una factura automatizada en excel entonces este es el resultado que vamos a obtener que es un modelo de factura en mi caso es este pero vosotros que podéis crear el diseño que más os guste en el que en la parte del cliente simplemente tendríamos que desplegar elegir el nombre del cliente para el que se emite la factura y automáticamente se rellenaría en el resto de los datos y en la parte de los artículos los servicios que facturamos pues exactamente igual desplegar y amos elegiríamos uno de nuestros artículos y automáticamente se actualizaría tanto el código como el precio unitario sólo teniendo que introducir las unidades y de esta forma se calcularía automáticamente el total el total de la factura y el importe del iva como veis simplemente nos colocamos en la casilla en la celda de los artículos elegimos el artículo aplicamos la cantidad y automáticamente se va calculando todos los precios vamos a ver paso a paso cómo llegar a este resultado partiendo de una plantilla vacía entonces vamos a nuestro documento de plantilla ésta es nuestra plantilla sin introducir los desplegables esta plantilla os la dejaré en nuestra página web como sabéis siempre os dejo el link en la descripción del vídeo y vamos a ver paso a paso como automatizar todas las partes de nuestra factura en la parte superior por el primero que nos encontramos es el número de factura aquí simplemente pues introduciremos nuestra serie según la estemos utilizando y a continuación aparece la fecha si queremos introducir la fecha del día actual podemos utilizar la fórmula hoy escribimos igual hoy vemos que ya nos aparece aquí hacemos doble clic cerramos el paréntesis y automáticamente nos coloca la fecha actual para la fecha de vencimiento si siempre utilizáis el mismo periodo de tiempo por ejemplo 30 o 15 días pues simplemente tendríais que escribir igual la fecha en la que se emite la factura más 15-20 o los días que vosotros estéis oportunos y automáticamente os colocaría el valor a continuación vamos a ver cómo insertar el desplegable en esta parte para obtener los datos de nuestros clientes en mi caso yo he decidido que voy a buscar los clientes por nombre ya que me parece mucho más sencillo recordar el nombre o la razón razón social de un cliente que recordar su cifra o el número identificatorio de ese cliente o empresa por lo que para hacer en esta zona poder insertar el desplegable lo que tenemos que tener previamente es una una hoja en la que hemos insertado los datos de nuestros clientes que nuestro caso sería este nuestro caso hemos utilizado el nombre el pin y la dirección código postal y ciudad y el número de teléfono pero vosotros podéis incluir tantos datos como considere necesarios entonces lo primero que voy a hacer es convertir estos datos en una tabla de excel para que esta forma sea más sencillo administrar los datos y automáticamente tendremos integrado el filtrado y ordenación para ello nos colocamos en cualquier en cualquier celda a la pestaña insertar y en esta parte hacemos clic en tabla vemos como automáticamente nos selecciona toda la tabla y siempre aseguraros de que os marca tenéis marcada la casilla a la tabla tiene encabezados hacemos clic en aceptar y vemos como automáticamente nos ha aplicado este formato lo primero que vamos a hacer es cambiar el nombre de la tabla para poder identificarla en este caso la vamos a denominar clientes y en la parte de la derecha vamos a elegir el diseño que más nos guste para nuestra tabla por ejemplo este a continuación lo que queremos hacer es que el desplegable de nuestro cliente lo busque por nombre entonces vamos a asignar un nombre a esta columna de datos entonces nos colocamos en cualquiera de las celdas vamos a la pestaña fórmulas y en la parte de nombres definidos hacemos clic en asignar nombre en la en el primer apartado vamos a introducir el nombre que queremos que aparezca en este caso voy a introducir nombre clientes no podemos introducir espacios con lo cual he puesto una barra baja y a continuación en esta parte se refiere a tenemos que seleccionar el rango en este caso sería todos los nombres de clientes pulsamos enter y vemos como automáticamente excel sabe que nos estamos refiriendo a la tabla clientes ya que es el nombre que le hemos dado a la columna nombre que es el que aparece aquí en la parte superior hacemos clic en aceptar y ya hemos asignado el nombre a esta columna por lo que volvemos a la pestaña a la hoja factura y en esta parte de nombre vamos a insertar el desplegable para ello nos colocamos en la celda en la que queremos que aparezca el nombre del cliente vamos a la pestaña datos y dentro de herramientas de datos seleccionamos validación de datos nos aparecerá esta ventana en esta parte desplegamos y elegimos lista y en origen vamos a escribir igual y el nombre de esos datos que hemos introducido el nombre que les hemos establecido era nombre guión bajo clientes una vez que lo tenemos escrito hacemos clic en aceptar y vemos cómo nos aparece este triángulo que nos indica que hay un desplegable en el que podemos elegir cualquiera de los clientes que tenemos introducidos en nuestra tabla a continuación vamos a ver cómo hacer que aparezcan en estas celdas el resto de datos de nuestros clientes para ello vamos a utilizar la función buscar v vamos a verlo de una forma rápida si algunos no sabéis utilizar esta función os dejaré en la parte superior un link al vídeo donde explicó cómo utilizar esta función detenidamente entonces escribimos igual buscar v lo primero que nos pide es el valor buscado que en este caso será la celda en la que aparece el nombre del cliente lo escribimos punto y coma para separarlo del siguiente elemento en mi caso yo escribo punto y coma porque como veis en esta parte me separa cada una de las partes por punto y coma pero puede que en vuestro caso tendréis que utilizar una coma la matriz en la que queremos que busque es la tabla clientes por lo que podemos escribir directamente clientes y vemos como nos aparece la seleccionamos escribimos punto y coma el indicador de columna es el número de la columna donde se encuentra este dato que en nuestro caso sería la segunda columna escribimos punto y coma y a continuación falso ya que queremos que sea una coincidencia exacta cerramos el paréntesis de nuestra función pulsamos enter y vemos como automáticamente nos aparece el cif de este cliente haremos lo mismo en el caso de la dirección vamos a verlo de nuevo paso a paso escribimos igual buscar be el valor buscado será el nombre del cliente punto y coma la matriz la misma clientes el indicador de columna en este caso será el 3 y la coincidencia exacta cerramos paréntesis y vemos como nos aparece haremos lo mismo tanto para la celda de código postal y ciudad como para la de teléfono bien ya hemos introducido la fórmula en todas nuestras celdas y vamos a ver que según vamos cambiando en el desplegable el nombre del cliente automáticamente nos actualiza el resto de datos vamos a suprimir y vemos que al suprimir el nombre lo que nos aparece es este símbolo que nos viene a decir que no puede arrojar el dato ya que no tiene ningún dato en esta celda vamos a ver cómo hacer para que cuando esta celda esté en blanco no nos aparezca este estas letras en estas celdas entonces para ello nos colocamos por ejemplo en el cit nif y vamos a introducir la función si entonces nos colocamos en la barra de fórmulas y vamos a escribir si la la prueba lógica que vamos a introducir es la siguiente si la celda que contiene el nombre es igual a vacío está vacía pues hemos ponemos doble comillas para indicar esto punto y coma entonces queremos que la celda esté vacía por lo que volvemos a escribir punto y coma de las comillas perdón y a continuación escribimos punto y coma y en el caso de que no sea falso es decir que no sea igual a nada se ejecutará la fórmula buscar v como hemos introducido una fórmula más cerramos en esta parte el paréntesis pulsamos enter y vamos a ver como si no aparece ningún valor en esta celda esta celda aparece en blanco por lo que vamos a introducir igualmente la fórmula si anterior a buscar v para que en estas celdas no nos aparezca este simbolito ya hemos introducido la fórmula si en todas las celdas y como vemos cuando no hay ningún valor en la parte de nombre aparece vacío pero si elegimos cualquiera de ellas sí que se rellenan los datos a continuación vamos a ver cómo hacer que podamos buscar un artículo y automáticamente nos aparezca el código y el precio unitario en mi caso he decidido buscar por nombre del artículo ya que entiendo que es más fácil pero pues si vosotros queréis buscar por código pues ahora os diré cómo tendríais que hacerlo ya que la fórmula sería exactamente igual entonces para ello previamente tenemos que crear una tabla en la que vamos introduciendo todos nuestros artículos en mi caso está en la hoja productos y aquí tenemos el nombre del artículo el código y el precio unitario si vosotros queréis buscar por código debéis introducir la primera columna se tendría que ser la de código y a continuación artículos y precio unitario de acuerdo entonces lo primero que vamos a hacer igual que en el caso anterior es convertir estos datos en una tabla de excel nos colocamos en cualquier celda vamos a la pestaña insertar seleccionamos tabla vemos que nos elige todo comprobamos que la casilla la tabla tiene encabezados está marcada aceptamos le vamos a aplicar un formato diferente al de los clientes y vamos a darle el nombre productos a esta tabla a continuación vamos a darle un nombre aplicar un nombre a la columna que contiene el nombre de los artículos ya que es la que vamos a utilizar para buscar entonces nos colocamos en cualquier celda vamos a la pestaña fórmulas y dentro de nombres definidos seleccionamos asignar nombre el nombre que vamos a asignar es artículos y en esta parte seleccionamos todos los artículos pulsamos enteraremos como automáticamente ya sabe que nos referimos a la tabla productos y a la columna artículos aceptamos y volvemos a nuestra hoja de facturas en esta parte de artículo vamos a introducir el desplegable es exactamente igual que la parte del cliente nos colocamos en la celda vamos a la pestaña datos validación de datos seleccionamos lista y en origen vamos a escribir igual artículos que es el nombre que hemos definido para la columna de artículos hacemos clic en aceptar y vemos como automáticamente ya podemos elegir cualquiera de los artículos de nuestra lista lo que vamos a hacer es arrastrar esta fórmula a todos los espacios que tenemos para los artículos por lo que nos colocamos la esquina inferior derecha y cuando sale esta cruz negra arrastramos hasta abajo y como vemos pues ya tenemos el desplegable en todas las celdas a continuación lo que queremos es que en esta parte nos aparezca automáticamente el código por lo que vamos a utilizar la fórmula buscar v ya sabemos que si no hay nada en esta celda nos aparecerá el símbolo de que no contiene ningún elemento y no queremos que aparezca por lo que vamos a introducir automáticamente desde el principio la fórmula sí y dentro de ella la fórmula buscar v por lo que escribimos igual si hacemos doble clic si la casilla de artículo es igual a nada está vacía entonces queremos que esa casilla esa celda esté vacía y si no queremos que ejecute la fórmula buscar v en la que el valor buscado será este la matriz en la que queremos que busque será la tabla productos el indicador de columna será el 2 ya que el código está en la segunda columna y en esta parte introduciremos falso cerramos la fórmula buscar v y a continuación cerramos la fórmula si pulsamos enter y ya nos aparece aquí el código vemos que si borramos el artículo la celda quedará en blanco por lo que vamos a arrastrar esta fórmula al resto de las celdas que contienen el código a continuación vamos a hacer la misma operación para precio unitario nos colocamos en la celda escribimos igual si la prueba lógicas a la celda artículo si es igual a vacío punto y coma esta celda estará vacía y si no ejecutaremos la fórmula buscar v el valor buscado es el nombre del artículo la matriz será la tabla productos el indicador de columna será en este caso el 3 y la coincidencia exacta cerramos el paréntesis de la fórmula buscar cerramos el paréntesis de la fórmula si pulsamos enter y vemos que si elegimos cualquier artículo automáticamente nos aparece el precio unitario vamos a arrastrar esta fórmula a todas las celdas y vamos a ver que ahora si colocamos aquí dos unidades sólo que necesitamos que en esta parte nos aparezca el total que es tan fácil como introducir una multiplicación pero como también queremos que esta celda esté en blanco cuando no haya ningún artículo vamos a utilizar también la fórmula si por lo que escribimos igual y la prueba lógica será si esta celda está vacía entonces la celda estará vacía y si no queremos que nos multiplique esta celda por las unidades cerramos paréntesis pulsamos enter y vemos como aquí ya nos aparece el total vamos a colocarlo alinear al medio vemos que si cambiamos aquí la cantidad automáticamente nos lo calcula por lo que vamos a arrastrar esta fórmula hasta abajo ya tendríamos automatizado lo que es toda la introducción de artículos vamos a ver que si vamos eligiendo cualquiera de los artículos y aplicamos una cantidad automáticamente nos va realizando el cambio el cálculo y vamos a ver que si introducimos un artículo nuevo también nos aparece que eso también es importante que funcione bien por lo que si vamos a productos e incluimos un nuevo producto le aplicamos su código y lear un precio volvemos a factura y vemos que si bajamos nos aparece el nuevo producto ya no tenemos que hacer modificaciones en la fórmula del mismo modo si insertamos un nuevo cliente y le damos sus datos volvemos a factura y vemos qué al igual que en el caso de los productos cuando insertamos un nuevo cliente automáticamente nos aparece en el desplegable vamos a ver cómo automatizar la parte de el cálculo del precio total que es bastante sencillo en el caso de la base imponible introduciremos una fórmula de suma por lo que escribimos zuma queremos que nos sume todos los totales de los productos ya lo tendríamos aquí en el iba tendremos que introducir el porcentaje que es aplicable en este caso he puesto el 21 pero vosotros podéis poner el porcentaje que necesitéis según vuestro tipo de producto o servicio o según el país donde estéis emitiendo la factura en el importe del iva introduciremos la factura igual a la base imponible multiplicada por el porcentaje de iva y automáticamente no es la calculará y por último en el total sólo tenemos que introducir una fórmula de suma que sumar a la base imponible más el importe del iva y automáticamente nos aparece el valor vamos a ver una última autómata automatización que será la forma de pago en este caso utilizaremos una lista desplegable pero nos vamos a no vamos a convertir en tabla las formas de pago para que veáis la diferencia entonces nos colocamos en la celda vamos a la pestaña datos validación de datos seleccionamos lista y en origen hacemos clic nos vamos a la hoja formas de pago y seleccionamos las formas de pago pulsamos enter y vemos como ahora sabe que estamos en la hoja formas de pago pero nos marca un rango de celdas hacemos clic en aceptar y vemos como si nos aparecen todas las formas de pago pero si añadimos una nueva forma en este caso pues no nos lo incluye dentro del desplegable por eso es importante convertir en tablas de excel y dar un nombre también a la columna que estamos utilizando para el desplegable esta sería nuestra plantilla para hacer las facturas luego si lo quisiéramos imprimir pues simplemente iríamos a archivo imprimir y este sería el formato que tendría por supuesto que podéis personalizarlo para vuestro gusto o vuestras necesidades pero creo que de esta forma podéis hacer mucho más rápido vuestras facturas espero que os haya sido útil si es así darle a me gusta y suscribiros a nuestro canal para estar al día de todas las novedades