Excel - Buscar datos por fila y columna. Función BUSCARV + COINCIDIR en Excel. Español HD
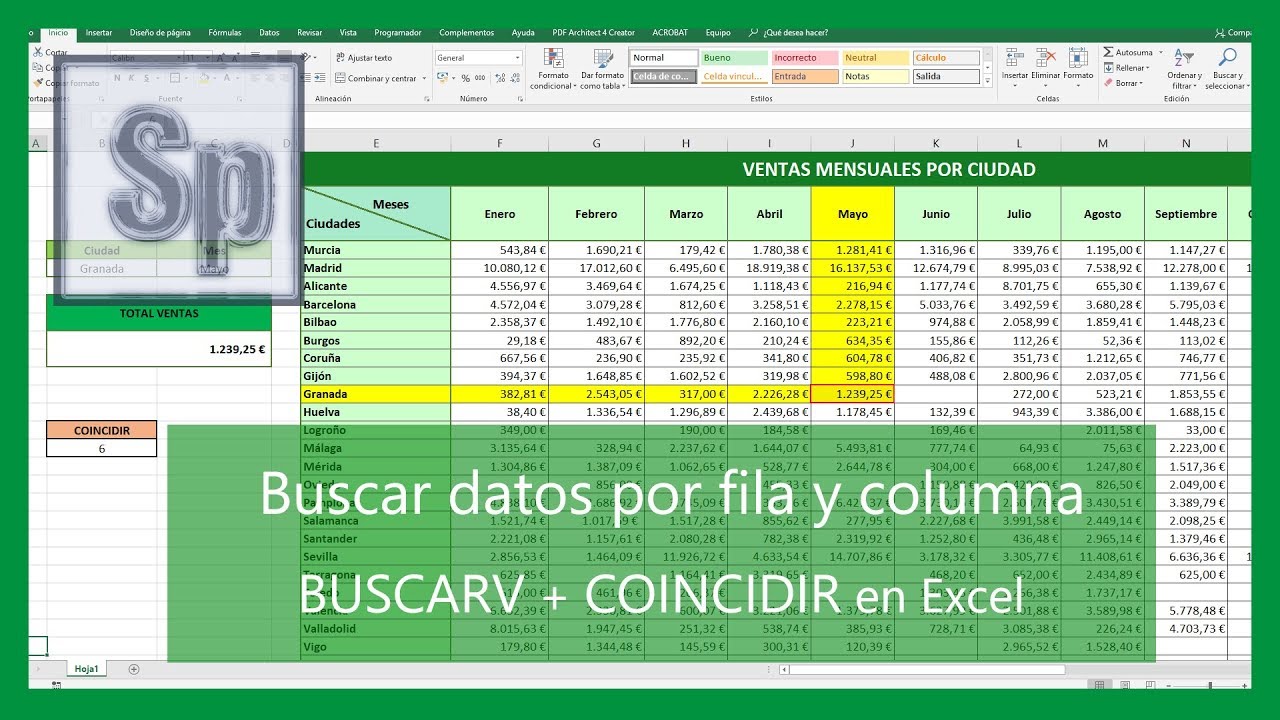
Hola a todos! Bienvenidos a SaberProgramas! En este tutorial vamos a ver cómo realizar búsquedas en Excel porfila y por columna utilizando la función BUSCARV junto a la función COINCIDIR. Loveremos con un ejemplo que es esta tabla en el que tenemos las ventas mensualespor ciudad y lo que queremos conseguir es poder realizar búsquedas por ciudad ypor mes como es este caso en el que podemos elegir cualquiera de lasciudades por ejemplo Barcelona y cualquier mes por ejemplo abril yautomáticamente nos devuelve el resultado, si lo comprobamos en la tablavemos que efectivamente las ventas para el mes de abril de la ciudad deBarcelona son 3258,51 euros como os he comentado vamos a utilizar lafunción BUSCARV esta función busca un valor en la primera columna de laizquierda de una tabla y devuelve un valor en la misma fila desde una columnaespecífica, es decir, tenemos que especificar la columna de la quequeremos que nos devuelva el valor. Como en nuestro caso lo que queremos eselegir tanto el valor de la fila como el valor de la columna lo que haremos esutilizar dentro de la función BUSCARV la función COINCIDIR, si no sabéisutilizar la función BUSCARV os dejaré un link al tutorial donde explico cómohacerlo en la parte superior derecha dentro de la función BUSCARVutilizaremos la función COINCIDIR esta función lo que hace es devolver laposición relativa de un elemento en una matrizvamos a ver rápidamente cómo funciona la función coincidirescribimos igual a coincidir y nos pide el valor buscado en este casoserá el mes seleccionamos la celda donde vamos a escribir el mes estuvimos puntoy coma a continuación la matriz buscada quesería la fila que contiene los meses escribimos punto y comaa continuación vamos a escribir cero ya que queremos una coincidencia exactacerramos el paréntesis pulsamos enter y vemos que nos devuelve la segundaposición porque respecto de esta fila que hemos seleccionado se estaría en lasegunda columna si escribimos aquí junio lo que nos devuelve es la posición 7bien ahora vamos a ver cómo incorporar esta función coincidir dentro de lafunción buscar v para que nos dé las ventas por ciudad y por mes en estacelda vamos a empezar escribiendo buscar vlo primero que nos pide es el valor buscado que en este caso será el que seencuentre en la primera columna que va a ser la ciudad y será el que se encuentreen la casilla b 4 que es donde vamos a escribir el nombre de la ciudadescribimos punto y coma lo segundo que nos pide es la matriz que será toda estamatriz la seleccionamos completamente escribimos punto y coma y a continuaciónel indicador de columnas aquí es donde entra la función coincidir no vamos aindicarle una columna específica sino que dependerá de del mes que escribamosen esta celda de aquí por lo que comenzamos a escribir coincidiry ahora tenemos que escribir los valores para esta función el valor buscado seráel de junio escribimos punto y coma la matriz buscada como en el caso anteriorel que hemos visto cómo funciona la fórmula coincidir será la primera filapunto y coma y la coincidencia será exacta por lo que escribimos 0 cerramosel paréntesis y escribimos punto y coma para continuar con la función buscar vel último valor de la función buscar v sería verdadero o falso en nuestro casoqueremos coincidencia exacta por lo que seleccionamos falso cerramos elparéntesis de la función buscar v pulsamos enter y vemos que nos devuelveeste valor de ventas 1300 1696 para murcia en el mes de junio entonces vemosque efectivamente es este valor el que coincide con las ventas si cambiamos deciudad y por ejemplo escribimos aquí sevilla y el mes de enerovemos que este es el valor que coincide con el total de ventas para tener elmismo ejemplo que hemos visto al principio sólo nos faltaría introduciren estas dos celdas unas listas desplegables lo vamos a hacer rápidotambién os dejaré el link al tutorial donde explico paso a paso cómo hacerloen la esquina superior derecha nos vamos a la celda nos vamos a la pestañadatos validación de datos elegimos lista y en este primer caso enorigen vamos a seleccionar todas las ciudades pulsamos enter yaceptamos y en el mes exactamente igual a la pestaña de datos validación dedatos elegimos lista y en origen vamos aseleccionar todos los nombres de los meses pulsamos aceptar y ahora sería tansencillo como elegir en el desplegable cualquiera de los meses y de lasciudades y automáticamente nos devolvería el total de las ventas enesta casilla también podemos utilizar la función índice para conseguir esteresultado pero a mí me ha parecido más sencillo hacerlo con la función buscaruve si queréis descargaros esta plantilla para practicar os la dejarécolgada en la página web y es allí también donde responderé a las dudasrecurrentes y os podéis dejar vuestros comentarios si os ha sido útil dadle ame gusta y suscribiros a nuestro canal para estar al día de todas las novedades