Excel | TRUCO 🔎 buscar en varias hojas de Excel usando BUSCARV. Tutorial en español HD
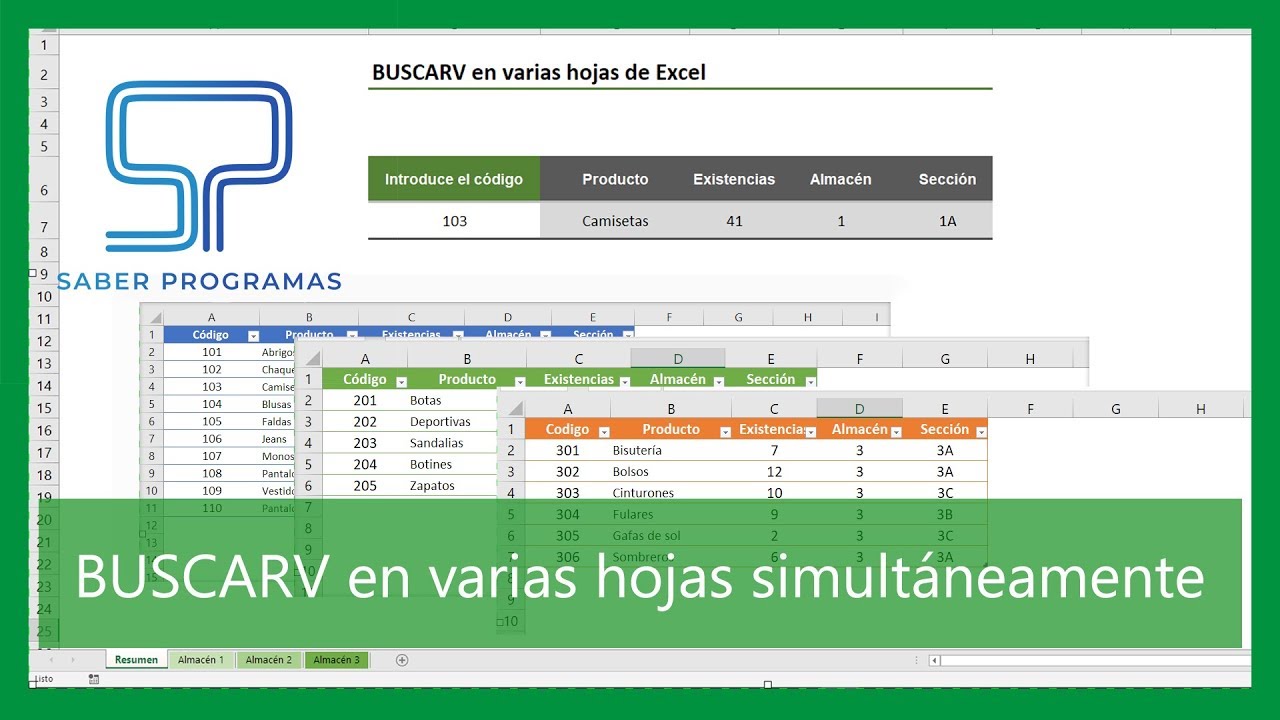
Hola a todos! Bienvenidos a SaberProgramas! En este tutorial os voy a enseñar cómo utilizar la función BUSCARV para realizar búsquedas en varias hojas de excelveremos cómo conseguir este ejemplo que tenemos aquí en el que yo sólo tengo queintroducir el código y automáticamente me arroja los resultados, pero labúsqueda no solo la realiza en una primera tabla como veis en esta primerahoja tenemos los códigos del 101 al 109 en la segunda hoja tenemos otra tablacon códigos del 201 al 205 y en la tercera hoja tenemos códigos del 301 al306 os mostraré cómo utilizar la función BUSCARV para que vaya buscando en cadauna de las hojas del libro que hemos establecido de modo que si no encuentrael valor en la primera hoja pueda pasar a la segunda oa la tercera y asísucesivamente si introducimos un código que no existe, por ejemplo el 210, se nosmostrará este texto que aparece aquí Si os gustan nuestros tutoriales noolvidéis suscribiros a nuestro canal y clicar en la campanita para estar al díade todos los nuevos tutoriales que vamos subiendo. para ver el uso de la funciónbuscarv en varias hojas de excel vamos a utilizar este ejemplo en el quetenemos organizadas en diferentes hojas como veis los productos en los que semuestra el código producto existencias almacén y sección que son los datos quequeremos que se muestren aquí en la hoja de resumen cuando introduzcamos elcódigo lo primero que vamos a hacer es convertir nuestros datos en tablasrecordad que siempre debéis tener el código que es el dato a buscar en laprimera fila de vuestra tabla para convertir todos estos datos en tablassolo tenemos que colocarnos con el ratón sobre cualquiera de las celdas presionarcontrol t y automáticamente nos sale esta ventana en la que debemos habilitarla opción la tabla tienen encabezados aceptamos se nos aplica este formatopodemos cambiarlo en esta zona y lo que vamos a hacer es teniendo seleccionadaen las opciones de diseño de tabla cambiar el nombre y le vamos a llamar almacén 1 sin espacios si queréis sabermás sobre las tablas en excel los dejaré aquí en la parte superior derecha elenlace al tutorial donde explico todo acerca de estas tablas hacemos el mismoprocedimiento en la hoja del almacén 2 nos vamos a la hoja nos colocamos encualquier celda presionábamos control t aceptamos vamos a aplicar en este casoun color verde y vamos a llamarle almacén 2 sin espaciosa continuación nos vamos a la hoja almacén 3 nos colocamos en cualquiera delas celdas presionamos control t hacemos clic en aceptar vamos a aplicar un colordiferente y en este caso llamamos a la tablaalmacén 3 ya hemos convertido nuestros nuestrosdatos en tablas esto nos servirá para que los datos se actualicen de formaautomática nos vamos a la primera pestaña de resumen y vamos a comenzar aarmar nuestra función para poder buscar en varias hojas deexcel vamos a utilizar además de la función buscar vamos a utilizar lafunción SI.ERROR que evalúa una función y devuelve un valor en caso de queencuentre error escribimos igual SI.ERRORseleccionamos la función el valor a evaluar va a ser la función BUSCARV asíque escribimos BUSCARV el valor buscado va a ser siempre elcódigo que aparece en estas celdas y que seleccionamos la celda y presionamos f4para fijar ese valor escribimos punto y coma la tabla en la que queremos quebusque vamos a ir por orden la primera va a ser almacén 1 comenzamos a escribiralmacén y vemos que aquí ya aparecen los tres que hemos creado hacemos sobredoble clic sobre almacén 1 escribimos punto y coma el indicador de columnas serefiere a la posición del dato que estamos buscando en todas nuestrastablas los datos tienen este mismo orden entonces el producto siempre será elindicador de columnas número 2 escribimos punto y coma y queremos unacoincidencia es exacta así que seleccionamos la opción falso cerramosel paréntesis de la función buscar v escribimos punto y comay en este para este valor de la función y error que hemos introducido queremosque si encuentra error en esta primera tabla que es la de almacén 1 es decirque no encuentra ese código en la primera tabla queremos que de nuevoejecute la función si error así que escribimos de nuevosi error mirada aquí en la parte superior como se va armando la función yde nuevo el valor a evaluar va a ser una función buscar v el valor buscado va aser de nuevo el código lo fijamos con efe 4 la matriz tabla en este caso va aser el almacén 2 los seleccionamos el indicador de columnas de nuevo va a serel 2 porque estamos en producto cerramos el paréntesis de esta funciónbuscar v y vamos a escribir el siguiente valor de la función si error en el casode que al evaluar esta función buscar v nos arroje error queremos que continúebuscando así que vamos a introducir de nuevo otra función si error el valor buscado va a ser el código lofijamos presionando efe 4 la matriz a buscar en este caso va a ser el almacén3 los seleccionamos el indicador de columnas es el 2 y la coincidenciaexacta cerramos la función buscar v y en caso contrario es decir que no encuentreel código en la tabla de almacén 1 ni en la tabla de almacén 2 ni en la tabla dealmacén 3 entonces queremos que nos arroje el valor no existe lo escribimosentre comillas cerramos el paréntesis de la primera función si error cerramos elparéntesis de la segunda función si error y por último el paréntesis de latercera función si error pulsamos enter y vemos que en este caso nos arroja elproducto chaquetas vamos a comprobar que el código 102 corresponde a chaquetasvemos que si aplicamos por ejemplo el 203 nos da sandalias que en este caso seencuentra en el almacén 2 y si aplicamos por ejemplo el código 301 nos dabisutería que está en el almacén 3 si introducimos un código que no existe porejemplo el 502 vemos que nos arroja el texto no existe vamos a introducir uncódigo cualquiera y queremos aplicar esta misma función que como veis alfinal bastante larga pero haciéndola paso apaso es sencilla en los siguientes datos para aplicar esta misma función noscolocamos en la esquina inferior derecha y arrastramos hacia la derecha semuestra el producto en todas porque tenemos que cambiar el indicador decolumnas ya que las existencias se encuentran en la columna 3 el almacén enla columna 4 y la sección en la columna 5 entonces solo tenemos que colocarnosen cada una de estas funciones y cambiar dentro de la función buscar v elindicador de columna en el primer caso por el 3aquí encontraríamos el segundo indicador de columnay por último el tercer indicador de columna pulsamos enter y vemos que eneste caso ya nos muestra el número de existencias que para las sandalias queestán en almacén 2 son 15 lo muestra correctamente continuamos cambiando elindicador de columnas para el almacén nos colocamos en la celda y en este casonecesitamos utilizar el indicador número 4 lo cambiamos en las tres funcionesbuscar v pulsamos enter y vemos que lo muestra correctamentey por último modificamos el indicador de columna de la sección que en este casosería el 5 y como veis ya se muestran todos losdatos correctamente podemos cambiar el código por ejemplo el 106 y vemos que semuestra correctamente los datos vamos a comprobarlo el 106 son jeans 16 unidadesal almacén 1 y la sección 1 ve si cambiamos por ejemplo al 302 vemos quecambian los datos la ventaja de haber convertido los datos en los que tieneque buscar en tablas es que si añadimos un nuevo código por ejemplo el 110 automáticamente al introducir el códigose muestran los datos y no tenemos que modificar el rango en el que tiene quebuscar la función buscar v como podéis comprobar aunque la función resultantees bastante larga no ha sido muy complicado armarla simplemente hemosutilizado tres funciones si error y tres funciones buscar v podríamos haberomitido una función si error si no hubiéramos querido mostrar el texto noexiste en caso de que no encontrara ese valor y simplemente al introducir uncódigo que no existe se mostraría un error espero que os haya sido útil si esasí dadle a me gusta y suscribiros a nuestro canal para estar al día de todaslas novedades recordad que encontraréis información adicional en nuestra páginaweb