Excel - Cómo hacer gráficos dinámicos y crear un Dashboard con segmentación de datos. Español HD
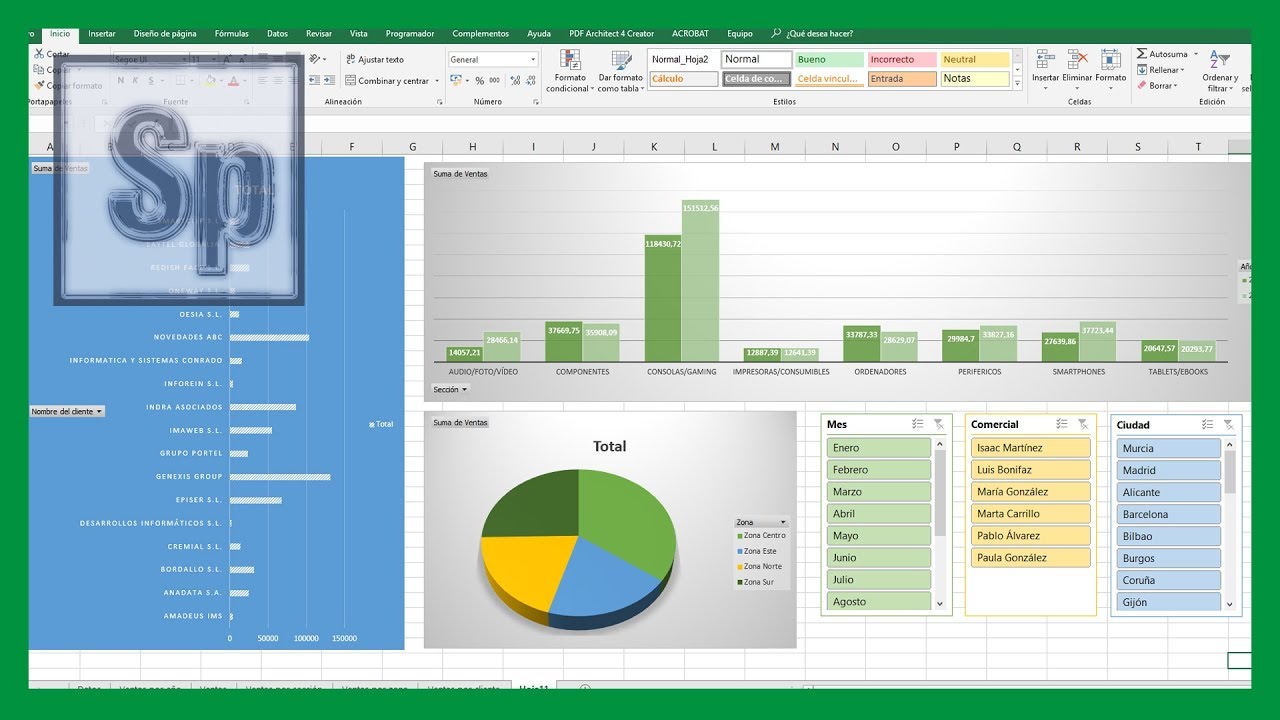
hola a todos bienvenidos a saber programas en este tutorial vamos a ver paso a paso cómo crear gráficos dinámicos y a continuación veremos cómo crear un panel de control o dashboard con diferentes gráficos que se controlarán mediante la segmentación de datos los gráficos dinámicos siempre van asociados a una tabla dinámica y nos sirven para resumir y analizar grandes volúmenes de datos como es este caso como veis tengo la base de datos y vamos bajando continúa habiendo datos y si nos vamos al final vemos que tengo 1200 líneas de filas de datos por lo que la mejor forma de ver estos datos es con un gráfico dinámico es importante que parta desde una base de datos bien organizada es decir siempre con los datos en columnas y que no haya ningún salto lo primero que tenemos que hacer es crear convertir este rango de datos en una tabla esto nos facilitará actualizar los datos tanto de la tabla dinámica como del gráfico dinámico si queréis saber las diferencias entre un rango y una tabla os dejaré en la parte superior derecha un link al tutorial donde explico paso por paso las diferencias y los beneficios de las tablas entonces para crear la tabla nos colocamos en cualquier celda de nuestra base de datos nos vamos a la pestaña insertar y seleccionamos tabla hacemos clic en aceptar no me voy a entretener mucho más en la creación de tablas porque como os he dicho en este tutorial lo explico paso a paso a continuación para crear el gráfico dinámico pues igualmente teniendo el ratón en cualquiera de las celdas de nuestra tabla nos vamos a la pestaña insertar y en el grupo de herramientas gráficos vemos que tenemos la opción de gráfico dinámico hacemos clic sobre él y vemos que nos dice seleccione una tabla o rango y nos ha seleccionado la tabla 1 que es la carta vamos de crear y nos vamos a insertar este gráfico en una nueva hoja de cálculo hacemos clic en aceptar y esta sería la hoja la vamos a mover aquí como veis automáticamente nos crea una tabla dinámica en esta zona tenemos ejes y leyendas en vez de columnas y filas como serían una tabla dinámica funciona exactamente igual si no sabéis crear tablas dinámicas también os dejaré aquí un link en la parte superior al tutorial donde explico paso a paso cómo crearlas de una forma rápida y sencilla entonces para crear nuestro primer gráfico dinámico vamos a ver un ejemplo imaginemos que queremos ver un gráfico en el que queremos comparar las ventas del año 2017 y el año 2018 entonces debemos arrastrar las ventas a los valores debemos arrastrar el año a la leyenda ahora vemos las ventas del 2017 en azul y las del 2018 en naranja y queremos verlas también por meses cómo han evolucionado por lo que nos cogemos el mes y nos colocamos en el eje este sería nuestro gráfico tal vez este no es el formato más adecuado para cambiarlo se teniendo seleccionado el gráfico nos vamos a la pestaña superior diseño y en esta zona podemos cambiar el tipo de gráfico en este caso vamos a utilizar un gráfico de líneas por ejemplo con marcadores aceptamos y también podemos cambiar otras formas de diseño por ejemplo los colores en esta zona también podemos cambiarlos y como vemos pues aquí también podemos y cambiar la forma en la que vemos los datos por ejemplo si en este gráfico no quisiéramos ver los datos nos vendría mos al símbolo más de la derecha y simplemente desactivaríamos las etiquetas de datos esto lo podemos adaptar a lo que nosotros queramos como veis en los gráficos nos aparecen también estos recuadros que podemos desplegar y como veis también podemos utilizarlos para filtrar y en los meses pues podríamos por ejemplo quitar los datos de enero y en febrero aceptamos y se quedarán así de esta forma es importante saber que estas etiquetas estas celdas que aparecen aquí en color gris la de suma de ventas mes y año no se pueden eliminar lo que vamos a hacer también en este gráfico es aquí en la suma de valores en ventas vamos a darle el formato correcto entonces desplegamos vamos a configuración de campo de valor y en este caso en formato de número vamos a darle la categoría de contabilidad hacemos clic en aceptar aceptamos y como vemos ahora ya nos lo ha convertido a euros tanto en las tablas dinámicas como en el gráfico esto lo explico más detalladamente en el tutorial que se ha comentado de tablas de dinámicas y de esta forma es cómo podemos crear de una forma rápida y sencilla los gráficos dinámicos que siempre van asociados a una tabla a continuación vamos a ver cómo montar un panel de control con diferentes datos y segmentación de datos para ello yo voy a volver a la hoja donde tengo los datos le voy a cambiar el nombre y le voy a llamar datos de ventas y en la hoja 2 le llamara ventas por año volvemos a datos de ventas y voy a crear un nuevo gráfico entonces volvemos a la pestaña insertar gráfico dinámico hacemos clic en aceptar voy a mover la hoja al final y en este primer gráfico para medidas por lo que quiero ver son las ventas por zona entonces me traigo las ventas a los valores a la suma de valores y me iba a llevar la zona a esta de aquí aquí vamos a cambiar la configuración y le vamos a dar contabilidad esto lo tendremos que hacer siempre que utilicemos monedas aceptamos y en este caso le voy a cambiar el tipo de gráfico porque este no me parece el más adecuado entonces me voy a diseño y voy a escoger un gráfico circular de este estilo vamos a cambiar los colores y le vamos a dar por ejemplo este aspecto que me parece que está bien para representar las ventas por zona cambiamos el nombre de la hoja y le vamos a llamar ventas por zona y también en esta zona le vamos a cambiar el título y le vamos a llamar ventas por zona como sabéis aquí podéis añadir y quitar elementos y aquí también podéis cambiar el estilo y el color del gráfico que estáis manejando vamos a crear un gráfico más a partir los datos de ventas volvemos a la pestaña de datos de ventas en cualquier celda vamos a insertar gráfico dinámico movemos nuestra hoja y en este caso vamos a ver las ventas por sección entonces de nuevo nos traemos ventas sección a esta zona cambiamos a moneda y en este caso vamos a darle también otro formato al gráfico porque vamos a diseño cambiar tipo de gráficos y le vamos a dar este aspecto por ejemplo aquí le cambiamos también el título y una vez que lo tenemos pues ya tendríamos nuestro segundo el gráfico de ventas por sección vamos a cambiar también el nombre aquí abajo y vamos a incluir un tercer gráfico por lo que volvemos los datos de ventas vamos a insertar gráfico dinámico aceptamos nos llevamos nuestra pestaña al final y en este gráfico quiero ver las ventas por cliente por lo que de nuevo arrastramos ventas a los valores y los clientes a los ejes si por ejemplo arrastra una cualquiera de los valores a una de estos recuadros y luego queréis quitarlo están siempre como cogerlo otra vez y arrastrarlo a la zona de arriba y como veis se quita hay que tener cuidado porque cuando tenemos muchos datos como habéis visto si nos arrastramos por ejemplo la zona a la leyenda vemos que nos sale un dato un gráfico un poco complicado de leer es por eso que se utilizan los paneles de control o de dashboard para ver cada resumen en un gráfico distinto que nos dé mucha más información y mucho más visual entonces vamos a quitar esta parte de zona y vamos a cambiar el diseño de este gráfico bien una vez que tenemos los tres gráficos vamos a cambiarle a este también el título lo llamaremos ventas por cliente y a la hoja también una vez que tenemos todos los gráficos que queremos insertar en nuestro dashboard vamos vamos a una nueva hoja y en esta es donde vamos a montarlos entonces nos vamos a ventas por cliente copiamos el gráfico nos vamos a esta hoja y lo pegamos nos lo colocamos una zona que creamos que nos va a ir bien por ejemplo aquí nos vamos a las ventas por sección e igualmente copiamos y pegamos tendríamos aquí nuestro segundo gráfico y por último nos vamos a las ventas por zona copiamos y pegamos lo colocamos en este caso vamos a hacerlo un poco más pequeño y para manejar estos gráficos lo que queremos insertar en esta zona pues son la segmentación de datos para ello nos tenemos que ir a cualquiera de las tablas dinámicas de cualquiera de estos tres gráficos por ejemplo vamos a las ventas por sección nos vamos a la tabla dinámica nos vamos a la pestaña analizar y aquí vemos que tenemos la opción de insertar segmentación de datos desplegamos y aquí vamos a querer ver los datos pues por ejemplo por mes por año y por comercial hacemos clic en aceptar y estos tres tres paneles de segmentación de datos los seleccionamos pulsando la tecla control y nos lo llevamos a nuestra a nuestro panel de control lo colocamos en esta zona a estos paneles de segmentación pues también se pueden modificar y dar su propio estilo como veis entonces ahora si queremos ver los datos por ejemplo relativos sólo al año 2017 pues clicamos solo en 2017 y vemos como las ventas por sección se han modificado si quitamos la meditación haciendo clic aquí vemos que de nuevo cambia el gráfico así por ejemplo seleccionamos al comercial isaac martínez vemos que se cambian las ventas posición y sólo se ven las de isaac martínez de nuestro caso queremos ver que esto cada vez que pulsemos en una de estas segmentación de datos se modifiquen los datos de los tres gráficos en este caso sólo están modificando se las ventas por sección porque es la tabla dinámica en la que hemos creado la segmentación de datos para que se modifiquen el resto de gráficos tenemos que seleccionar cada uno de los de la segmentación de datos ir a opciones conexiones de informes y seleccionar las tablas dinámicas a las que queremos que se conecten en nuestro caso no vamos a señalar la tabla dinámica de ventas por año porque es la primera que hemos creado por ejemplo hacemos clic en aceptar vamos al segundo y hacemos la misma operación y por último en año también hacemos la misma operación una vez que tenemos todos los paneles de segmentación de datos conectados si hacemos clic por ejemplo en enero vemos cómo cambian los tres gráficos si vamos seleccionando otro mes también cambian y si lo quitamos también exactamente igual funciona con los comerciales esto nos sirve pues por ejemplo si nos pidieran datos por ejemplo queremos ver las ventas que ha hecho en enero un comercial en concreto pues seleccionamos enero y seleccionamos por ejemplo martha carrillo y aquí nos vendría pues las ventas que ha hecho en cada una de las secciones a cada uno de los clientes lo que le ha vendido y a las zonas a las que pertenecen esos clientes y de esta forma tan sencilla podemos manejar muchos datos y visualizarlos de una forma resumida espero que os haya sido útil si es así dadle a me gusta y suscribiros a nuestro canal para estar al día de todas las novedades