Como crear un formulario de ingreso de datos en Excel (Sin Programación)
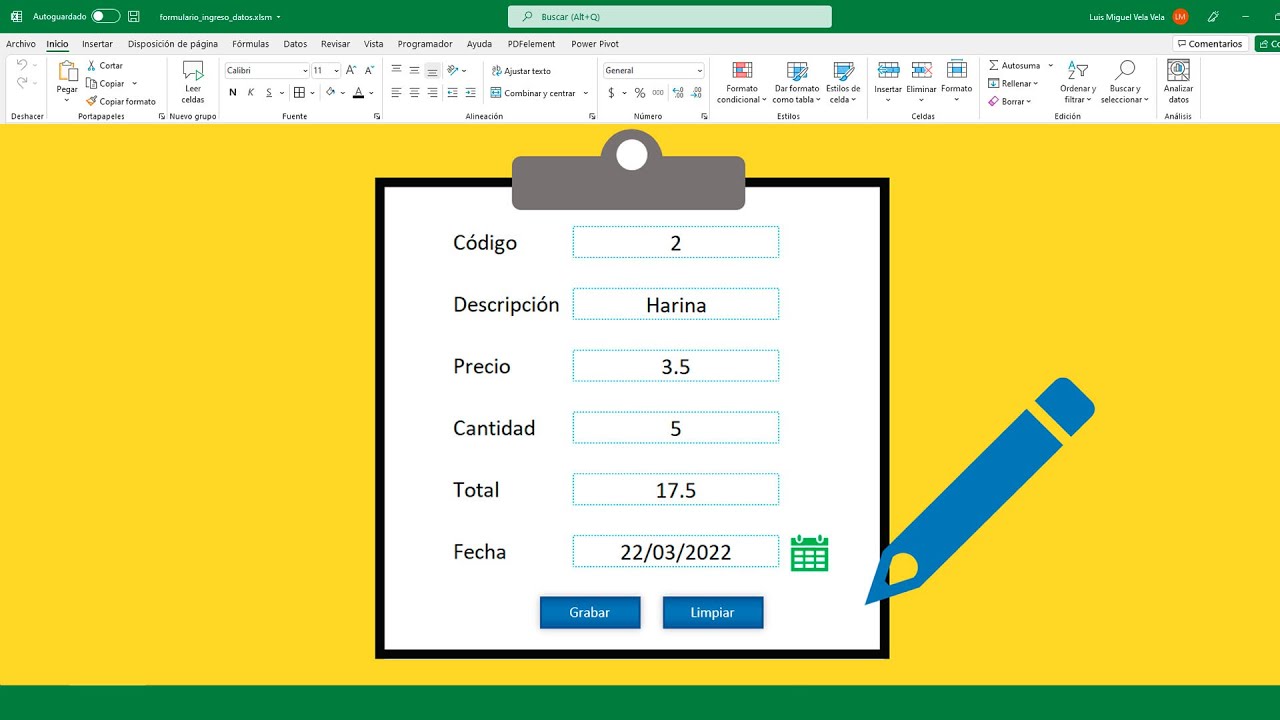
bienvenidos a este nuevo vídeo yo soy miguel vela de tu canal en biotech y el día de hoy vamos a aprender a crear un formulario de ingreso de datos en excel ven el ejemplo que estás observando es exactamente lo que vamos a hacer bien lo que estás viendo todo es todo este estilo toda esta forma el lápiz todo está hecho en excel de ok no es una imagen nosotros lo vamos a crear paso a paso y desde cero para que quede exactamente como lo estás observando bien vamos a pasar a probarlo miren vamos a pasar a probar este formulario y luego de eso lo creamos desde cero bien aquí yo tengo otro hit a miren acá está mi tablita donde se van a almacenar todos los datos que nosotros ingresamos desde acá por ejemplo miren el código lo voy a dejar 1 descripción podría poner café en precio le vamos a poner no sea verde 4.5 cantidad que sea unidades y fecha miren fecha y yo lo puedo escribir manualmente o también o también miren puedo borrarlo y dar un y dar un clic aquí en el icono que hay doy un clic en el icono y automáticamente tengo la fecha y está bien luego de eso le damos en grabar un clic en grabar y te va a saltar esta ventanita miren que estamos observando y le damos en aceptar ok si nos vamos ahora a la otra hojita miren acá están los datos que acabamos de ingresar ok vamos a agregar un producto más bien por ejemplo código vamos a poner código 2 descripción a ver que podríamos poner harina vamos a poner a ver a ver vamos a poner harina por acá precio vamos a poner 3.5 cantidad 5 unidades y por acá la fecha va a ser la misma y le damos ahora sí en grabar ok le damos en aceptar y miren que ahora ya tengo que el otro producto con su código ok descripción harina precio cantidad total y por acá esto es lo que vamos a hacer el día de hoy a limpiar obviamente ya sabemos que va a ser te va a borrar los datos no vamos a abrir por acá un nuevo excel para comenzar a hacerlo ahora sí desde cero bien ahora sí lo primero que nosotros hacemos es guardar nuestro documento habilitado para macros ok vamos a ir acá pestaña archivo para el pestaña archivo y le damos en guardar guardar como vamos a ir a examinar y pónganle en cualquier parte de su computadora que recuerde ok yo siempre trabajo en escritorio y por acá vamos a poner bien por acá voy a poner base de datos o que base de datos suponiendo no y acá bajito en tipo aquí es donde vamos a seleccionar nuestro excel habilitado para macros damos un clic y vamos a buscar miren la segunda opción que dice el libro de excel habilitado para macro seleccionó y ahora sí le doy en guardar y por fin ya comenzamos a crear nuestro formulario no miren yo me voy a acercar acá acá voy a acercar a la parte derecha inferior para que los datos sean más grandecitos ok más o menos le puedo poner unos 200 podría ser ahí podría ser unos 200 y me voy a situar a ver me voy a situar exactamente en la celda 3 en la celda c ok miren que las enlace voy a poner acá el código y en el código voy a poner la descripción del producto voy a poner miren dejando un espacio voy a poner el precio por acá voy a poner la cantidad voy a poner el total y por acá vamos a poner la fecha bien ahí lo tenemos luego de eso miren voy a separar un poquito más y aquí miren en esta celda le voy a pintar ok le voy a pintar de un color que sea muy parecido al que estamos observando bien para ello para ello miren vamos a venir a la pestaña inicio pestaña de inicio y acá miren acá en bordes doy un clic voy a ir al último color de línea mira en color de línea voy a elegir por ejemplo este a ver a ver nuevamente acá y en estilo de línea la que está la tercera miren en este caso la tercera ok la tercera no se olviden color del color de línea este y la y estilo de línea la tercera opción que tengo es que esta no doy un clic y vamos a seleccionar miren todas las partes de todos los bordes de nuestra celda miren ok uno por uno para que se vea bonito esto simplemente ese estilo no tienen nada que ver con el formulario en realidad pero cuando está se podría decir con otro aspecto puedes sorprender a las personas no y lo tenemos de tal manera bien estoy haciendo uno por uno ahí lo tengo uno por uno para que esto quede bonito no en realidad casi ni se puede apreciar no pero ahora lo van a ver cuando en el resultado final luego apretamos escape y ahora sí ya tengo miren ya tengo acá todos mis campos que voy a agregar no voy a pasar a poner voy a pasar a poner acá los botoncitos me voy a la pestaña insertar y en formas elijo la rectangular miren voy a elegir esta un clic y lo voy a poner más o menos por acá miren ahí lo tengo clic derecho editar texto acá voy a poner guardar miren está muy grande está muy grande le voy voy a ponerle más pequeñito guardar y 4c control v copio pego copio pego y acá voy a poner limpia ok en fecha miren la fecha a ver vamos a ponerlo al centro miren damos un clic damos un clic en la forma y lo ponemos al centro miren acá también ya también al centro y lo mismo en guardar al centro tanto vertical como horizontalmente bien y lo que vamos a hacer ahora es poner la fecha ok el icono de la fecha el icono de la fecha lo insertamos en la pestaña insertar y en formas abajo dice iconos vienen acá en formas abajo tengo la opción de iconos es muy posible que a ti no te aparezca esta opción de iconos por la versión del excel que tengas puedes utilizar también cualquier imagen de internet no hay ningún problema puedes también utilizar miren formas no hay ningún problema puedes utilizar formas o puedes utilizar iconos o puedes utilizar cualquier imagen de internet ok en mi caso yo si tengo la opción iconos le doy un clic y por acá miren voy a buscar a ver voy a poner calendario miren calendario a ver fecha no hay nada con fechas y con fecha miren podemos insertar cualquiera está me parece que es la que utilice y le doy en insertar ok mira casta lago más pequeñito y le pongo el color el color que desea ver creo que elegí un verde no podría hacer este bien ahí lo tengo ok ahí lo tengo ahí ahí lo tenemos al final miren al final solamente para que vean vamos a ir a la pestaña vista y vamos a quitar las líneas de cuadrícula miren vamos a quitar para que todo quede sin las líneas sin los bordes de las celdas pero pero como nosotros queremos guiarnos queremos guiarnos no tenemos experiencia y se podría decir en una área blanca vamos a poner por mientras para guiarnos vamos a activar la opción de líneas de cuadrícula eso más eso va a ser al final ven a esta a esta hoja le vamos a llamar a ver formulario formulario sino más bien acá miren acá la otra hoja le vamos a poner vamos a crear una hoja nueva base de datos de ahí lo tenemos base de datos vamos a acercar un poquito más miren vamos a acercar un poquito más y vamos a poner todos los campos que yo tengo acá miren todos estos campos lo vamos a poner aquí miren tengo el código tengo la descripción tengo el precio tengo la cantidad total y por acá vamos a poner la fecha bien voy a seleccionar todos mis datos vamos a ir a la pestaña inicio pestaña inicio y le vamos a poner a la izquierda o gamer en acá a la izquierda podemos agrandar un poquito más la descripción si miren la descripción y luego de eso vamos a ir pestaña insertar pestaña e insertar y les vamos a dar acá donde dice tabla ok un clic en tabla miren un clic en tabla y le damos la tabla tiene encabezados activamos esta opción la tabla tiene encabezados le damos en aceptar bien miren ahora sí ya tenemos nuestra base de datos no se olviden no se olviden pestaña archivo guardar ok pestaña archivo guardar por si se les cierra el programa ahí lo tenemos bien miren podríamos podríamos ya estilizarlo como lo estamos observando o podemos primero funcionar y luego le ponemos los estilos creo creo creo creo creo creo que primero vamos a hacer primero el estilo ok lo que estamos observando porque en realidad no es muy difícil vamos a insertar vamos a la pestaña insertar pestaña insertar formas y vamos a elegir la forma rectangular está bien rectángulo y vamos a hacer un rectángulo miren más o menos calculando podría ser más o menos calculando y a éste dos veces clic tenemos que estar en formato de forma el relleno de forma le vamos a poner sin relleno ok sin relleno en contorno de forma le vamos a poner más grueso miren acá en grosor vamos a poner a ver de tal manera acá hay ese que dice cuatro puntos un clic acá y le vamos a poner de un color negrita negrito perdón ahí lo tenemos bien miren ahí lo tenemos y asegúrense miren asegúrense de d se podría decir agarrar una área miren yo estoy agarrando todo esto bien lo voy a pintar de otro color le voy a pintar de otro color por ejemplo amarillo miren este amarillo yo soy agarrando toda esta área miren y con este rectángulo le estoy tapando ok algo así bien algo así pero por el momento por el momento no vamos a poner ningún color ver ahora si traen traemos traemos en mi rectángulo el rectángulo y vamos a poner miren vamos a poner este adorno este adorno que estar encima miren este adorno es fácil también real y de hacer vamos a ir a la pestaña insertar están insertar formas y voy a elegir la forma rectangular ok el rectángulo acá con bordes redondeados un clic y más o menos miren más o menos no traigo por acá hay que bajarle un poquito más creo que podría ser ahí podría ser ahí a éste le voy a subir a ver a ver a ver creo creo que ahí está bien bien creo que está bien lo voy a bajar un poquito más un poquito más y podría quedar ahí sí me parece bien bien luego de eso nos vamos a la pestaña insertar nuevamente formas voy a poner un círculo un elipse y presionando la tecla shift para que no se deforme voy a dibujar un circulito ok miren en este caso lo voy a poner acá más abajito podría ser y acá voy a insertar otro circulito pero de un color acá están insertar nos vamos a formas y nuevamente elipse pero esta vez de un color blanco ok miren de un color blanco a este le voy a poner relleno color blanco vamos a quitarle el contorno contorno de forma sin contorno aquí también controló de forma sin contorno y aquí contorno de forma sin contorno vamos a cambiarle de color vamos a cambiarle de color yo le puse este color si no me equivoco y a éste también del mismo color ver ahí lo tenemos bien ya cambió un poquito el estilo miren porque acá era otro estilo miren el otro estilo bien ahí lo tenemos es algo similar en realidad no ahí lo tenemos pueden agrupar para que no se mueva esto miren dando un clic un clic presionó en la tecla control y seleccionas miren seleccionan las tres formas luego de eso clic derecho y le das en agrupar agrupar para que todo su nueva junto bien ahí lo tenemos ahí lo tenemos vamos a pasar a poner ahora así el fondo amarillo bien en el fondo amarillo como hacemos eso vamos a abrir vamos a abrir un powerpoint por si tienes excel tienes powerpoint obviamente no pondremos acá en otro buscador powerpoint y abrimos nuestro powerpoint a ver a ver está cargando presentación en blanco y miren miren a ver si voy a abrir nuevamente voy a dar en archivo nuevo porque me salto otra cosa nuevo presentación en blanco y aquí ok voy a eliminar esto voy a eliminar esto y vamos a poner un amarillo es el color que yo elegí mire acá insertar formas y una rectangular y una rectangular miren vamos a dibujar más o menos todo ese tamaño y dos veces clic relleno de forma y elegimos un amarillo miren en este caso es naranja yo le tengo acá como estándar porque ya lo elegí naranja seleccionó pero ustedes pueden elegir cualquier otro color no hay ningún problema pero sin contorno de forma contar de forma sin contorno bien ahí lo tenemos le damos clic derecho le damos en guardar como al al a la forma que acabamos de elegir el color le damos guardar clic derecho clic derecho guardar como lo que hay acá es también guardar como imagen y lo vamos a guardar en el escritorio yo acá le voy a poner miren yo acá le voy a poner fondo formulario formulario ahí lo tengo le doy en guardar y ahora si venimos al excel miren acá vamos vamos acá a datos vamos a datos no perdón perdón acá a la pestaña disposición de página disposición de página nos vamos a fondo y acá miren el fondo a casa fondo no se olvide que en el grupito de configurar página a fondo y acá desde un archivo ok vamos a elegir a ver dónde está si miren hasta fondo para formulario ahora tengo fondo para formulario dos veces clic y miren ya lo tengo de tal manera ok vamos a seleccionar ahora si las celdas miren vamos a seleccionar las celdas que están dentro de nuestro recuadro y acá le vamos a pintar en la pestaña inicio mira empieza al inicio relleno y le vamos a poner un color blanco mire ahí lo tenemos ok relleno color blanco y vamos a eliminar pestaña vista y la eliminamos las líneas de cuadrícula bien y miren ya tenemos otro formulario un poco dinámico no eso está muy grande realidad ustedes ya lo arregla bien luego poner por acá puede ser el mismo diseño también este que utilice miren me parece que está más bonito es sano pero ustedes ya lo cambian bien ahí lo tenemos que más que más nos falta hacer acá y nos falta insertar miren pestaña insertar están insertar y cuando pueden utilizar también otra imagen y yo puse un lápiz para que se vea más dinámico no por ejemplo éste insertar y ahí está mi lápiz hito miren me lo quito y le cambien también el color no relleno le puse este ver ahí lo tenemos ahora sí vamos a pasar a hacer funcionar nuestra tablita ok ahora sí recién vamos a pasar a hacer funcionar esos botones vamos a ir a cada pestañita vista miren damos un clic en la pestaña vista y acá a la derecha tenemos esta opción que dice ok miren hay s macros vamos a dar un clic en macros y luego vamos a dar donde dice grabar macro ok miren grabar macro le voy a dar un clic acá y me va a saltar esta ventanita aquí yo voy a poner el nombre de la macro que voy a utilizar podría ser por ejemplo grabar datos o también grabar datos lo estoy poniendo pegado bien a mi macro se va a llamar grabar datos luego de eso le doy a aceptar y todo lo que hagas de aquí en adelante la grabadora de macros lo va a procesar como códigos para que luego tú lo puedas ejecutar cuando quieras bien así que tengan mucho cuidado con los clics que demos el primer clic que vamos a dar para esta macro es acá miren ir a nuestra base de datos me voy a dar un clic en base de datos y ese clic y ya me grabó la grabadora de macros como código bien el segundo clic que vamos a dar miren es en la segunda fila de tu tabla miren la primera fila es la fila dos no voy a dar un clic acá en la fila 3 ok un clic selecciono toda la fila y luego de eso aquí mismo en la fila 3 en el número 3 le voy a dar clic derecho y le vamos a dar en insertar miren nos tiene que insertar una fila porque si no inserta la fila cada vez que pongas o agreguemos datos con nuestro formulario no lo va a sacar ok entonces yo quiero que siempre crezca y me agregue una fila le damos en insertar y nos aseguramos que la fila esté abajo miren acá la línea no sé si pueden observar y aparece abajo eso quiere decir miren acá en la fila en la fila 4 tenemos esta línea quiere decir que si se insertó no luego de eso vamos a venir nuevamente a la hoja formulario y vamos a seleccionar todos las celdas con los datos que vamos a ingresar tenemos código miren presionamos la tecla control seleccionamos descripción sin soltar la tecla control vamos a seleccionar a todos miren vamos a seleccionar luego de eso le damos clic derecho y le damos en copiar miren como las celdas están seleccionadas y acabamos de copiar regresamos a la base de datos y nos vamos a situar miren en la segunda fila ok o sea en la fila 3 abajo de tu código vamos a dar clic derecho vamos a dar pegado especial miren y vamos a ir acá a la última opción nuevamente pegado especial un clic acá te va a saltar esta ventanita miren acá en pegar vamos a poner valores porque si no ponen valores te va a copiar de repente con toda la fórmula que puedes utilizar bien para eso solamente valores sin fórmula y acá vas a activar esta opción que dice transponer bien bien transponer y simplemente le damos en aceptar y volvemos a formulario y miren vamos a apretar la tecla skype escape para que no esté seleccionado y damos un clic acá en código ok para que siempre aparezca el código seleccionado bien luego de eso ya podemos parar la grabadora de macros miren acá en macros en macro le damos un clic y damos detener grabación o un clic acá ok ya detuvimos la grabación y ahora si podemos pasar a probar miren nuestros datos y acá no se ve nada en realidad no se ve nada porque hemos copiados en las vacías pero cuando ponemos los datos y ya nos va a copiar viene nos va a copiar con todo el texto bien vamos a poner acá código yo voy a poner por ejemplo 1 miren solamente el número 1 descripción voy a poner el café por ejemplo precio voy a poner 4.5 cantidad vamos a poner 5 miren el total voy a poner igual a precio por cantidad bien presionamos center y la fecha por el momento le vamos a poner no ser cualquier fecha así por ejemplo ahí lo tenemos a estos datos le vamos a poner en el centro para que se vea más bonito más estético el centro en el centro y acá también en el centro y acá también en el centro ver si le doy en grabar no me va a funcionar porque todavía no le asignó la macro para ello le doy clic derecho asignar macro miren asignar macro y vamos a buscar acá hasta miren grabar datos okey grabar datos estos de acá que me aparecen arriba son del otro del otro excel que estoy utilizando a ustedes solamente les va a aparecer la macro que acaban de crear grabar datos miren ahí es el nombre que le pusimos le damos en aceptar vamos a probarlo vamos a probarlo miren no tiene nada de datos no tienen nada de datos y le damos en grabar miren nos vamos a base de datos y miren ya está café ok la fecha miren la fecha está diferente vamos a ponerle vamos a eliminar vamos a eliminar y acá vienen la fecha vamos a seleccionar los dos vamos a ponerle en la pestaña inicio le vamos a poner acá fecha corta ok miren en total también le vamos a poner moneda vamos a seleccionar los dos y vamos a ponerle moneda español para perú precio también le vamos a poner moneda español y creo que nada más a ver a qué formulario está con fecha miren a cada precio también le voy a poner moneda pero hay soles y en total también le vamos a poner en monedas soles peruanas peruanos no ahí lo tenemos a ver vamos a dar nuevamente en grabar guardar a ver a ver guardar y nos vamos a base de datos bienvenido a casa estos datos le vamos a tener a la izquierda si está a la izquierda acá está muy pegado miren a casa muy pegado y ahora sí vamos a poner otro producto a ver código 2 vamos a poner acá harina vamos a ponerle que está 10 soles y vamos a poner dos unidades ok la fecha le vamos a cambiar hoy vamos a poner 3 y le damos en guardar a ver miren ya esta primer hito que hay acá arriba lo tengo gay vienen todos harina de soles precio entonces ya me está funcionando no y el limpiar es facilísimo también miren vamos a ir acá a la pestaña vista nuevamente pestaña vista nos vamos a macros y vamos a grabar vamos a grabar macro y voy a poner acá qué nombre le vamos a poner limpiar por limpiar le damos en aceptar y lo único que vamos a hacer es presionar el suprimir para que se borren los datos su primo harina su primo precio su primo cantidad su primo y fecha su primo ver paro la macro miren paro la macro macros y tenemos más grabación nos vamos a limpiar le vamos a asignar la macro que acabamos de grabar clic asignar macro y miren acá hasta limpiar al último acá limpiar le doy en aceptar y miren si yo ingresos el código 3 descripción vamos a ponernos a ver qué podemos poner cuadernos por ejemplo vamos a poner precios 2.5 cantidad 50 unidades y fecha vamos a poner cualquier cosa ok le damos en guardar un clic miren ya me guardo a casa cuaderno y limpiar me acaba de limpiar entonces me está funcionando perfectamente vamos ahora a activar miren este botoncito del calendario de la fecha bien y lo mismo pestaña lista pestaña vista macro grabar macro ok grabar macro vamos a poner acá fecha fecha nada más fecha aceptamos y lo único que vamos a hacer es seleccionar la fecha damos un igual y vamos a poner la fórmula de hoy abro paréntesis cierro paréntesis y enter nada más así de simple ok doy un clic acá para que me seleccione y le doy un macro de tener macro lo mismo me vengo acá un clic le doy en asignar macro y le doy en fecha fecha ok vamos en aceptar y si le doy limpiar a ver a ver ah no perdón le doy en limpiar me borra fecha me limpiar fecha limpiar pues también ingresarlo manualmente no hay ningún problema miren no hay ningún problema y lo limpias y vienes acá y lo ingresas vamos a ingresar el último código 05 vamos a poner a ver el club de producto suponiendo vamos a poner marca mil vamos a poner cantidad mil es cantidad 10 nada más le doy en guardar nos vamos acá miren a ver si lo tenemos acá ok ahí está y limpiar y nuevamente nos limpia podemos agregarle también un mensajito un mensaje que te diga datos grabados correctamente le damos acá el formulario clic derecho ver código miren vamos a ir al código tenemos que insertarnos en el código haber código y acá miren a mí me aparecen dos me parece dos dos proyectos uno y dos a la izquierda miren este es el formulario de visual veis acá la izquierda miren tengo un proyecto y es base de datos no ese es el nombre de mi excel el nombre si miras el nombre base de datos y acá también arriba tiene que sirvas edad tú 10 luego van a buscar esta carpetita que dice módulo vamos a abrirlo y acá van a dar dos veces clic en el módulo 1 ok dos veces clic ver y acá están todas las macros que ustedes han creado con sus nombres miren los nombres lo tienen acá bien en grabar datos comienza con sap con su y grabar datos y me abre dos paréntesis miren y termina donde dice en sap ok acá en sap ok o sea todo esto miren todos estos códigos que es una macro acá también tengo la macro de limpiar miren y acá tengo la macro de fecha si quiero que me aparezca un mensaje cada vez que grabo entonces tengo que ubicar la macro de grabar datos porque es la que ejecutó no me voy al último acá me voy al último acá al último antes del ensayo de la macro grabar datos y acá voy a poner msg box que en códigos es para que nos lance un mensajito abro paréntesis y acá le pongo el texto entre comillas que quiero que vaya el mensaje por ejemplo datos grabados correctamente y pongo no sé un signo de admiración por ejemplo no podría ser ahí a ver a ver fin se miren a ver ahora sí miren me acaba de aparecer como quito esto creo que recoge esto a ver a ver ver lo vamos a dejar creo ahí en sap miren lo voy a dejar ahí ok sin borrar nada mira se me acaba de cambiar el puntero no recuerdo en realidad con que creo que esté bien no no no lo tengo y tampoco tampoco bueno ahí lo voy a dejar ok vamos a poner en sap vamos a grabar la macro vamos a borrar este y vamos a probarlo a ver si yo pongo acá códigos 6 a ver número 6 descripción vamos a poner que podríamos poner lápiz cuaderno mochila por ejemplo precio le vamos a poner 50 soles cantidad le vamos a poner 10 bien fecha a ver la flechita le vamos a poner acá ok y le damos en guardar un clic en guardar a ver me está lanzando un error están lanzando un error sí creo que es este si tenemos a sí es el signo de interrogación que está afuera ok vamos a borrar miren ahora si bien el signo de interrogación estaba afuera tiene que quedar así msg box entre paréntesis y en el medio de los paréntesis dos comidas y su texto ok ahora sí vamos a guardar vamos a cerrar a ver aceptamos y vamos a dar nuevamente en guardar y ahora sí miren ya me salta el mensajito acá lo tengo a casa mi mensaje datos grabados correctamente bien datos grabados correctamente le doy a aceptar y miren acá lo tengo seis mochilas ahí está vamos a agregar el último miren voy a poner 0 7 y por acá podría poner no sé voy a poner x vamos a poner acá por ejemplo a ver a ver 20 cantidad voy a poner cinco y hay lotes ok fecha ya está le doy en guardar datos grabados correctamente y miren acá está like it's ok el último registro si ustedes notan un parpadeo miren yo le voy a dar guardar un parpadeo también pueden quitar ese parpadeo para que no dé esa impresión de que está cambiando de hoja no como es en este caso miren obviamente no tenga el parpadeo guardar y le dan en aceptar para quitar ese parpadeo podríamos poner este código miren acá lo voy a poner mejor en un bloc de notas para que lo vean más clarito gay miren pueden application application se escribe application puntos screen update okey update updating ok y ponía igual false false ok mira casta application application screen updating falls todo eso lo copian y lo pegan a caminen a ver código viene nuevamente módulo y lo vamos a copiar en la misma macro que dice grabar datos ok al inicio miren control uve y ponen este código que acabo de describir de esa manera van a evitar el parpadeo le doy a guardar cierro miren guardar sacar guardar saca cierro y miren doy guardar y ya no hay parpadeo miren fíjense ya no hay parpadeo pero nuevamente acá voy a poner ep lb le doy guardar miren y 'no hay parpadeo fíjense días tal vez ya no hay parpadeo no si quieren que limpie después de guardar también pueden hacer lo mismo miren vamos a ir a formulario clic derecho clic derecho ver código y acá módulo miren acá acá al final miren acá antes del mensaje o después del mensaje eso ya depende de ustedes pueden llamar a este perdón pueden llamar a la macro limpiar el mismo nombre de la macro que utilizaron para limpiar poner la palabrita limpiar haber vamos a guardar vamos a ver si funciona y le damos en guardar miren aceptas y ya te limpio o gay miren ya te limpio bien pones cualquier cosa miren vamos a poner cualquier cosa rápidamente y la fecha también le damos en guardar aceptas y te limpio y tus datos ya están aquí ok y eso sería todo si tienes alguna duda alguna pregunta comenta este vídeo para ello responderte no te olvides de suscribirte a tu canal en biotech y nos vemos hasta el próximo vídeo [Música] y i