Cómo usar Google Slides - Presentaciones de Google 2022
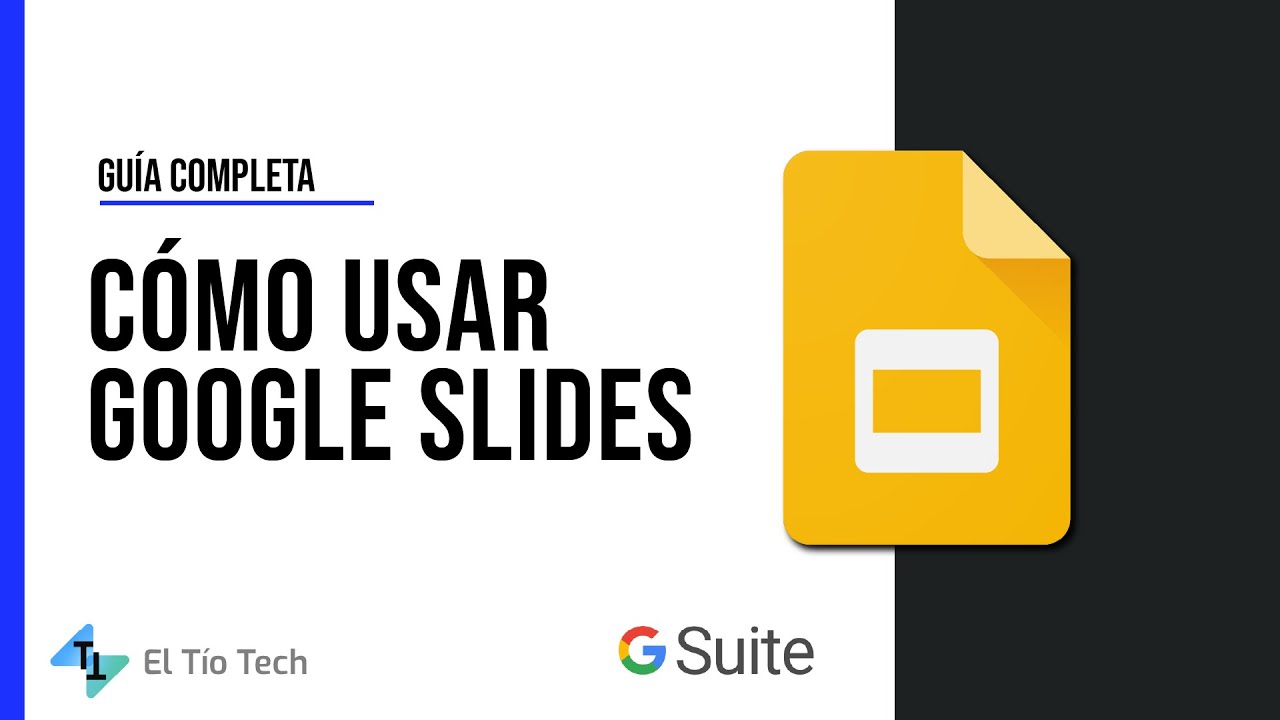
[Música] bienvenidos y bienvenidas a un nuevo tutorial aquí en su canal el tio tech mi nombre es dio cargas y quiero presentarles en este vídeo un tutorial de cómo utilizar google slides este va a ser un tutorial muy concentrado para que conozcas cuáles son los pasos a seguir cuáles son las opciones que tienes que sí o sí conocer para que puedas utilizar google slides de la mejor manera posible ok esto es un tutorial básico de aproximadamente 10 minutos no quiero que se extienda mucho más tiempo dónde voy a tratar de concentrar los aspectos elementales de google slides ok entonces vamos a empezar en primer lugar lo que tenemos que saber es que google slides corre en un navegador es decir necesitamos abrir sí o sí un navegador sea google chrome microsoft es ópera lo que sea para que podamos utilizar ok lo más eficiente vendría a ser utilizar google chrome ya que es directamente de google no está un poquito mejor integrado y de esta manera como pueden observar yo ahorita estoy en google chrome y acá directamente en una nueva pestaña me salen aquí los nueve puntitos para poder buscar las presentaciones de google que tiene este lobo no es cierto si estás utilizando microsoft edge yo prefiero personalmente microsoft u otro navegador firefox opera etcétera lo que tienes que hacer vendría a ser escribir google.com ir a google.com ok y acá si o si te van a salir estos nueve puntitos para que puedas encontrar las aplicaciones de google de acuerdo ya simplemente sería cuestión de hacer un clic aquí en presentaciones para que accedamos a presentaciones de google o como se conoce en inglés google slides otra forma de acceder a las presentaciones de google vendría a ser a través de google drive ok y para esto tendríamos que escribir pues drive no drive punto google.com para acceder a nuestra nube de google y desde acá podemos ya empezar a crear un nuevo documento tal como podemos observar con este botoncito nuevo y acá tenemos presentaciones de en google ok ya sea una presentación en blanco como desde una plantilla otro método el más rápido diría yo para crear una nueva presentación en blanco es escribir acá y este es un pequeño truco que les voy adelantando a otro vídeo donde voy a poner 12 12 trucos para google slides que deberías conocer ok ese va a ser el próximo vídeo que viene después de este ok entonces este tip es simplemente escribir slides punto new acá en el buscador ok a citar como están viendo slides punto ni o le damos a enter y estaríamos accediendo a una nueva presentación de google slides ok tal como pueden observar muy bien voy a cerrarlo por el momento y vamos aquí a ver qué es lo que tenemos dentro de esta vista digamos el backstage de google slides se han visto nuestros cursos y tutoriales de power point se darán cuenta que el backstage es básicamente esto no donde podemos encontrar los archivos que hemos ido trabajando podemos abrir nuevos o podemos crear otros no es cierto aquí en google slides tenemos prácticamente lo mismo podemos crear una presentación en blanco utilizar una plantilla ver nuestra galería de plantillas no las disponibles o también abrir alguna presentación que ya hayamos creado entonces si es la primera vez que tú estás utilizando google slides lo que tenemos que entender sí es la interfaz de acuerdo ver dónde están ubicadas las opciones cómo podemos abrir un documento cómo podemos guardarlo exportarlo o compartirlo esos son las acciones elementales que tenemos que conocer sí o sí ok ya sabemos cómo abrir o crear una nueva presentación vamos a entrar entonces a su interfaz de opciones ok vamos a crear aquí una presentación en blanco y vamos a ver que efectivamente si tú trabajas mucho con powerpoint o alguna vez has trabajado con powerpoint te podrás dar cuenta que el interfaz es bastante diferente ok es parecida tenemos algunos elementos en común pero es bastante diferente en líneas generales entonces lo que sí o sí tenemos que entender acá son un par de cositas en primer lugar que todas las presentaciones las vamos a poder guardar ya sea como una presentación de google slide o también como una presentación de power point ok es importante saber esto porque tal como pueden observar esto está en el navegador y necesitamos internet para poder observarlo si no tenemos internet no vamos a poder acceder a nuestra presentación así que si quieres trabajar aquí y luego guardar tu documento simplemente vienes aquí a archivo y le das a descargar ok a quien descargar te van a salir varias opciones simplemente seleccionar la de microsoft powerpoint para que tu presentación ya la puedas abrir directamente desde power point sin necesidad de estar conectado a internet ok este es uno de los tips más importantes que te puedo dar en este vídeo por otra parte tenemos aquí la opción de presentación ok aquí en power point nosotros contamos con este botoncito de empezar la presentación no que está por acá en la parte inferior o también nos vamos a la pestaña presentación con diapositivas para empezar a presentar o también utilizamos la tecla f5 en el caso de google slides nosotros aquí tenemos un botoncito directamente arriba para empezar a presentar ok como no tengo nada bueno me sale en blanco no es cierto otras opciones que vamos a encontrar por aquí es ver la vista del presentador que también existe en power point y desde acá vamos a poder observar pues las diapositivas que tenemos cuál es la que está actualmente reproduciéndose y bueno esto lo vamos a ver mejor cuando tengamos una plantilla ok y aquí vamos a hablar justamente eso de las plantillas al igual con power point no es necesario empezar desde cero con nuestra presentación más rápido más eficiente es utilizar una plantilla ya vimos dónde estaban las plantillas podemos hacer un clic acá para ir a la página principal no es cierto y utilizar estas plantillas pero estas plantillas son o son feas o son muy utilizadas o son muy limitadas no es cierto entonces una página para encontrar plantillas de google slides es esta página que te voy a recomendar bastante ok pero plantillas punto com esta es una de las mejores páginas para encontrar plantillas de power point pueden ver acá está el botoncito de power point y desde acá vamos a tener varias categorías tal como ustedes pueden observar que ya les invito a que vengan aquí y vayan explorando todos estos diseños que son tanto para powerpoint como para google slides ok vamos por ejemplo a ver esta plantilla y aquí van a poder observar que tenemos dos botones descargar powerpoint o crear una copia en google slides entonces vamos a hacer un clic por acá en crear una copia y acá le damos a hacer una copia de acuerdo entonces esperamos unos segundos para que termine de hacerse la copia que se va a guardar en nuestra nube de google drive y de esta manera pues ya tenemos una plantilla bastante bonita en la que ya podemos sobre la que ya podemos trabajar ok y bueno esto es un consejo que les doy tanto para powerpoint como para google flight no tienen que trabajar desde cero no tienen que empezar desde cero con sus plantillas es mucho más eficiente mucho más rápido y como pueden ver van a tener un mejor resultado estar trabajando con plantillas y acá ya simplemente pueden ir editando lo cierto esto es básicamente prácticamente igual a power point el hecho de seleccionar un contenedor editar aquí el texto lo podemos borrar esta es mi presentación no tal como pueden observar podemos mover cambiar el tamaño de esto al igual que como si fuera en power point ok entonces habiendo dicho esto les vamos a volver a la presentación en blanco porque quiero mostrarles algunos tips acá ya están bastante completas todas estas diapositivas no hay mucho que agregar pero si nosotros quisiéramos por ejemplo empezar a insertar elementos no con elementos me refiero a texto imágenes e incluso animaciones o transiciones voy a borrar por ejemplo estos cuadros de texto o que simplemente selecciono y presiona la tecla suprimir qué pasa si yo quiero añadir texto acá como lo hago estas opciones para añadir elementos las vamos a encontrar directamente en la parte superior acá vamos a encontrar nuestras pestañas ok a diferencia de powerpoint vamos a acá vamos a ver que las pestañas desplegaban aquí un menú de opciones no es aquí en google es light es como si los tuviéramos así minimizado por decir alguna forma no hacemos un clic y se despliegan las opciones en el caso de google lights va a presentar pues las opciones pero en un menú así desplegable no es cierto entonces si quisiéramos insertar cualquier elemento podríamos venir aquí a la pestaña insertar y vamos a encontrar acá la opción de imagen cuadro de texto audio vídeo forma tabla gráfico etcétera de acuerdo estos son todos los elementos que podemos insertar en aquí en google sites iba a decir power point pero bueno ya google slides otra forma de hacerlo es desde aquí tenemos aquí como pueden ver otra barra desde donde podemos ver que también tenemos el cuadro de texto entonces simplemente hacemos un clic acá en cuadro de texto lo dibujamos dentro de la diapositiva y ya tenemos nuestra en nuestro cuadro de texto donde podemos escribir no esta es mi presentación listo también tenemos otras opciones para insertar formas o imágenes no y acá hay algo una ventaja podría decir de google slides es que podemos tanto subir imágenes desde nuestra computadora como buscar directamente en la web ok vamos a hacer un clic acá por ejemplo en buscar en la web y se despliega esta pequeña ventanita derecha donde podemos buscar imágenes por ejemplo voy a buscar el tío text ok le doy enter y bueno no sale ninguna imagen del tío te vamos a buscar tal vez el tío tec es el tal vez así si salga no no está saliendo y esto es justamente porque las imágenes que salen acá están libres de derechos de autor las imágenes que están en internet la mayoría tiene derechos de autor y por eso no van a salir por acá pero por ejemplo vamos a buscar superman ok y vamos a encontrar acá tenemos las imágenes no vamos a insertar por ejemplo este le hacemos un clic le damos aquí abajito insertar y ya estaríamos insertando directamente en nuestra presentación una imagen directamente desde google otra forma también de hacer esto es insertar imágenes desde nuestra carpeta de google drive desde nuestra carpeta de google fotos copiando una un link o también activando la cámara okey estas son cuatro poderosas herramientas que tenemos con google lights y que no tenemos en power point en power point únicamente tenemos la opción de subir del ordenador de nuestra computadora y si tienes office 365 también vas a poder insertar desde su galería de imágenes pero como te digo esto es únicamente si tienes office 365 ok esta es una versión de suscripción que casi nadie tiene entonces vamos a continuar acá vamos a seguir añadiendo elementos ok y acá pueden ver que tenemos las opciones de formas vamos a insertar una forma pueden ver que es bastante similar a lo que vemos en power point tenemos prácticamente las mismas formas también tenemos flechas llamadas formas de ecuaciones que aquí pueden ver que está un poco mejor este / no es cierto en power point los tenemos todo junto vamos a ver acá y acá en formas está prácticamente todo en una sola ventana acá lo tenemos separa ok para su información y el trabajo es prácticamente el mismo vamos a aceptar un cuadro por ejemplo y acá vamos a tener las mismas opciones de personalización por ejemplo si a este le queremos cambiar el color de fondo acá tenemos pueden ver si no saben a qué se refiere cualquier de estos botones solamente con pasar el mouse les sale aquí una indicación abajito no color de relleno vamos a cambiarlo vamos a ponerle un amarillo y también podemos cambiar el borde vamos a poner un color negro y ya lo tenemos no es cierto tal como ustedes pueden observar ahora otro de los elementos que podemos insertar son las diapositivas entonces esto como lo insertamos no hay ningún botoncito desde acá para crear una nueva diapositiva incluso si vamos a insertar lo vamos a encontrar muy abajo no pero hay un botoncito justamente aquí exclusivamente para esto este botoncito además es para crear una diapositiva en blanco y si nos vamos a la flechita hacia abajo vamos a encontrar las plantillas los formatos de diapositivas con las que contamos ok esto es prácticamente igual a lo que tenemos acá en la opción de inicio para una nueva diapositiva es prácticamente lo mismo ok y esto pues dependiendo de la plantilla que estés utilizando vamos por ejemplo acá vamos aquí y vamos a ver que tenemos aquí esta plantilla particularmente tiene muchos más diseños entre los cuales podemos escoger ok ésta también es una de las ventajas de utilizar una plantilla así de bonita como las que encontramos en esta página ok estas son particularmente creo que son de slide go pero en su versión premium la tienen gratis de acuerdo así que por eso se los paso el dato de acuerdo habiendo dicho eso vamos viendo las últimas opciones en las que vamos a encontrar por ejemplo este botoncito que sirve para empezar a presentar nuestras diapositivas en una reunión si estamos en una reunión de google mit exclusivamente google mit acá desde este botoncito vamos a poder empezar a presentar esta diapositiva ok lo mismo pues como ya les mencioné vamos a repasar aquí nuevamente si abrimos la vista de presentador desde acá van a poder ustedes observar con la diapositiva siguiente la diapositiva en la que estamos actualmente y algo que tiene google es light y no tiene powerpoint es las son las herramientas de la audiencia donde como pueden ver tenemos una opción de comenzar una sesión de preguntas y respuestas vamos a hacer un clic acá y van a ver ustedes cómo sale en nuestra presentación aquí para hacer una pregunta visita slides apuntó bueno te da un link lo cierto vamos a hacer un clic en este link para que vean qué es lo que sale nos sale esta presentación donde las personas pueden crear sus preguntas en dejar sus preguntas para que nosotros las respondamos esto es algo muy interesante es en tiempo real y es algo también para conectar con nuestra audiencia especialmente si estamos en una reunión virtual esto es algo que tiene google slides y no tiene powerpoint para que lo tengan en cuenta ok otra opción también que tenemos dentro de la vista de presentación es que podemos pasarnos directamente entre diapositivas simplemente escribiendo el número ok voy a escribir por ejemplo 8 y le voy a dar a enter y me manda a esa diapositiva tal como pueden observar y estamos en la diapositiva 8 quiero regresar a la primera diapositiva presiona la tecla 1 luego enter y me manda a la diapositiva 1 ok si quiero que deje de salir esto nos vamos aquí a la vista de presentación ok y vamos a desactivarlo ok ya está vamos a cerrar esto también y veamos otra forma de pasarnos entre diapositivas acá directamente hacemos un clic y vean cómo sale este menú donde podemos pasarnos de diapositivas aquí salen todas no es cierto eso es algo también una ventaja que tiene por sobre powerpoint vamos aquí a 21 y ya estamos justamente ahí para salir de la presentación le damos a la tecla escape y ya está ok tal como ustedes pueden observar por último por último vamos a ver cómo se comparten estas presentaciones ya vimos que si queremos guardar esto le damos a archivo y descargar y lo guardamos como una copia de powerpoint y ya lo vamos a poder abrir en nuestro powerpoint pero si queremos compartirlo por correo esto es mucho más fácil aquí directamente desde google porque bueno quien no tiene google no una cuenta de gmail podemos enviar este archivo por correo directamente desde acá o irnos aquí a la pestaña a este botoncito de compartir y cambiar los permisos noten que aquí vamos a hacer un giga afuera sale un candadito hacemos un clic acá para cambiar esta configuración por si queremos que otras personas puedan editar esta presentación si estamos trabajando un equipo y queremos trabajar todos dentro de una misma presentación acá vamos a poder cambiarlo aquí dice cambiar a cualquier persona con el enlace vamos a hacer un clic acá y vamos a hacer un clic acá en esta otra opción que sale cualquier persona con el enlace puede ser lector yo quiero que pueda editarlo entonces acá pongo editor ok entonces cualquier persona con el enlace va a poder ser un editor ok este mismo enlace que tenemos acá copiamos el enlace le damos a hecho y ya le podemos mandar a cualquier persona por whatsapp o por correo o directamente podemos aquí poner el correo de esa persona lo cierto por ejemplo voy a demandar me a diego el tio text puntocom ok acá le puedo dar un mensaje enviar un mensaje esta es la presentación del vídeo ok y acá puedo también cambiar dependiendo de las personas que vayamos agregando para que sea elector comentador o editor ok entonces acá le damos a enviar y esta invitación le va a llegar a esa persona de acuerdo y listo tal como pueden observar por lo menos este último procedimiento de compartir es mucho más fácil desde google slides que desde power point en power point es un poquito más complicado hacer estas cuestiones porque tendríamos que estar más familiarizados con outlook microsoft install vez y bueno en fin un dato adicional con lo que quiero terminar y que no mencioné al principio es que los títulos de nuestras presentaciones los podemos editar desde acá ok esta es mi primera presentación por ejemplo no y esto se va a guardar en mi unidad de google drive tal como ustedes pueden observar pueden crear también una nueva carpeta para guardar sus diapositivas o también seleccionar alguna que tengan ya creada en este caso esta unidad no tiene ninguna carpeta y por eso no sale nada no además todos los cambios que ustedes hagan por ejemplo voy a borrar este todos estos cambios se guardan automáticamente en google drive es una ventaja de estar trabajando directamente en el navegador que todos los cambios absolutamente todos se van guardando automáticamente no tenemos que presionar ningún botón se guardan solitos ok y bueno eso sería todo por este vídeo espero no haberme extendido demasiado son los aspectos fundamentales que tienen que conocer sí o sí para trabajar con google slides en el siguiente vídeo les voy a mostrar 12 tips que tienen que conocer si quieren agilizar su trabajo o si quieren sacar el máximo provecho a google slides de acuerdo a presentaciones de google y no se preocupen que acá en el tío t que estamos trayendo más tutoriales no solamente sobre google slide sino también sobre google sheets las hojas la hoja de cálculo de google y también google docs ok el equivalente a word entonces nos vemos en próximos tutoriales espero les haya gustado este vídeo y déjame saber en los comentarios qué te ha parecido el vídeo si te llama la atención o si prefieres usar power point para tus presentaciones ok entonces bueno por mí eso sería todo nos vemos en un próximo vídeo hasta pronto [Música]