Cómo usar Google Drive sin Internet - Tutorial 2022
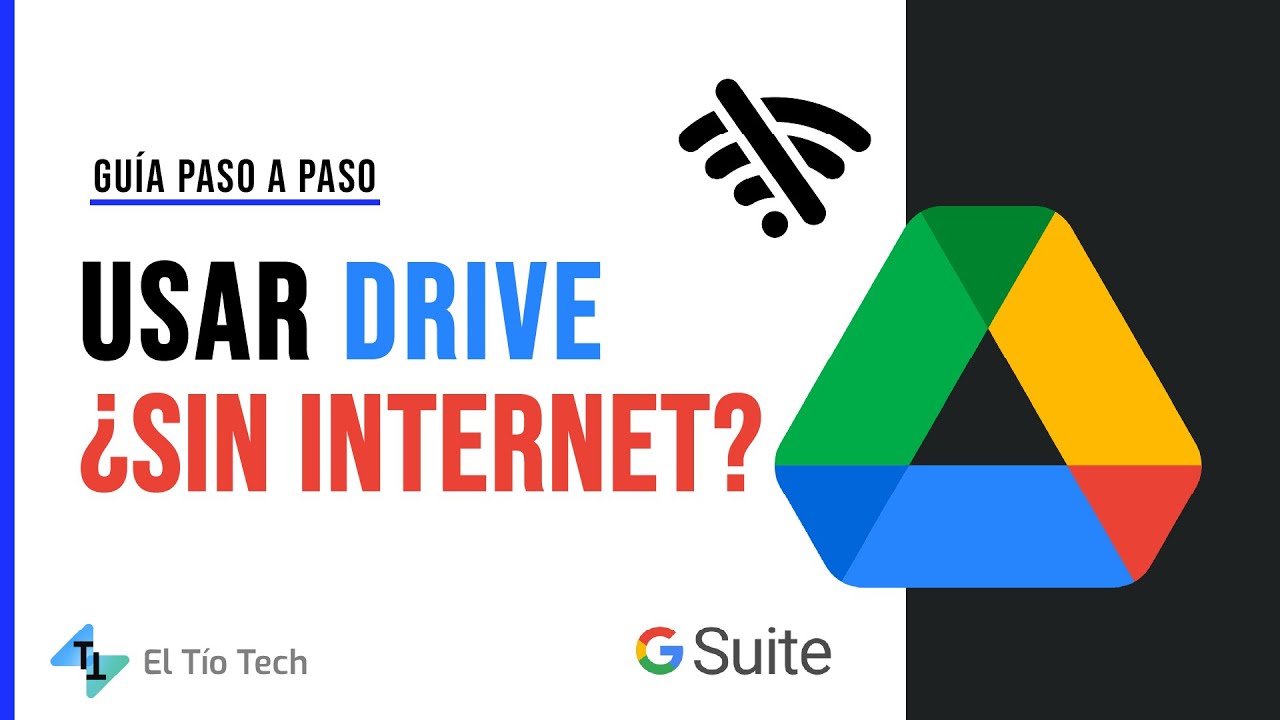
[Música] qué tal amigos como están espero que se encuentren muy bien sean bienvenidos a un nuevo tutorial aquí en su canal el tio text mi nombre es yo cárdenas y en este nuevo vídeo les voy a enseñar cómo utilizar google drive of line es decir sin una conexión a internet ya que para muchos ésta es una de las principales desventajas de toda la suite de google no solo de google drive sino también de google docs de google slides de google sheets etcétera etcétera que sí o sí tienes que tener una conexión a internet para que puedas acceder a todas estas herramientas en realidad no es así y te voy a enseñar en este vídeo cómo superar este problema ok y en realidad es súper sencillo es súper básico y estoy seguro que lo vas a poder configurar sin problemas ok entonces vamos a empezar no sin antes invitarte a que visites la página el tío ted puntocom porque aquí tenemos nuestro curso de google completo desde los primeros pasos en la suite donde tengo una comparativa con las herramientas de office y la google suite además de tutoriales exclusivos de cada una de sus así que te invito a que revises este curso el link te lo voy a dejar en la descripción de este vídeo ok entonces vamos a empezar y para eso vamos a acceder a nuestra cuenta de google drive escribiendo en una nueva pestaña nuestro buscador drive punto google.com si no quieres escribir esto por supuesto que te puedes ir al menú de aplicaciones en la parte superior derecha si estás utilizando google chrome si no estás utilizando google chrome si estás utilizando opera firefox edge tienes que irte sí o sí a google.com para que puedas ver este menú de aplicaciones ok aquí entonces hacemos un clic y nos vamos a donde dice drive ok entramos acá a nuestra nube de google drive y vamos a acceder pues a este espacio de almacenamiento en la nube y como puedes observar aquí ya tengo algunos archivos algunas carpetas y me gustaría acceder a todos estos archivos y todas estas carpetas incluso si no estoy conectado a internet entonces para esto lo que vamos a hacer es irnos aquí a la parte superior en la tuerquita y esto por si no se han dado cuenta ya lo he enseñado en este vídeo de trucos de google drive pero esta configuración me parece lo suficientemente importante como para dedicarle un vídeo específico ok también te recomiendo que veas ese vídeo para que aprendas muchos otros trucos de google drive muy bien entonces vamos a empezar con el procedimiento paso a paso nos tenemos que ir entonces aquí al botón de configuraciones y luego irnos aquí a donde dice instalar drive para ordenadores vamos a hacer un clic acá se va a abrir una nueva pestaña donde simplemente tenemos que hacer un clic en donde dice descargar drive para ordenadores lo hacemos un clic esperamos lo que tenga que tardar la descarga no es cierto no es una aplicación tan ligera que digamos así que voy a adelantar este vídeo hasta que ha culminado la descarga muy bien ya terminó de descargarse entonces vamos a hacer un clic aquí para ejecutar el instalador es bastante simple solamente tenemos que aceptar y de re siguiente a todo como aquí me está pidiendo crear un acceso directo ok lo vamos a hacer y también crear accesos directos a documentos hojas de cálculo y presentaciones de google vamos a habilitarlo para que vean en qué consiste ok entonces le damos aquí a instalar esperamos lo que tenga que tardar no suele ser mucho vemos que está instalado correctamente ok vamos a cerrar esto de aquí y ahora vamos a concentrarnos en esta nueva ventanita que acaba de salir y en donde nos pide que iniciemos sesión con el navegador ok vamos a hacer un clic acá se va a abrir una nueva pestaña en tu navegador en este caso google chrome y acá tenemos que seleccionar nuestra cuenta ok en este caso es la única vamos a hacerle un clic y luego le damos a iniciar sesión y como puedes ver la instalación ya está completa ok entonces aquí nos va a salir este pequeño cuadrito con algunos avisos nos dice que google drive está cargando nuestros archivos le damos a aceptar y ahora si volvemos a nuestra unidad de google drive vamos a cerrar todos los demás y luego volvemos aquí a la tuerca de configuraciones y luego nos vamos a configuración vamos a ver que aquí más abajito tenemos la opción sin conexión por defecto esta configuración está deshabilitada así que vamos a activarla lo hacemos le damos a echo y ya estaría en que ha cambiado nuestra interfaz de google drive no mucho en realidad pero si nosotros vamos aquí a esta flechita hacia arriba que vamos a encontrar en la parte inferior de nuestra barra de tareas vamos a encontrar el icono de google drive ok vamos a hacer un clic acá y ahora nos vamos aquí a la tuerquita de acuerdo en esta tortita vamos a hacer un clic en preferencias y acá vamos a encontrar esta pequeña guía si quieres puedes revisar la visita guiada vamos a hacerlo rápidamente en donde pues vas a poder acceder también a las carpetas de tu computadora directamente desde la aplicación de google drive así como también a los que están en google drive de acuerdo además aquí es una nota informativa que está indicando que puedes utilizar cuatro cuentas de google al mismo tiempo dentro de esta aplicación ok es decir con cuatro cuentas de gmail diferentes puede seguir utilizando esta aplicación de acuerdo hoy entonces le damos a hecho y ahora aquí tenemos nuestras carpetas en este caso también no tenemos nada pero si vamos aquí a google drive vamos a darle a aceptar la sincronización ok le damos a aceptar y acá tenemos algunas configuraciones la primera opción consiste en únicamente visualizar tus archivos de google drive directamente en tu unidad en tu explorador de archivos a qué me refiero podemos hacer clic tanto acá como acá por ejemplo para que se abra nuestro explorador de archivos que tenemos en windows esté acá seguramente ya lo conocen dónde pueden ver pues sus discos y en este caso yo tengo dos discos un disco ce un disco de y además acaba de aparecer el disco google drive ok entonces si nosotros entramos acá vamos a poder ver que aquí está nuestra unidad de almacenamiento de google drive que es justamente esta carpeta que vemos aquí en nuestro navegador ok todo esto es nuestra unidad y lo vamos a encontrar también ahora desde acá vamos a hacer un doble clic y aquí puedes observar que ya tenemos nuestros archivos y en este caso estos archivos ya están descargados dentro de mi unidad en mi computadora justamente porque hemos hecho esta configuración esta misma configuración pero desde acá lo que hemos ido aquí a nuestra pestaña de configuraciones y hemos habilitado esta opción de sin conexión de acuerdo esta es una herramienta que está actualizándose constantemente el procedimiento antes era diferente y era tal vez un poquito más fácil en este caso pues vamos a cerciorarnos activando esta segunda opción que es para que los archivos que están en google drive se guarden también en nuestra carpeta mi unidad que es algo que ya está ocurriendo ya lo hemos configurado así directamente acá ok pero por si acaso también lo vamos a hacer por acá ok vamos a cambiar la ubicación de la carpeta vamos aquí a google drive y vamos a seleccionar nuestra unidad la seleccionamos y le damos luego a confirmar ubicación le damos a guardar ya estaría ahora si lo que quieres es únicamente guardar algunas carpetas tienes que mantener seleccionada esta opción y también desde aquí mantener deshabilitada esta opción porque esto lo que hace es subir absolutamente todos los archivos a tu computadora de acuerdo en cambio si lo único que quieres hacer es guardar una carpeta para que se sincronice automáticamente lo que tienes que hacer es venir aquí a mi pc y acá añadir una carpeta como puedes observar aquí tenemos nuestra unidad de google drive ok y acá solamente tenemos que seleccionar alguna de las carpetas que tenemos en nuestra unidad para que se sincronice automáticamente por ejemplo la de matemática la vamos a seleccionar y acá puedes observar que tenemos la opción de sincronizar con google drive todos los archivos que vayamos subiendo tanto desde nuestra computadora es decir si subimos un archivo por ejemplo este acá este pdf vamos a copiarlo y vamos a pegarlo en la carpeta matemática de acuerdo si lo tenemos aquí sincronizado si le damos a hecho vamos a ver acá que también en nuestra carpeta de matemáticas en nuestro navegador vamos a encontrar a este documento ok vean que lo he subido directamente a mi unidad dentro de mi explorador de archivos de windows y ahora también aparece automáticamente en nuestra nube de google drive de acuerdo muy bien entonces vamos a cerrar esto y vamos a terminar con este tutorial instalando la aplicación de google drive si bien es cierto ya hemos realizado la configuración ya hemos conectado a google drive con nuestra computadora eso no es todo por cierto si quieres pausar esta sincronización si quieres dejar de compartir todo esto lo que tienes que hacer es venir acá a google drive y luego aquí a la traquita y luego pausar la sincronización o simplemente salir ok no quiero simplemente enseñarte como sincronizarlo sino también como parar todo esto ok muy bien entonces aquí vamos a instalar la aplicación vas a la barra de búsqueda del navegador y aquí vas a encontrar este botoncito que es para instalar la aplicación google drive y vas a ver que es súper rápido le vamos a dar un clic le damos a instalar y ya está igual a por arte de magia ya tenemos nuestra aplicación de google drive en nuestra computadora ok y también vas a poder darte cuenta por qué tanto desde el navegador si vamos a google drive vamos a encontrar este botoncito que nos indica que está hecho para usar sin conexión que ya podemos utilizar google drive nuestras carpetas nuestros documentos sin conexión y lo mismo ocurre dentro de la aplicación aquí está este check de acuerdo y bueno vamos a probar entonces esto vamos a desactivar el internet voy a apagar el wifi para que ustedes puedan observar que si yo actualizo nuevamente a google drive todavía puedo acceder a este link ok pero si nos vamos por ejemplo al tío text puntocom dice que no hay conexión a internet pero si entramos a que google drive todavía podemos utilizar tal como pueden observar vamos a abrir por ejemplo este documento que no tiene nombre y todavía lo podemos utilizar ok aquí nos da este aviso que todo el trabajo que vayamos a hacer bueno no está conectado los cambios no se van a guardar automáticamente pero no te preocupes cada cosa que vayas haciendo que vayas añadiendo por ejemplo vamos a eliminar esta imagen estos cambios se van a ir guardando en el dispositivo y una vez que nos conectemos otra vez a internet estos cambios se van a sincronizar ok también como siempre podemos tanto acceder desde aquí vamos a cerrar para confirmar que podemos entrar ok acá como puedes observar no se han podido cargar los productos de google pero podemos todavía acceder escribiendo el link drive punto google.com vamos a entrar y acá tenemos nuestra carpeta de google drive ok pero si esto no llegue a cargar recuerda que todavía tienes tu aplicación de google drive instalada en tu computadora vamos a cerrarlo y vamos a escribir aquí en windows drive ok que es la aplicación que acabamos de instalar la tenemos justo acá lo abrimos y acá tenemos nuestra carpeta a la que estamos accediendo de nuevo sin conexión ok y también por último tenemos la opción de únicamente acceder a nuestro google drive desde nuestro explorador de archivos tal como puedes observar tenemos aquí ya tres discos entramos acá entramos a nuestra unidad y ya podemos subir eliminar editar todos estos archivos que tenemos dentro de nuestra carpeta ok y bueno eso ha sido todo por este tutorial espero que sea de utilidad sé que hemos tomado varios caminos para llegar al mismo sitio pero bueno mi trabajo es presentarte todas las opciones que tienes ya tú puedes escoger la que deseas la que mejor te convenga particularmente a mí me gusta trabajar desde el explorador de archivos directamente porque aquí ya tengo mis discos no es cierto el acceso es inmediato ya no tengo que abrir ni la aplicación y tampoco el navegador ya depende de ti como quieras utilizar la información que te acabo de presentar ok y muy bien por mí eso ha sido todo recuerda que si te gustó el vídeo y has aprendido algo déjame un me gusta suscríbete al canal que aquí vamos a continuar con más herramientas de google con más cursos con más tutoriales y si quieres estar atento a lo último también te invito a unirte a nuestro grupo de telera todos estos links te lo voy a dejar en la descripción ok entonces por mí eso sería todo nos vemos en la próxima hasta pronto [Música]