🚀APRENDE Cómo Usar Google CLASSROOM 2021| TUTORIAL EN ESPAÑOL
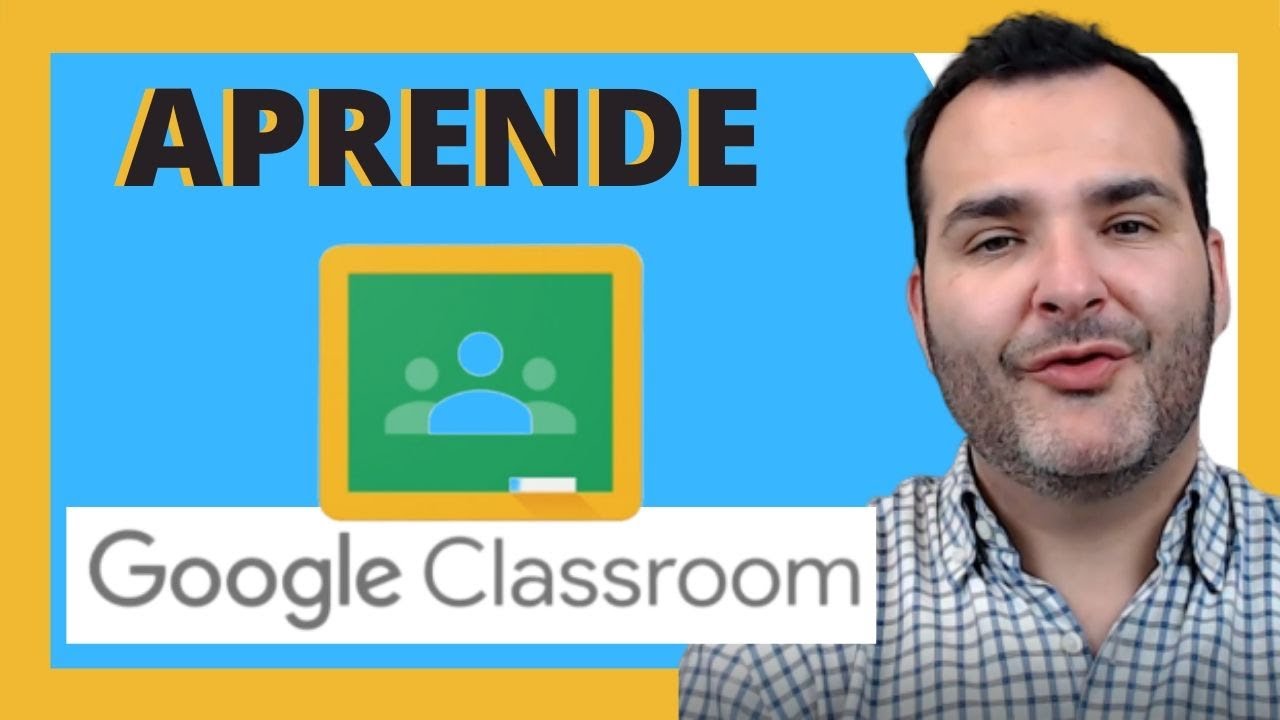
muy buenas qué tal te saluda como siempre fernando muro hoy en este vídeo vas a aprender en google classroom que es una modalidad que hay si tú eres un profesor y quieres poder dar clases o compartir a puntos y conocimientos tuyos de una forma online ahora que esto está muy de moda del teletrabajo desde tu casa debido al problema de la pandemia que tenemos en españa con esto de el coronavirus por lo tanto vas a aprender cómo utilizar google grass room en este tutorial de una forma súper sencilla pero lo más importante que es que te suscribas a mi canal y activas por aquí la campanilla y comenzamos [Música] no tal y como podéis ver aquí ahora mismo delante de nosotros tenemos abierto google y ya estoy drogado a mi cuenta de gmail es uno de los requisitos principales en la parte superior derecha tenemos un cuadradito con cuatro puntos pues si hacemos clic en este para todos los cuatro puntos vamos a ir a la pestaña de connect class wood e inmediatamente ya estamos aquí dentro de google classroom y ahora poco a poco lo primero que vamos a hacer es crear clases para crear como una clase que tendríamos que hacer en la parte superior derecha veo que tengo un símbolo más donde le doy y aquí me salen dos opciones apuntarse a una clase o crear una clase pues vamos a poner aquí crear una clase inmediatamente me sale un aviso que me dice usas clase 1 en un centro educativo con alumnos si es así el centro debe de crear una cuenta gratuita pues le diré que sí y le doy a cultivar inmediatamente me pone la primera clase que le vamos a decir por ejemplo mate temáticas de primaria y le doy crear esperamos durante unos segundos que se está creando esta clase de matemáticas que ya la tendríamos creada ahora si yo me voy a la parte superior izquierda veo que tengo una línea con tres líneas y veo aquí que luego me dio aquí mis clases ves ya tengo mi clase matemáticas de primaria ahora vamos a crear una clase de nuevo parte superior derecha sabemos el símbolo más creamos otra clase le decimos que leído y acepto continuamos y pongo aquí sociales ok [Música] esperamos durante unos segundos que se está creando esta clase e inmediatamente vamos a crear una tercera clase que se va a llamar vamos a ver qué se va a llamar naturales esperamos que ya la tenemos creada volvemos a la parte superior izquierda le damos a la línea de las tres líneas vamos a clases y ahora vamos de nuevo a la parte superior derecha al símbolo más y pongo aquí crear otra casa te digo que aceptamos y por aquí naturales ok y decimos crear inmediatamente ya vamos a poder ver como hemos creado pues tres tipos de clases y ahora empezaremos a ver cada una de estas opciones y empezaremos a tocarlas una ahora una vez que ya están creadas las clases mientras que se está pensando volvemos a la parte superior izquierda a las tres líneas le decimos clases y veo que tengo naturales sociales matemáticas y las podemos mover ves yo la puedo mover en función de como ya que era la primera que sería matemáticas la segunda sería sociales y la tercera sería naturales si tú ahora quieres por ejemplo volver a editar esto que por aquí en matemáticas al lado de la palabra matemáticas tengo un símbolo de tres puntitos que si le doy aquí dice editar del símbolo editar y pongo matemáticas vamos a quitarlo de primaria pues ya tendríamos quitado como guardamos vale pues ya tendríamos matemáticas sociales y naturales lo siguiente que vamos a ver ahora es entrar dentro de cada clase por ejemplo si nos vamos a la clase de matemáticas y la queremos personalizar pues hacemos clic sobre la clase matemáticas y ya tenemos aquí delante de nosotros abierto como un tablero o como si fuese el facebook que tenemos una cabecera de color azul y la vamos a personalizar en la parte superior derecha inferior del cuadrado azul ves que pone una opción que puede seleccionar tema pues yo le digo seleccionar tema y tú aquí puedes poner un poquito en función de qué trata la materia por ejemplo en matemáticas y ciencia pues que es mi clase de matemáticas pues por ejemplo es tan sencillo de esta misma mente y le decimos se refiera al tema inmediatamente ya os dais cuenta que ya ha cambiado también tenemos que tener aquí presente más cosas en la parte superior tenemos una opción que pone tablón trabajo de clase personas y calificaciones si nos vamos aquí a la sección de personas es donde tú puedes invitar a profesores a que se unan a tu clase de matemáticas a este tablón de matemáticas y tú recuerdas los permisos para que sean también administradores cómo se hace donde dice profesores en la parte superior derecha le doy al símbolo con el muñeco problemas y aquí tendrías que escribir el correo correspondiente del profesor y lo invitas de la misma manera si nos vamos aquí al tablón y os dais cuenta que en la parte superior izquierda donde pone matemáticas hay un código de clase que si hacemos clic best esto sería un código de clase y si seleccionamos este código de clase es la manera control c que tú vas a invitar alumnos se hace en la parte superior central donde dice personas antes hemos invitado a profesores ahora vamos a invitar a los alumnos y tal y como podéis ver aquí me dice invita a los alumnos o dales el código de la clase entonces sería tan sencillo de darle al más escribir el correo correspondiente del alumno o le podemos dar ese código que acabamos de ver aquí y tú dirás bueno y cómo hace el alumno para meter dicho código si volvemos a la parte superior izquierda a las tres líneas y volvemos aquí a clases y estamos en la página principal de google classroom si recordáis al principio en la parte superior derecha donde está el símbolo más aquí hay una opción que puede apuntarse a una clase sillones del alumno dicho código y le digo apuntar a una clase aquí nada ahora mismo que tendría que hacer el alumno dicho código para unirse a mi clase de matemáticas por lo tanto ahora ya has aprendido cómo puedes invitar a profesores y cómo puedes invitar alumnos a esta clase que tú estás creando si estamos aquí en la página principal de google classroom y en la sección del tablón de matemáticas os dais cuenta que aquí hay una opción que pone a abrir el botón de calificaciones de matemáticas o abrir la carpeta de matemáticas en google drive quiere decir que dentro de mí google drive se ha creado una carpeta que se llaman google classroom y una subcarpetas que se llama matemáticas y si le hago clic aquí inmediatamente pues se me está enlazando con mi google drive donde ya tengo aquí alojado ciertas cosas que ponen tablas de multiplicar o sumas y restas esto nos viene muy bien para nosotros empezar a meter el contenido que luego más adelante vamos a empezar a utilidad ahora de nuevo vamos a ajustar los ajustes de la clase nos metemos de nuevo en la clase de matemáticas y en la parte superior derecha nos damos cuenta que tenemos como una tuerca si hacemos clic en dicha tuerca volvemos a la primera pantalla cuando el principio que hagamos la clase que poníamos matemáticas descripción sección aula materia y lo mejor de todo es las secciones que tenemos en general y en calificaciones si tenemos en general os dais cuenta que pone código de la clase que corresponde al mismo código que teníamos al principio para invitar a los alumnos donde dice tablón los alumnos pueden publicar y comentar y si desplegamos que hay tres opciones los alumnos pueden publicar y comentar los alumnos solo pueden comentar solo los profesores pueden publicar y comentar en función de los criterios que vosotros vayáis a tener a la hora de implementar vuestra clase pues debéis de elegir cualquiera de las es opciones trabajo de clase en el tablón de anuncios estamos exactamente igual que antes aquí hacemos clic y me pone mostrar archivos adjuntos y de variables mostrar notificaciones contraídas ocultar notificaciones en función de nuestros criterios lo tenéis que activar y luego hay una opción también que puede mostrar elementos eliminados que lo podemos activar o desactivar y si nos vamos hacia abajo hay otra opción que pone cálculo de calificaciones igual con tres opciones mostrar calificaciones generar a los alumnos y la podemos activar o desactivar en función de lo que vayamos haciendo ves activados o desactivados son opciones que en función de tus criterios tú tienes que empezar a desarrollarlo luego cómo lo guardamos parte superior derecha donde dice guardar pues le damos a guardar e inmediatamente ya está guardado y volvemos a la página principal de la clase de matemáticas ahora de nuevo vamos a volver a hablar sobre los elementos que tenemos en la parte superior derecha tablón trabajo de clase o personas en persona si recordamos ya hemos dicho antes la forma de invitar a profesores y la forma de invitar a alumnos pero te voy a poner un ejemplo y me voy a invitar a a mí mismo como si yo fuese un alumno le damos al + y pongo aquí el correo correspondiente ponemos un correo ok 5 tuve de ese gmail y le damos a invitante inmediatamente que ya hemos mandado la invitación ves que esta invitación está de color gris no está como activada pero yo ya he recibido un correo correspondiente donde si me voy a mi cuenta de gmail me dice que fernando muro que si yo me está invitándoles hola fernando muro de la libertad de momo te ha invitado a una clase de matemáticas y le digo que unirme y luego me dice si acepta la invitación tu información de contacto se compartirá con los miembros de la clase le digo unirse muy bien y yo al unirme a dónde voy realmente boom vuelvo a mi clase de matemáticas y si vuelvo a la parte superior central donde está personas y veo aquí los alumnos que ya deberían aparecer vez ya tendríamos que aparecer pero no sé por qué no aparecemos cuando ya estoy invitado así que observamos que puede suceder si volvemos al tablón tal y como estamos en la pantalla y volvemos a la sección de personas seguimos viendo que tengo aquí invitados ya como hemos afectado antes yo por ejemplo lo que puedo hacer ahora es selecciono y le digo acciones y puedo enviar un correo a esta persona o la puedo quitar entonces de esta manera tú te puedes ir comunicando en función de todos los alumnos que vayamos teniendo aquí en esta pestaña fíjate de qué manera más directa nos comunicamos con los alumnos que tenemos en nuestras clases ahora lo que vamos a hacer es compartir contenido con los alumnos y cómo se hace sin descuento aquí en la parte central de la pantalla pone comparte algo con tu clase pues yo aquí ahora voy a poner mis clases que tengo varias matemáticas sociales son naturales y vamos a la clase de matemáticas y voy a poner hola me llamo louis y soy vuestro nuevo profesor quiero que aprendamos las tablas de multiplicar algo sencillo y yo dais cuenta en la parte inferior izquierda donde pone añadir me salen tres opciones google drive que se va a enlazar por la pestaña de drive que hemos enseñado al principio del vídeo enlaces archivos o youtube podemos enlazar a un vídeo de youtube en función de lo que contras hemos podemos directamente un archivo o irnos directamente a google drive y si le damos a google drive volvemos a la pestaña que teníamos antes de matemáticas ok y le damos añadir y luego en la parte lateral derecha aquí hay una acción muy cosa muy buena que puede publicar en el momento o podemos programar o podemos guardar como borrador si tú le puedes programar porque lo están preparando la clase por la noche pues claro lógicamente 19 de marzo y pondrías la hora programarlo para que les llegue la notificación a ellos o directamente lo publicamos vale y ya lo tendríamos publicado directamente aquí y ya tenemos creado una clase ya tenemos compartido algo con los alumnos luego más adelante que podemos hacer volver aquí en la parte superior derecha donde pone sexto de tabla multiplicar podemos editar de nuevo podemos editar y volvemos aquí en compartir la clase podemos poner para todos los alumnos o para un alumno en concreto podemos añadir de nuevo un enlace un vídeo youtube o cualquier cosa que se nos haya olvidado y la queremos meter en el contenido o directamente qué podemos hacer pues puedes compartir algo más y ahora cómo se hace si nos vamos aquí ponemos esta semana semana vamos a y sumar y restar ok pues le vamos a añadir nos vamos al drive cogemos el contenido de sumar y restar que tenemos si nos deja aquí lo tenemos lo añadimos y ahora en vez de publicarlo lo vamos a programar parte inferior derecha donde dice programa y lo vamos a poner que sería para el 20 por ejemplo 20 de marzo hablas diez de la mañana ok y le decimos programa pues ya lo tendríamos programado por un lado tenemos una clase que la tenemos publicada y otra clase que la tenemos programada así que fijaros de qué manera podemos directamente comunicarnos con los alumnos si no descuente aquí poner anuncios guardados los anuncios guardados son los anuncios programados en esta semana vamos a sumar y restar lo podemos borrar o si hacemos clic dentro de él podemos poder cambiar la fecha que la podemos volver a programar y lo podemos publicar en el momento que nosotros queramos fíjate de qué manera más sencilla empezar a crear el contenido con tus alumnos imaginemos que eres un profesor que estás en distintos centros o tienes que hacer algún tipo de sustitución si te das cuenta aquí delante de la pantalla cuando decíamos en anuncios guardados más a la derecha que puede comparte algo con tu clase tenemos como dos flechitas quiere decir que tú el contenido de algunos de estas clases de matemáticas la puede reutilizar en algún otra clase si quieres ir a algún otro centro o mismamente de un año para otro puedes volver a compartir este contenido sin la necesidad de tener que volver a crearlo por lo tanto es una forma muy buena de crear el contenido una vez y luego tú lo puedes reutilizar y lo puedes organizar para otro centro o reutilizarlo en otro tipo de clase o en otro año o en otro nivel por lo tanto fíjate de qué manera más sencilla sería de elegir la clase o la tarea de la semana o lo que tú hicieses hacer por último ahora nos tenemos que centrar en la parte superior central donde pone trabajos de clase al hacer en trabajos de clase si os dais cuenta aquí hay una acción que pone crear y si hago dándole al símbolo más me dice tarea tarea de cuestionario pregunta material reutilización o reutilizar publicación que es lo que hemos hablado antes pero vamos a crear una tarea y si le damos a crear tarea vale me pone añadir o crear materiales yo en primer lugar vamos a poner aquí título de la tarea vamos a poner aquí vez vídeo que os mando ok en la parte lateral derecha la tarea se la podemos asignar a donde para quién es mejor dicho para matemáticas para sociales o para naturales por ejemplo la vamos a poner que la queremos para naturales y para matemáticas en la parte lateral derecha pues aquí le tendríamos que decir para quién quieres entregar dicha tarea es decir para un alumno en concreto o para un conjunto de alumnos que tienes en una clase y a su vez la puntuación en puntos pues yo ahora poner un 10 porque le vamos a dar una calificación fecha de entrega en la parte lateral le digo que quiero que esta tarea esté determinada para el lunes 23 ok y luego le digo tema ningún tema lógicamente el tema lo porque en este caso no es necesario eso pero lo que yo le voy a añadir aquí en la parte lateral izquierda le pone instrucciones opciones al juego aquí [Música] os mando un vídeo en archivo adjunto y quiero que hagáis un resumen [Música] resumen ok y le digo en añadir e inmediatamente dónde le manda le voy a google drive y ahora vamos a ver pero que tengo aquí un vídeo selecciona este vídeo y ya lo dejo aquí archivado y ahora en la parte superior derecha tal y como habéis podido observar nos ha aparecido una ventana que pone configuración para compartir puedes elegir como compartir este archivo con tu clase todos los alumnos ven el mismo archivo todos los alumnos pueden ver y editar el archivo o cada alumno recibe su propia copia entendemos ok pues que tendríamos que hacer que en los alumnos pueden ver los alumnos pueden ver el archivo y luego una vez que ya tenemos todo este contenido de esta tarea que tendríamos que hacer pues tan sencillo en la parte superior derecha crear tarea inmediatamente ya tendríamos creado una tarea que se está asignando a este tablero que lo estamos haciendo ahora esperamos un poquito y me dicen no se puede adjuntar este archivo por qué razón porque es un archivo muy grande de gloria mira ok pues vamos a buscar otro lo vamos a eliminar y vamos a buscar otro cualquiera cogemos uno por ejemplo este lo añadimos y parte superior derecha le decimos crear tarea y a ver si nos deja esperamos un poco y ok y me dice que añadir un tema entiendo vale pues si yo ahora me voy de nuevo al tablón ya tendríamos aquí creada nuestras cosas y si volvemos a la parte superior donde dice trabajo de clase veo que se ha preparado aquí como una carpetita que pone ver vídeos que os mando y aquí me pone que hacer un resumen de este vídeo y luego asignado para ciertas personas por lo tanto de esta manera ya hemos creado una tarea y ahora qué vamos a hacer crear más tareas de lo que tenemos aquí que son tarea tarea de cuestionario pregunta material o reutilizar sigue prestando atención ahora vamos a seguir hablando aquí donde dice la pestaña más de crear y le vamos a citar ya de cuestionario inmediatamente aquí la tarea de cuestionario me dice informar a los alumnos sobre cómo se valora su tarea ok pues aquí que se ha creado un formulario de google donde yo si hago clic en este formulario en google son una serie de preguntas que voy a ir realizando después de que yo ya le ha demandado la tarea que me hiciese un resumen de dicho vídeo por lo tanto tú te tienes que crear este formulario o este cuestionario de preguntas que luego más adelante los propios alumnos lo van a poder utilizar por lo tanto fíjate qué sencillo es crear esto y pongo aquí vamos a poner aquí el examen por ejemplo para poner algo examen le digo que está guardando y le digo crear tarea en la parte superior derecha ok vamos a ver qué sucede si se está guardando y ves ya tengo un examen tengo ver un vídeo muy bien ahora que vamos a hacer le damos al símbolo más de crea y le vamos a hacer una pregunta de nuevo qué pregunta va a ser tenemos o mejor dicho vais a venir a la actuación de navidad y ponemos aquí la actuación de navidad y luego instrucciones vale pues ponemos sí o no en función de lo que queramos una vez que hacemos la pregunta de si vais a venir que lo había puesto mal vais a venir a la actuación de venir a la actuación de navidad ves que tenemos dos opciones opción 1 y opción 2 la opción 1 es sí y la opción 2 no oclusión que de esta manera le estamos haciendo una pregunta y nos va a venir muy bien luego para hacer una valoración y hacer estadísticas de las personas que van a acudir a nuestro evento de navidad que teníamos que hacer parte superior derecha que se puede guardado mi pregunta vale creando la pregunta pues ya tendríamos la pregunta de vais a venir tenemos también el examen tenemos de ver el vídeo y podríamos seguir utilizando la opción del material si le doy a la opción de material pues aquí algunas veces el ejemplo si tú estás en clase y tienes una asignatura que es tecnología y tienes que dejarle alguna cosa algún tipo de material de marquetería o algún aparato que tenga que utilizar en su casa pues ponemos aquí título por ejemplo os dejo material para cortar la madera esto es algo muy sencillo muy bien pues directamente ya tendríamos creado aquí y la descripción con teníamos que tener correspondiente la forma de dejarle el material correspondiente al alumno lógicamente no podría ser un material físico sino un material adjunto pues le damos en añadir le damos al google drive y aquí pues tendríamos que buscar cualquier opción de las que tuviésemos por aquí cualquiera de las opciones directamente pues le dejamos esto vale y pues ya tendríamos aquí un material que se lo hemos dejado al alumno correspondiente que tendremos que hacer parte superior derecha le damos a la opción de publicar pues ya tendríamos publicado y volvemos de nuevo a la pantalla del principio donde teníamos la pregunta de navidad si hacemos aquí directamente aquí vamos a poder ir viendo como una estadística a veces hemos hecho clic en la pestaña de la pregunta de navidad las personas que van a contestar a la pregunta que hemos dicho que era vais a venir a la actuación de navidad entonces tú puedes poner ordenar por el estado respuesta por apellido la puntuación el email para que los enviados iría si ya llevas una estadística al detalle volvemos otra vez de nuevo a matemáticas y estamos en la parte del principio y volvemos al trabajo de clase que ya lo tenemos aquí en la pantalla del principio tal y como nos gusta a nosotros pues lo tenemos de esta manera ya para ir terminando un poco se descuenta que al lado del símbolo más tenemos una opción que pone carpeta de drive de la clase si le doy a ese clic pues a dónde me está llevando me ha llevado a la carpeta de cómo hemos dicho antes classroom matemáticas de primaria con el contenido correspondiente que hemos tenido anteriormente por lo tanto ya es una opción muy sencilla de poder tener aquí archivado el contenido opción muy buena que hay que tener el presente es que si volvemos aquí a matemáticas y en la parte lateral izquierda pone fecha de entrega de la próxima y le digo ver todo pues aquí me va poniendo las actividades o las tareas que yo he ido creando en el vídeo el examen la pregunta o ver el vídeo y a su vez puedes tú hacer clic dentro de cada una de estas secciones para ver el trabajo de cada alumno que va publicando y lo va compartiendo o las instrucciones que hemos dado al principio de esta manera tú te puedes comunicar con todos los alumnos o el alumno se puede comunicar de forma personal uno-a-uno contigo entonces es algo súper bueno y también si volvemos al tablero de clase al lado de teníamos la carpeta de drive del que tengo aquí google calendar google calendario pues aquí tengo así nada la tarea es que podríamos ir buscando en cualquiera de los sitios pues mira a mí me dice que san josé festivo en la fiesta de la magdalena y vamos a ver las tareas que tendríamos que hacer pues ahora tendríamos que ir viendo poco a poco este calendario para luego más adelante empezar a ver todas las tareas correspondientes y ya para ir terminando si volvemos a la pantalla del principio hay la última opción que quiero que veamos que es la configuración general si tú eres un profesor y al final crees que esto se puede mejorar de alguna manera en la parte inferior izquierda tenemos una interrogación con un símbolo donde vemos novedades notificado un problema o solicitar una función que la van a poner centro de ayuda o comunidad de ayuda en función de las cosas que tú veas que hacen falta pues las tienes que ir rellenando sin ningún tipo de problema espero que te haya gustado este tutorial en español de google grass rock bueno hoy en este vídeo te he explicado al detalle todos los pasos que hay dentro de google classroom te explicado en primer lugar cómo que a clases cómo puedes invitar los alumnos cómo pueden acceder cómo puedes empezar a crear contenido cómo puedes hacerle preguntas cuestionarios compartir infinidad de detalles incluso programarlo en el calendario de google calendar por lo tanto fíjate qué herramienta más sencilla tenemos a nuestra disposición para poder dar clase ahora de una forma online si te ha gustado el vídeo por favor compártelo para que sigamos ayudando a infinidad de personas y si tienes cualquier duda me la dejas aquí abajo en la descripción que yo te la voy a responder gustosamente y haz clic aquí arriba en la tarjeta para que aprendas cualquier detalle que yo te voy a poner aquí muy bien que hagas clic arriba la tarjeta y a su vez para ir terminando que quiero que hagas que te suscribas a mi canal o simplemente que mires estos vídeos que tenemos aquí nos seguimos viendo hasta luego