Cómo usar FORMULARIOS DE GOOGLE FORMS 2021
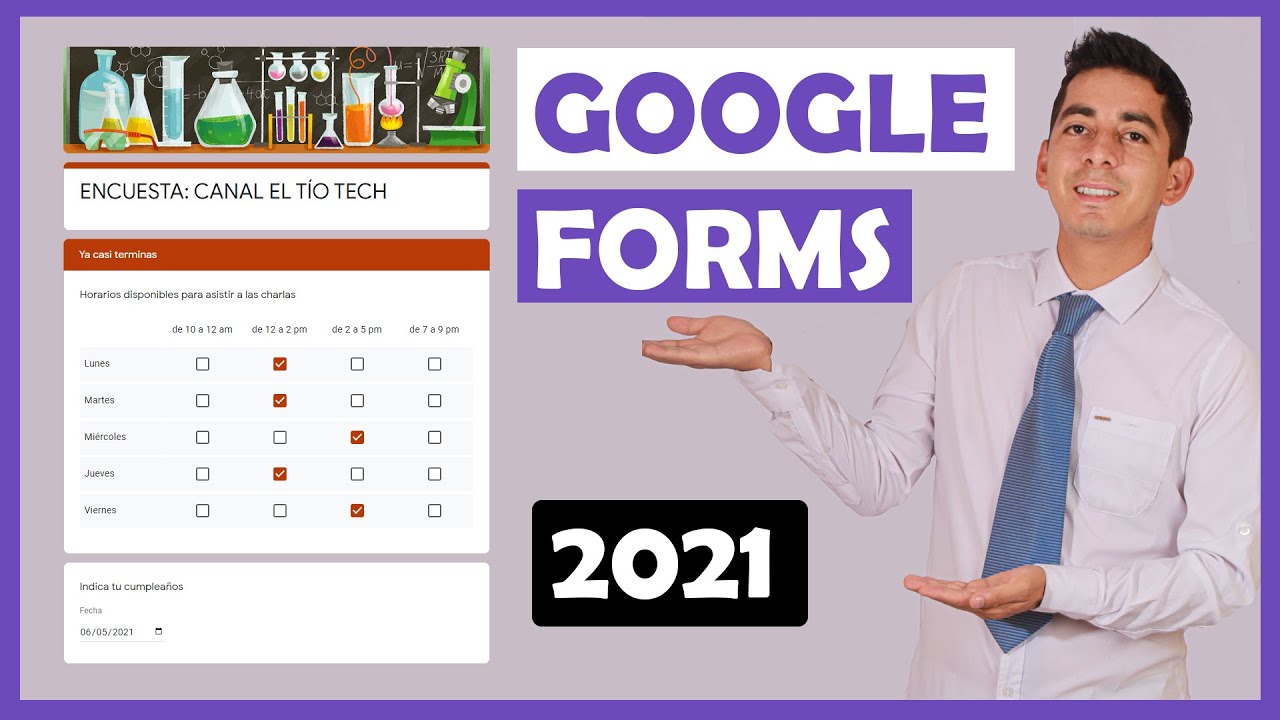
bienvenidos a este nuevo vídeo yo soy miguel vela de tu canal en biotech y en esta oportunidad vamos a aprender a cómo utilizar los formularios de good no para que nos sirven estos formularios miren te podría ayudar a planificar eventos podrías enviar de repente encuestas puedes hacer preguntas a tus estudiantes o recopilar miren otro tipo de información de una manera muy fácil y eficiente bien en pocas palabras los formularios de google miren trata de crear un documento para la recogida de datos ya sea de una forma personalizada o también puede ser anónima bien estos formularios de google pueden llevar fotos pueden llevar vídeos puedes agregar textos secciones bien todo eso vamos a ver el día de hoy quiero que observen acá yo tengo ya un ejemplo antes de comenzar desde cero y paso a paso miren acá tengo el título que dice en webs a canal el tío text por acá tengo la primera pregunta que es nombre y apellido miren que básicamente en google lo llamamos la respuesta corta no ahora vamos a ver eso mire en realidad solamente te permite insertar 11 tipos de preguntas y acá le tengo todas vez vamos a ir una por una para que ustedes sepan utilizar bien aparte de la encuesta que estamos observando como sexo miren por acá dice qué programas manejas son los xbox que puedes seleccionar varios o los radios button que solamente puede seleccionar uno no luego tenemos acá el combo box miren de la edad por acá también tenemos radio button en forma lineal y por acá miren más opciones todos estos los vamos a ver uno por uno bien después que tú envías esta encuesta miren los formularios de google te mandan las estadísticas por ejemplo miren acá tengo los nombres que han respondido esta encuesta por acá también lo que ha respondido describe tu personalidad miren tenemos un gráfico acá de pastel por acá también tenemos un gráfico de barras y así sucesivamente bien todo esto vamos a ver vamos a comenzar de una vez como nosotros ingresamos a los formular a los formularios de google me vamos a ingresar mediante el google drive ok vamos a poner google.com es la dge y nosotros acá vamos a poner drive nou o drive tal y como estamos observando google.com drive vamos a dar enter y miren acá estamos con el drive vamos a ir donde dice ir a drive ir a drive un clic y vamos a tener la siguiente presentación nosotros acá a la mano izquierda donde dice nuevo le vamos a dar un clic y quiero que observen que acá dice formularios de google ok vamos a dar un clic acá miren vamos a dar un clic acá y ahora sí ahora sí voy a cerrar todo esto y él no me sirve miren ahora sí nosotros podemos acá recién recién acá crear nuestro formulario en realidad las herramientas que traen los formularios de google son muy pero muy sencillas y fáciles de entender no acá miren formulario sin título me dice acá vamos a poner el nombre el encabezado ok por ejemplo y yo puse encuesta dos puntitos y por acá puse canal el tec ok acá abajo le puedes poner miren alguna descripción si gustas le vamos a poner describe tu personalidad por ejemplo en realidad lo que sea bien ahora sí ya tenemos el título y ya tenemos una descripción de nuestra encuesta bien en google form no tiene el botón guardar todo absolutamente todo lo que tú hagas de manera automática y ya se va guardando ok todo de manera automática y ya se va guardando miren acá están las preguntas la casa las preguntas que vas creando y las respuestas las respuestas básicamente son los resultados obtenidos de las personas que han llenado tu formulario bien pero como no no hemos enviado ninguna persona obviamente que no va a ver nada por el momento no así que vamos a seguir en preguntas antes antes de poner nuestras preguntas a los formularios a la mano derecha acá la mano derecha miren existen tres botoncitos ok uno que es personalizar el tema vamos a dar un clic en personalizar el tema un clic y a la derecha a la derecha podemos en el encabezado poner una imagen miren vamos a seleccionar la ok elegir una imagen y puedes elegir acá a la mano izquierda y categorías trabajo y escuela ilustraciones cumpleaños comidas fiestas niños etcétera no tú a qué eliges la imagen que quieras si gustas puedes subir también una imagen de tu computadora le das en examinar y buscas la imagen que quieres que esté en tu formulario no acá en fotos acá en fotos básicamente te va a meter a la nube de google drive nou y vas a seleccionar la foto que quieras pero vamos con temas por ejemplo a ver vamos a ver algo que me interese vamos a ver lo que me interese por ejemplo este o el día acá mejor el de acá miren lo voy a seleccionar doy un clic y le doy en insertar ok le damos en insertar esperamos unos cuantos segundos y miren y ya nos puso nuestro encabezado bien acá al mes y bajamos un poquito en color de tema miren podemos elegir otro color miren cómo cambia podemos elegir otro color miren cómo cambiar eso ya depende de ustedes por ejemplo este me gusta a mí y color de fondo también para que se hagan más oscuro mire más oscuro más oscuro o más claro ok blanco yo le voy a poner más oscurito ok este color luego acá en estilo de fuente miren solamente nos ofrece cuatro tipos de fuentes por el momento yo le puedo poner alegre miren como cambia todo todos los tipos de fuente van a cambiar formal decorativo y por acá el básico gay yo lo voy a dejar en básico acá básicas ver ahora si una vez que ya tenemos nuestro ya se podría decir el color de tema el color de fondo el encabezado y acá tenemos en la parte superior donde dice vista previa acá miren el ojito si le das un clic acá miren así está quedando tu formulario ok cada vez que le des un clic acá en el ojito cada vez que des un clic en el ojito tú vas a poder observar cómo va quedando tu formulario o sea cómo le va a ver el alumno o la persona que va llenar este formulario no ahora sí nuevamente les digo no existe el botón guardar todo absolutamente todo lo que hagas de manera automática y ya se va guardando bien si yo mire si yo doy un clic acá miren esa es mi primera pregunta todo este recuadro blanco que ven acá es mi primera pregunta para editarlo tengo que dar un clic doy un clic mirando hay un clic y se me van a habilitar game in se suba arriba doy un click se me cierra como que se me cierra pero cada vez que tú des un clic en el rectángulo blanco es para que evites esa pregunta damos un click mí se me habilita acá ok acá la derecha están todas las opciones que tú puedas utilizar miren a casán todas las opciones que tú puedas utilizar vamos a ir uno por uno vamos primero con la respuesta corta ok vamos a dar un clic acá la respuesta corta y miren respuesta corta normalmente es para que tú pongas nombre y apellido no porque porque la respuesta corta solamente te ofrece una línea o que hay una línea para que pongas texto por ejemplo nombre y hay nombres y apellidos o gay y apellidos por ejemplo podría ser menos perdón se pone matilde apellidos ok o solamente podrían poner nombres expresión o enter miren presiono enter y acá a la derecha selecciono respuesta corta bien y hasta miren ya está vamos a dar un clic en el ojito para ver cómo va quedando un clic en el ojito para que vean mi primera pregunta un clic y ya está miren acá lo tenemos hoy un clic y miren que solamente puedo escribir en una sola línea ahora para que vean la diferencia voy a eliminar esto voy a eliminar esto miren miren ahora sí vamos nuevamente acá y yo a este campo yo a este campo le puedo poner obligatorio ok o sea si es que no rellenas tu nombre apellido no vas a poder enviar o no llenar la encuesta no o el formulario miren es obligatorio está acá abajo doy un clic miren doy un clic acá en obligatorio y de esta manera si le doy en el ojito nuevamente miren ya me aparece acá que se hace disco rojo que hice obligatorio ok no voy a poder enviar no voy a poder enviar mi trabajo porque esta pregunta es obligatoria ahí lo tenemos no vamos a seguir con esto a ver a ver ver si saliera acá está bien pero ya está mi primera pregunta ok si lo quiero eliminar a cádiz a eliminar y si lo quiere duplicar miren vamos a duplicar un clic en duplicar y que lo que me pasa me saca prácticamente el mismo pero duplicado ok me lo voy a eliminar ok lo voy a eliminar solamente con la primera pregunta para agregar más preguntas para agregar más preguntas acá tenemos esta opción que dice miren añadir pregunta ok si le damos un clic miren me va a añadir otra pregunta quiero que observe que ahora la primera pregunta que es nombres y apellidos y ya prácticamente no aparecen las opciones porque porque ahora estamos trabajando en la segunda pregunta pero si tú quisieras trabajar nuevamente en la primera pregunta le das un clic y estás ahora trabajando en la primera pregunta le doy clic acá estoy en la segunda pregunta si esta pregunta quiero subir le quiero que esté primero entonces miren hay seis puntitos doy un click lo arrastró hacia arriba y ahora miren esta es la primera pregunta la que va a aparecer primerita no pero pero pero pero lo voy a poner abajo gay porque el nombre y apellido siempre va primero bien ahora si acá viene la segunda pregunta yo voy a poner lo que hice en la encuesta anterior describe tu personalidad ok describe tu personalidad doy un clic acá y miren le voy a poner en párrafo porque le voy a poner en párrafo cuál es la diferencia entre párrafo y respuesta corta para que vean miren solamente con ver lo vamos a ver doy un clic acá en vista previa y miren ahora sí ahora sí acá pongo por ejemplo miguel vela acá en descripción miren yo puedo presionar enter y fíjense fíjense como baja pero eso no puedo hacer con nombre apellido que es la respuesta corta no pero en párrafos si puedo presionar enter y escribir se podría decir una respuesta muy grande con bastantes textos y saltando la línea no sea presionando gente esa es la única diferencia bien voy a cerrar acá puede cerrar acá entonces y acá vamos a utilizar la respuesta corta y por acá párrafo vamos a crear miren vamos a crear horas y el segundo en la segunda pregunta pero fíjense que acá tenemos miren podemos importar pregunta podemos poner un texto ya lo vamos a poner al final mire podemos también poner una imagen aunque pueden subir una imagen y también pueden poner un vídeo podemos crear secciones eso lo vamos a ver al último bien vamos a crear primero todo el formulario doy un clic en el más nuevamente para mi tercera pregunta y miren ahora sí y ya estoy trabajando en la tercera pregunta doy un clic aquí donde están todas las preguntas y miren acá dice varias opciones aunque hay varias opciones también se le conoce como radio button que vendría a ser que solamente puedes seleccionar una ok vamos a ver cómo trabaja vamos a dar un clic acá miren y acá la pregunta vamos a poner sexo por ejemplo no y miren vamos a dar un clic en la primera opción acá le vamos a poner nos hemos mujer enter vamos a poner hombre y por acá si gustas puedes añadir otros ok a cambiar en añadir respuesta otro damos un clic acá si yo quiero que sea obligatorio no se olvide si yo quiero que ese obligatorio está acá abajo yo quiero que este campo sexo se rellene sí o sí entonces le ponemos obligatorio si me equivoco por ejemplo si me equivoco si no si me equivoco de respuesta o de pregunta capa radio voto lo eliminó a cambiar en la equis ok la equis es para quitarlo también podemos poner imagen si me equivoco lo quito karl x bien así de fácil vamos a verlo vamos a ver lo miren damos un clic en vista previa ahora sí miren idoia que la mujer de nombre solamente me permite seleccionar uno y puede escribir acá no lo que sea otro por ejemplo no voy a seleccionar hombre-mujer ahí lo tenemos bien como les había dicho el radio button solamente te permite seleccionar una opción y este se llama miren acá que dicen varias opciones si ya acabé miren si acabe esta pregunta entonces nuevamente me voy al más añadir pregunta un clic acá bien añadir pregunta aquí nosotros vamos a utilizar a ver a ver los check box que acá se conocen como casillas ok vamos a poner una pregunta por ejemplo qué programas usas manejas no sé vamos a poner está ok qué programas usas vamos a ir a varias opciones vamos a seleccionar casillas o un clic en casillas acá abajo vamos a poner tres no más para ganar tiempo vamos a poner word presionó enter vamos a poner excel vamos a poner power point y vamos a añadir acá donde dice respuesta otro y si gustan le ponemos obligatoria bien lo vamos a poner obligatoria ahora sí miren estamos en casillas estamos en casillas vamos a ver cómo trabaja le damos acá en vista previa miren casillas te permite seleccionar 1234 porque hay todas las opciones si es posible acá varias opciones solamente te permite seleccionar miren los redonditos solamente te permite solución seleccionar uno las casillas te permiten seleccionar varias opciones bien creo que ya sabemos la diferencia voy a salir voy a salir de acá y ahora si vamos ahora con otra pregunta le damos a añadir pregunta un clic y por acá ahora sí vamos a poner a ver a ver qué viene que viene que viene vamos a poner desplegable gate también se le conoce como combo box el desplegable acá por ejemplo podríamos poner a ver a ver qué puede ser vamos vulnere de edad por ejemplo no edad tela viene acá vamos a seleccionar un clic y haber perdón perdón perdón un clic y le damos en desplegable ahora sí opción uno voy a poner de 1 a 10 años por ejemplo acá va a poner de 10 a 20 años de 20 a 30 de 40 a 50 y miren acá podríamos poner no sé de 50 a 60 y como último vamos a poner de 67 ahora si quieren que sea obligatorio simplemente un clic acá y va a ser obligatorio no vamos a verlo vamos a verlo miren el desplegable es de la siguiente manera das un clic y miren las opciones que te ofrece ese es el desplegable bien ya sabemos la diferencia no un clic un clic y puedes seleccionar cualquiera bien vamos a seguir acá vamos a darle nuevamente añadir añadir pregunta y ahora sí a ver añadir pregunta añadir pregunta perdón perdón añadir pregunta si a mí se me acaba de agregar cuatro preguntas lo voy a eliminar doy un clic eliminar doy un clic eliminar doy un clic en el balde citó eliminar ok vamos a trabajar acá nomás acá gaga pregunta a gay un clic se me abre y vamos a elegir la que viene que vendría a ser subir archivos miren cuando ustedes ponen subir archivos les da diferentes opciones como para que suban vamos a ver vamos a verlo subir archivo un clic mire acá me dice permitir a los encuestados a los encuestados subiera archivos a drive los archivos se subirían a la unidad de google drive del propietario del formulario o sea si tú creas este formulario todos los archivos se van a subir a tu nube de los encuestados deberán iniciar sesión si se añaden preguntas de subida de archivo al formulario de esta manera les estás obligando a que se logre para que puedan resolver este formulario no o sea les estás diciendo tienes que iniciar sesión sino no vas a poder responder a esta encuesta bien le vamos a dar en continuar le vamos a dar en continuar y acá mire acá me dice permitir sólo ciertos archivos y le doy un clic aquí me dice qué tipo de archivo va a subir este usuario puede ser documentos bien puede ser presentaciones en power point hojas de cálculo cálculo como excel puede ser imágenes dibujos imágenes puede subir audio vídeo pdf ok de esta manera estás filtrando por ejemplo solamente quiero que sólo en pdf entonces selección o pdf ok número de archivos a la vez que puede subir le voy a dejar en uno tamaño máximo 10 megas bien vamos a ver mire le voy a dar un clic acá en vista previa y vamos a bajar miren acá está añadir archivo si le doy un clic acá puedo subir miren puedes subir un archivo de mi computadora y lo va a subir bien pero miren ahora me está diciendo que debo guiarme bien que debo guiarme pero voy a cerrar esto voy a cerrar esto voy a salir y lo voy a eliminar para que no me pidan lo guiarme así le voy a eliminar pero esto es todo la ciencia que tiene subir archivos no lo voy a eliminar bien ahora sí le voy a dar nuevamente más a añadir pregunta y vamos a trabajar ahora si tienen varias opciones un clic a ver a ver y le vamos a dar donde dice escala lineal porque hay la escala lineal es muy parecido a varias opciones mirando y un clic acá y me dice de 1 a cuando vamos a suponer que califica de unas 10 bien la pregunta es qué tan satisfecho estás por ejemplo el tío tec por ejemplo no le damos acá en el ojito para que vean para que vean cómo funciona un clic y miren al último tu puedes elegir cualquiera de estas ok si quieres borrar la opción a cabo rar selección y pero tú puedes trabajar miren acá vas a preguntar lo que tan satisfecho estás con el canal de otec entonces pones un 10 no por ejemplo y listo eso es toda la ciencia es muy parecido al radio button que tenemos arriba pero esta vez lo tenemos en lineal y va de 1 a 5 o de 1 a 10 de 18 días depende de ti no acá lo cambias miren si quieres que sea de una 4 y si quieres que sea de unas 10 no acá puedes poner por ejemplo no se lo vamos a poner enero miren y va a parecer a la izquierda al inicio y al final y no sé marzo no suponiendo que es de enero a marzo le damos acá vista previa miren que me aparece el dinero acá y al final eso para eso sirve esa opción voy a salir voy a salir y vamos a seguir acá le voy a dar nuevamente en el + nuevamente en el más y ahora sí venimos acá un clic y miren acá dice cuadrícula de varias opciones doy un clic acá y acá esta cuadrícula de varias opciones básicamente una pregunta con muchas opciones puedes poner muchas preguntas con muchas opciones pero todas las preguntas son las mismas opciones para que me entienda mejor vamos a ir aquí mira para que metiendo mejor vamos a ir acá voy a poner acá pregunta al nivel a ver nivel del conocimiento por ejemplo no voy a poner acá word miren voy a poner excel y voy a poner porque por acá power point o ahí lo tenemos acá a la derecha ponemos las opciones por ejemplo acá vamos a poner que podríamos poner vamos a poner número uno o vamos a poner a ver básico a leer bien básico acá vamos a añadir otra vamos a poner intermedio y acá vamos a poner a avanzar ok vamos a ver cómo se ve no damos un clic acá en vista previa ya sabemos y miren al final que yo puedo elegir por ejemplo miren es una pregunta y tenemos tres opciones acá hay otra pregunta tenemos tres opciones por ejemplo word mi nivel es vamos a poner avanzado ok excel mi nivel avanzado y power point suponiendo que tengo un nivel básico no entonces te da más opciones a todas las preguntas así funciona bien vamos ahora con el check que es miren que es prácticamente lo mismo este que dice cuadrilla de casilla pero esta vez en vez de los redonditos en vez de los radio gustos vamos a tener los check ok los cheques para seleccionar más de una opción entonces le damos un clic a ver vamos a añadir pregunta primero le damos en el más y un clic acá le damos cuadrícula de casilla o un clic aquí bien acá lo tenemos miren exactamente lo mismo acá nosotros podríamos preguntar horarios disponibles por ejemplo para dictar o no sé para asistir por ejemplo asistir a las charlas que vienen horarios disponibles para asistir a las charlas vamos a poner acá lunes martes miércoles jueves y viernes bien los horarios vamos a poner tres no más vamos a poner de 10 a 12 miren otra opción vamos a poner d 12 a 2 ppm de nos vamos a poner 2 a 5 pm y vamos a ponernos más de mira impresionando enter agregas más opciones a ver podría ser de 7 a 9 pm ahora sí vamos a verlo miren vamos a verlo acá un click vamos a verlo y miren al final que me pregunta acá miren el perdón perdón perdón me preguntan los horarios disponibles para asistir a las charlas lunes haber podríamos ir de 10 a 12 si estoy disponible y de 7 a 9 no por ejemplo martes tengo libre todos estos días si los seleccionan miércoles tengo libre solamente estos dos días jueves no se miren o sea te permite seleccionar varias opciones el check box no en este caso se llama cuadro cuadrícula de casillas vamos a dar un clic nuevamente añadir pregunta miren qué le pregunta un clic acá y al final tenemos la fecha que es básicamente para poner una fecha no pero vamos a probarlo un clic y vamos a poner indicar tu cumpleaños ahora si le probamos en vista vamos a bajar miren y un clic y puede seleccionar acá la fecha de tu cumpleaños lo mismo con la hora que es el último miren añadir pregunta un clic acá y dice ahora ahora un clic en ahora y es lo mismo no se miren ahora de encuesta por ejemplo no no sé ahora de cuesta a ver acá le vamos a ver miren puedes poner la hora manualmente 12 10 y 20 por ejemplo ok así funciona esto como puedes observar miren como puedes observar cuando tú quieres editar una pregunta recuerda que tienes que dar un clic en el bloque en el bloque por ejemplo acá en el rectángulo blanco se hace un click y editas das un clic y editas das un clic y edita según la pregunta que tú quieras editarlo miren por ejemplo acá quiero cambiar nombre y apellido no solamente quiero poner nombres de lo cambio y listo no necesitas guardar recuerda que tienes esa opción de obligatorio bien vamos a añadir un texto miren este texto que ves acá añadir título descripción vamos a dar un clic miren acá tenemos importar preguntas es lo vamos a ver después vamos a dar un clic acá añadir texto miren un clic 7 va a añadir un bloque acá miren acá está el bloque este bloque es simplemente un texto que lo vas a añadir por ejemplo vamos a poner demuestra tu conocimiento por ejemplo desde donde comienzan las preguntas decide qué programas usas entonces este texto y yo lo puedo traer miren lo voy a arrastrar vamos a bajar un poquito más a ver a ver a ver a ver esta que programa sus dos desde acá desde acá por ejemplo no si le doy acá en vista previa en vista previa o clic voy a bajar miren acá está el texto que acabo de insertar bien este es el texto nada más simplemente es un texto no que tú pones para dar un enunciado porque es ello ok este es el texto que acabamos de poner para eso sirve estas dos test que estamos observando la imagen es prácticamente lo mismo miren damos un clic acá en la imagen no sé a ver a ver podemos de repente buscar una imagen por ejemplo es también voy a seleccionar esta imagen ok de la moto le doy insertar miren espera unos segundos y me están cargando me está cargando y acá está mi hija casta damos un clic le puedes poner se entrar miren alinear la derecha le puede alinear a la izquierda o centrar lo puedes cambiar alcanza las opciones cambiar de imagen cause o eliminar no eso depende de ti vamos a ver cómo se ve simplemente es una imagen nada más miren vista previa un clic acá y la imagen se agrega miren se agrega también en un blog ok en un blog todo lo que tú hagas ya se agregan con bloques los bloques blancos blancos lo que estamos observando viene más abajito vamos a poner un vídeo por acá miren acá está añadir vídeo un clic acá añadir vídeo y puedes buscar yo buscar el 'tie-break' por ejemplo no puedes hacer una pregunta bien en este curso básico en excel le doy seleccionar espero unos segundos pero no según sacas también un clic en los tres puntitos y le damos en central y ahí lo tenemos vamos a darle vista previa vamos a darle en vista previa y miren acá hasta le doy un clic y ya empieza a reproducir el vídeo de repente quieres hacer una pregunta sobre este vídeo para eso sirve entonces esta opción no pero mira y añadimos un texto y añadimos una imagen y añadimos un vídeo bien vamos a eliminarlo mira le voy a dar eliminar a la imagen también le voy a dar en eliminar acá de eliminar vamos ahora miren esta opción también es muy útil la última que dice añadir sección si yo le doy un clic acá en añadir sección a veces doy un clic por ejemplo sección prácticamente es poner tus preguntas en varias hojas ok para darle el siguiente no por ejemplo miren desde acá voy a dar un clic acá y le voy a dar donde dice añadir sección un clic acá añadir sección y ahora sí miren ahora sí ya me salta sección 2 miren acá sección 2 y me saltó un título y yo de repente acá puedo poner de muestra demuestra su conocimiento no ahí lo tenemos de muestra tu conocimiento ese texto ya no me sirve le doy un clic y lo eliminó miren lo eliminó acá y nada más quieren ver cómo se ve la sección 2 entonces le damos en el ojito vamos a bajar miren y ahora solamente tengo acá nombre y él vela por ejemplo descripción emprendedor sexo hombre no y ahora si le doy donde en siguiente para ir a la sección 2 le doy en siguiente y miren tengo otra pregunta ok otra pregunta bien acá está tengo otra pregunta y mi título está aquí miren el título que lo acabo de poner no si quiero añadir otra sección miren me voy a situar por ejemplo acá ok le doy un clic acá le doy un clic acá y te dice acá voy a hacer otra sección y luego le doy un clic donde hay que añadir sección acá añadir sección ahora sí bien tenemos sección 3 y vamos a poner por acá no sé y acá si terminas por ejemplo no vamos a ponerlo ahí le damos en el ojito miren tengo tres secciones le damos en el ojito y miren ahí lo tenemos vamos a abrir ahora si el vela pero con el bonito mayúscula y el be la vamos a poner lo vamos a poner nombre y le damos en siguiente vamos ahora sí a la sección 2 miren qué programas utilizo voy a poner todo sobre edad vamos a poner de 20 a 30 y que tan satisfecho 10 el nivel de conocimiento avanzado avanzado avanzado le damos en siguiente miren vamos ahora la sección 3 le damos en siguiente y ahora sí lo último no tac tac tac a ver sin mirar y acá fecha de mi cumpleaños podemos correr cosa ahora vamos a ponernos en 1212 bien y luego le damos en enviar y eso sería todo bien si quiero poner en una sola hoja todo nuevamente entonces me sitúo acá un clic en los tres puntitos y le damos combinar con anterior puedes eliminar también toda la sección puedes mover también la sección o puedes duplicar toda una sección le vamos a dar en combinar con la anterior para eliminar las secciones le damos en combinar con anterior y lo tenemos a ver acá hay otra sección un clic combinar con anterior y miren ahora si nuevamente todo está en una sola hoja que para mí es lo más recomendable no que todos segunda sola hoja bien vamos ahora sí con lo último como lo enviamos a nuestros alumnos como enviamos esta encuesta a las otras personas miren primero vamos a dar un clic acá en configuración damos un clic y tenemos algunas configuraciones miren acá dice recopilar dirección de correo electrónico le damos le vamos a dar a cambiar en acuse de recibo de respuestas esto es para que le llegue una copia de sus respuestas a los encuestados si le damos un clic acá le va a llegar una copia aunque sí le cuesta o lo solicita o siempre no le vamos a dejar ahí miren siguió activo esas dos opciones se me va a activar un nuevo casillero de correo electrónico mire yo le voy a dar en guardar porque le doy a guardar y miren vamos a ver el ojito miren ahora me pide acá está bien se acaba de agregar el correo eso es si quieres recopilar correos electrónicos ok es alternativo vamos a eliminar esta opción para que no aparezca bien vamos a eliminar vamos a dar un clic acá lo eliminamos para que no le exija al usuario poner su correo limitar una respuesta miren esta opción es muy recomendable pero como dice los encuestados deberán iniciar sesión en google o sea tienen que lograr se tienen que tener una cuenta de gmail para que puedan responder de esta manera una persona de repente no va a poder responder más de una vez porque este link pueden responder muchas veces una sola persona si es que no se logran bien los encuestados pueden editar después de enviar no les recomiendo que activen esta opción ver gráficos de resumen y respuestas de texto tampoco les recomiendo que activen estos de presentación mostrar barro del progreso orden de pregunta aleatorio yo le dejaría a y miren mensaje de confirmación gracias por responder las preguntas responder las preguntas ahí lo tenemos cuestionarios también miren también los vamos a dejar ahí bien vamos a dar en guardar y ahora sí viene como lo enviamos acá vienen acá está clarito acá enviar damos un clic en enviar te va a saltar miren esta nueva ventanita no puedes enviar bien puedes enviar directamente acá por correo a las personas no hay ningún problema o también puedes también puedes mire sacaste el asunto el mensaje incluir también puedes incluir el formulario en el correo electrónico para que respondan desde el correo o también puedes añadir colaboradores no lo más recomendable es este link acá acá un clic mire acá está el link que el enlace le damos a acotar miren a acortar urls para que sea más pequeñita y este url ya le mandas a las personas para que llenen tu formulario bien y luego acá también si quieres insertarlo en una página web si acá está como código html zoom y frames miren copias este código y le pegas en cualquier parte de tu página web no pero lo más usual es este el link un clic lo copias y lo envías a todas las personas que van a rellenar este formulario no y eso prácticamente sería todo bien si tienes alguna pregunta si tienes alguna duda puedes comentar este vídeo para ayudarte miren a cambiar de nombre das un clic y pones el formulario de formulario 2022 este es el nombre si tienes alguna pregunta me estaba olvidando acá las respuestas a kaká respuestas acá van a aparecer todas las respuestas con sus gráficos bien acá también puedes exportarlo bien en crear hoja de cálculo si le das un clic miren crear una hoja de cálculo vamos a dar en crear y automáticamente miren te va arrojar a las zonas de cálculo de google y vas a poder observar todas las respuestas pero en celdas luego esto lo puedes llevar también a excel no hay ningún problema no acá está en el verde citó min bueno te vas a restar respuestas y acá eso es como un reporte a no un reporte que te lleva a excel para que tengas todos los datos de tus cinco estado bien así de fácil es google form si tiene una pregunta alguna duda comenta este vídeo para ello royce responderte no conmigo será hasta acá no te olvides de suscribirte al canal el biotech y nos vemos hasta la próxima i i y