Como usar GOOGLE MAPS (Curso Completo)
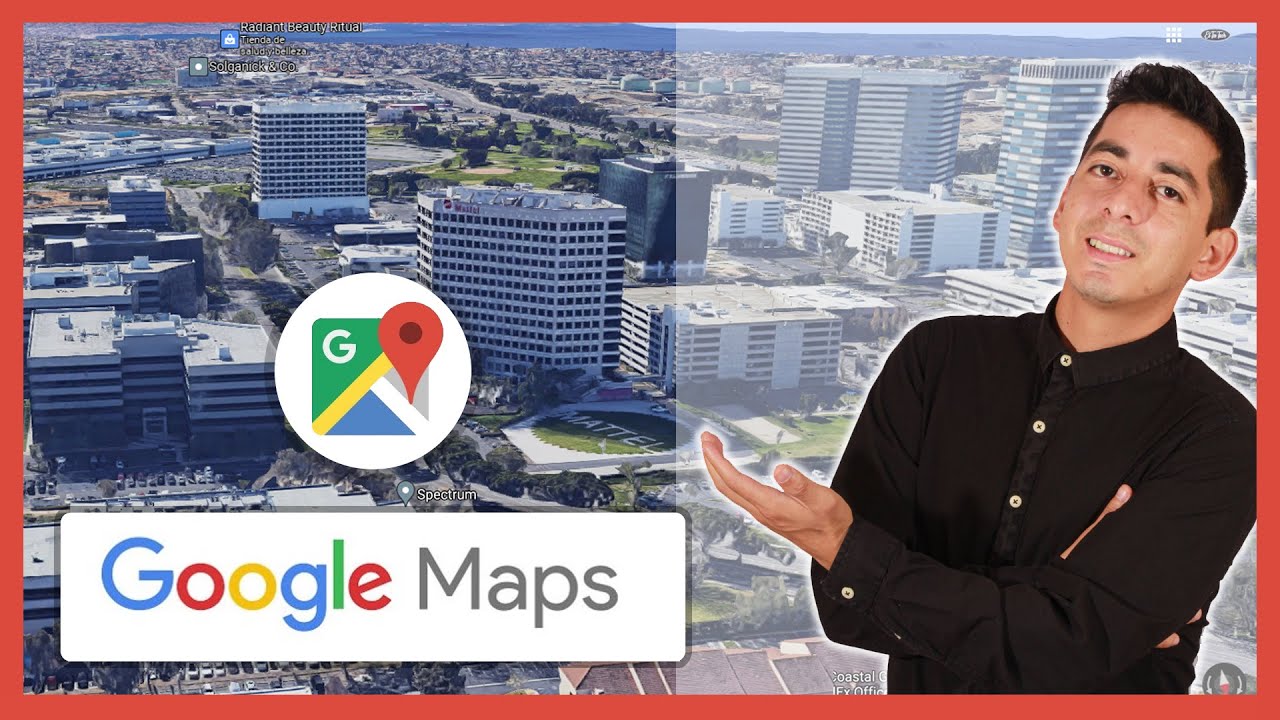
[Música] bienvenidos a este nuevo vídeo yo soy miguel vela de tu canal el tio tec y el día de hoy vamos a aprender a cómo usar google maps voy a comenzar diciendo que te parece poder buscar direcciones poder buscar carreteras lugares y negocios de cualquier país y saber cómo llegar a ellos google maps es un servicio de mapas al que puedes acceder desde cualquier navegador web o un teléfono dependiendo de su ubicación podrás ver mapas básicos o mapas personalizados e información sobre los negocios locales por ejemplo cuál es su ubicación sus datos de contacto cómo llegar hasta ellos etcétera etcétera etcétera bien vamos a comenzar de una vez con esto y la primera pregunta es cómo accedemos a google maps miren este es google maps está en 3-d y les voy a enseñar a medida que vayamos avanzando el curso bien vamos miren vamos a acceder a google maps yo voy a entrar yo voy a entrar al buscador de google puntocom bien en google.com presiono enter y por acá tenemos el clásico buscador acá nosotros vamos a poner google maps así tal y como estamos observando google maps presionamos enter y miren la primera página que le sale que vendría a ser maps.google.com le damos un clic acá y de esta manera ya accedemos miren ya accedemos a google maps lo primero que nosotros tenemos que hacer es ubicarnos con una dirección o ubicarnos en nuestra localidad tenemos dos opciones en la parte miren en la parte izquierda acá tenemos un buscador miren abajo me aparecen algunas referencias o visto el historial que yo ya he venido haciendo no google maps se permite en supermercados restaurantes comidas hoteles etcétera etcétera etcétera pero primero vamos a ubicarnos en bueno en algún lugar no yo por ejemplo podría poner acá lima voy a poner lima presiono enter y me va a arrojar miren el mapa de lima bien en la mano izquierda como es normal siempre me va a aparecer una fotografía de la ciudad o del lugar que estoy realizando la búsqueda no luego de eso vienen acá tenemos algunas opciones que ya lo vamos a ver cómo llegar guardar cercano enviar a tu teléfono compartir y algo vamos a ir viendo bien pero siempre te aparece una información resumida la casta miren y tenemos los lugares emblemáticos y a veces también te da algunas referencias como hoteles fotos etcétera bien pero eso todavía todavía no lo vamos a ver yo al buscador lo voy a ocultar acá miren ocultar panel lateral o un clic para ampliar la vista bien y luego de eso en caso de que tú quieras mostrar tu ubicación ósea ver el mapa donde estas se podría ser radicando le puedes dar un clic acá miren para que no estés escribiendo su dirección no para que no estés escribiendo aquí vienen para que no estás escribiendo acá por ejemplo tu ubicación o en la ciudad donde estás simplemente en la parte derecha inferior miren existe este icono que dice mostrar ubicación yo le voy a dar un clic acá miren un clic y me va a arrojar miren si es que no tienes permiso me va a arrojar miren google maps no tiene permiso para usar tu ubicación si tú quieres darle permiso a tu navegador yo estoy utilizando el google chrome para tener se podría decir una manera más rápida de buscar la ubicación tenemos que hacer lo siguiente miren a tu navegador google chrome vas a ir en la parte derecha superior en los tres puntitos un clic acá miren en los tres puntitos luego de eso nosotros vamos a ir a configuración que está acá abajo mire acá esta configuración le vamos a dar un clic acá y nos va a saltar siguiente ventanita donde dice buscar ajustes vamos a dar un clic y nosotros vamos a poner acá configuración de sitios miren configuración de sitios luego de eso acá les va les tiene que saltar esta opción que dice configuración de sitios le vamos a dar un clic aquí miren les va a saltar la siguiente ventanita y nos vamos a dirigir donde dice ubicación acá miren ubicación en permisos ubicación un clic en ubicación y acá miren les tiene que saltar el google.com que está bloqueado de por cierto no entonces para permitirle le vamos a dar un clic en el triangulito un clic aquí y acá dice miren ubicación le vamos a dar permitir un clic en permitir y eso es todo yo voy a cerrar lo voy a actualizar nuevamente a toda la página miren desde acá en actualizar el link actualizar y luego de eso le pedimos un clic le vamos a dar un clic perdón en tu ubicación o un clic acá y de esta manera ya me llevo a mi ubicación ok esto este panel lateral le voy a lo voy a ocultar y ahora si nos vamos a centrar en y ahora sí en nuestra ubicación no en tiempo real lo primero que nosotros tenemos que aprender acá es cómo alejar como acercar y cómo movernos en el mapa miren el mouse tiene una ruedita esa ruedita también se conoce como scroll ustedes si le mueven hacia arriba vienen se acercan al mapa ok si le mueven al contrario a la ruedita entonces nos estamos alejando no y de esta manera podemos acercarnos y alejarnos si damos un click si damos un click en cualquier parte del mapa y arrastramos el mouse miren podemos movernos fácilmente por cualquier parte del mapa miren nos alejamos un poco y nos podemos mover libremente no nos acercamos y nos podemos mover libremente estos iconos miren la mayoría son negocios ok también tenemos por acá los iconos de grifo tenemos por acá los iconos del centro de reparación alojamiento hoteles comida etcétera todos estos iconos miren por ejemplo acá tenemos el icono de color amarillo no y de esta manera me como que nos podemos guiar que de repente puede haber una clínica puede haber un hotel etcétera bien pero vamos por partes otra manera de acercar y alejar miren destaca miren acá acá el más y el menos con el más hace zoom y con el menos se podría decir que alejas un poco no miren vamos a hacer un gol más miren cómo nos acercamos nos acercamos y con el menos alejamos no es lo mismo que la ruedita pero con estas dos opciones bien teniendo ya este concepto básico ahora sí vamos a pasar miren a lo que más nos interesa que vendría a ser el recorrido ver fotografías información no sé foto esférica etcétera para que tengan una idea existen dos tipos de vista ok el la vista bien voy a ponerle mayúscula la vista mapa la vista de mapa qué es lo que estamos observando ahorita miren es lo que estamos observando solamente vemos líneas de las calles iconos de los restaurantes no luego de eso tenemos la vista miren tenemos la vista satélite ok la vista satélite dónde están estos dos tipos de vistas vienen acá izquierda inferior acá le tenemos miren si yo doy un clic en vista satélite le voy a dar un clic miren como esto acaba de cambiar no la vista satélite se podría decir que es una presentación visual de una fotografía y también miren también yo me puedo acercar o me puedo alejar es exactamente a la misma se podría decir la misma manera de trabajar con la vista de mapas puedes trabajar con la vista de satélite que podemos hacer con la vista de mapa y con la vista de satélite miren para que tengan una idea podemos hacer un recorrido por todas las calles lo mismo podemos hacer con la vista satélite un recorrido ok ahora lo vamos a ver y también podemos miren ver una foto esférica no que ya van a saber que es una foto esférica y también con satélite podemos ver una foto esférica podemos ver también con vista satélite e imágenes o que hay imágenes lo acabo de escribir más pero ya después lo por aquí también podemos ver imágenes también podemos ver información información y acá también podemos ver la información qué en realidad tiene una serie de funciones pero vamos a ir viéndolo poco a poco miren en lo que se diferencia la vista satélite es que podemos ver en vista de globo esto te permite ver en 3d ok eso te permite ver en 3d y si sinceramente es alucinante los edificios los perfiles todo lo que puedes ver de una ciudad bien esta es la única diferencia con la vista satélite en la que más resalta la vista globo pero vamos miren acá nuevamente acá está la vista mapa y la vista satélite miren doy un clic y ya se me cambió vista mapa nuevamente doy un clic y hace me cambio a vista satélite miren vamos primero vamos primero a hacer un recorrido miren para realizar el recorrido nosotros necesitamos utilizar el modo street view le voy a poner acá ok el modo street view que vendría a ser prácticamente una pista de las calles de esta calle como lo quieran llamar el modo street view lo encontramos acá miren derecha inferior acá este muñequito que estamos observando ahí vemos un muñequito amarillo miren este muñequito le podemos soltar miren en cualquier parte amarilla perdón en cualquier parte celeste me lo voy a dejar de nuevo acá fíjense cómo se van a pintar las líneas en celeste si le doy un click miren se pintan las líneas en celeste lo mismo miren también pueden utilizar el modo street view si ponen en mapa mire le voy a cambiar a modo mapa también pueden utilizar el muñequito y también se me pinta de de acuerdo a como tú te sientas más cómodo puedes trabajar con el modo satélite o el modo mapa yo voy a trabajar con satélite un clic acá miren y al muñequito a ver le voy a soltar no se le podría soltar por acá miren cuando pongo el muñequito una de las líneas celestes que son las calles automáticamente me arroja una fotografía del lugar por ejemplo acá le voy a soltar miren y ya lo solté y yo puedo yo puedo navegar con un clic miren y ya puedo hacer el recorrido con un clic un clic y me me manda a la siguiente cuadra un clic y de esta manera miren puedo ponerme en cualquier parte no con un clic a ver a ver a ver creo que me he recorrido sí y miren me voy más adelante un clic y de esta manera podemos navegar en la ciudad ok desde esta forma funciona el modo street view le voy a dar nuevamente un clic acá y miren dónde estamos para salir para salir simplemente un clic acá en la equis le damos un clic en la equis y ya salimos del modo street view no se olviden acá tenemos al muñequito miren acá está el muñequito a este muñequito le tienen que dar un clic arrastra miren y arrastra a cualquier parte y les suelta en cualquier calle miren le sueltan en cualquier calle y les va a ubicar en la calle donde ustedes le acaban de soltar no podemos girar 360 grados miren podemos girar con un click ok podemos girar como un clic no como si fuera un juego le da un click a la esquina donde quieren ir y automáticamente les va a llevar así funciona esto gay miren un click y de esta manera puedes recorrer las calles y se podría decir que puedes guiarte rápidamente no voy a salir de acá miren voy a salir de acá un clic en la equis y miren miren y miren yo le voy a cambiar acá a modo a modo mapa para que vean que es lo mismo un clic modo mapa y al muñequito le pueden soltar donde quieran miren es lo mismo le suelta y ahí está modo mapa también funciona de igual manera ok por eso les decía que el modo el modo mapa y el modo satélite funcionan prácticamente igual a la x y vamos miren vamos a aprender a ver las fotografías esféricas bien el modo de street view pertenece me pertenece también a cada uno miren a cada uno de estas vistas o que no se confundan pertenece a cada uno de estas vistas bien vamos ahora a ver la fotografía esférica mirar la fotografía esférica vamos a trabajar ahora con modo satélite de modo mapa damos un clic acá en el muñequito y miren donde encuentran estos estos circulitos miren hay unos circulitos miren los estoy observando acá estos circulitos quiere decir que es una fotografía esférica miren acá el circulito fíjense miren un circulito caos irbil y tocan bien le voy a soltar en cualquier lado por ejemplo acá miren justamente en el círculo celeste le suelto al muñequito y la fotografía esférica no me permite avanzar ok la fotografía esférica no me permite avanzar solamente se podría decir tener una vista en 360 grados no en la mano izquierda superior vamos a encontrar a la persona que ha tomado esta foto ok y en la fecha en la que la toma bien para inside sirve el modo es la fotografía esférica nuevamente me voy a agarrar el muñequito y voy a buscar miren por ejemplo acá acá vienen acá acá en este circuito celeste le suelto más o menos ahí le suelto y ahora sí miren tengo una fotografía esférica esperamos un momento que cargue de una fotografía esférica donde no puedo avanzar pero si puedo ver todo lo que está alrededor bien esta es una fotografía esférica que no te permite hacer un recorrido simplemente mirar alrededor no donde podemos ver las fotografías las imágenes no miran si si ustedes da un clic en uno de se podría decir de estos negocios locales por ejemplo multiservicios sebas que hice acá de sebas damos un clic damos un clic miren te va a aparecer acá su información ok acá una fotografía si bajamos un poco acá está su dirección acá está su teléfono etcétera vas a bajar un poco más bajamos un poco más y por acá vamos a tener la vista de algunas fotos si damos un clic en una fotografía miren automáticamente te lleva ahí no voy a cerrar esto voy a cerrar en la equis y por ejemplo vamos a dar un clic acá reich ano que dice un clic bien vamos a dar un clic y también nos aparece su información al costado no en la parte izquierda por ejemplo vamos a buscar a ver a ver a ver a ver otro lugar por ejemplo banco continental un clic acá y nos muestra algunas fotografías también no en la parte inferior izquierda si le doy un clic me aparece la fotografía miren y yo acá también puedo navegar si le doy un clic miren cómo va a ir cambiando la fotografía con un clic voy a cerrar a que la equis cerrar aquí en la equis y miren miren si doy un clic en cualquier calle si doy un clic en cualquier calle también acá por ejemplo por acá un clic automáticamente en la parte derecha inferior me va a aparecer más fotografías del lugar miren por ejemplo doy un clic acá miren puedo dar un clic acá y me va a desplegar miren me va a desplegar una serie de imágenes y acá en la parte izquierda perdón en la parte inferior tengo una serie de imágenes y fíjense cómo se pinta una línea esta línea está indicando en qué parte está n le doy un clic por acá un clic por acá simplemente con pasar el mouse ya me está mostrando no si le doy un clic en otra calle miren podría darle un clic cabe por acá dos veces clic haber dos veces clic y también las fotografías se vuelven a actualizar no tal y como estamos observando si lo quieren cerrar miren voy a dar un clic acá ahí está la fotografía un clic nuevamente aquí un clic nuevamente aquí para mostrar todos y de esta manera puedo ir viendo más fotografías bien ahí lo tenemos voy a cerrar acá miren voy a cerrar en la equis y vamos con algo también que es muy interesante le voy a esconder acá me voy a esconder miren un clic aquí y es cuando las fotografías para que no me están estorbando mucho no ahora vamos a ver algo muy interesante no estamos aquí miren vamos a ver dónde está en vista satélite miren en vista satélite vamos a ver lo que vendría a ser la vista globo la vista en 3d les comento que esta vista globos vista 3d no está disponible o no se podría decir que google maps no tiene las suficientes imágenes para mostrar en todas las ciudades simplemente está disponible en las ciudades más importantes del mundo no de la mayoría se ubican en eeuu por ejemplo miren esta en vista satélite ojo está en vista perdón en vista satélite vista globo vamos a dar un clic entonces en satélite un clic acá en satélite y en la parte derecha en la parte derecha acá inferior tenemos este globito miren si le doy un clic y desaparece seguramente de ustedes va a estar así y si le doy nuevamente un clic acá vas a habilitar el modo 3d esta es la vista del globo ok la vista del globo doy un clic acá un clic vista globo y te va a parecer 3d y este icono bien vamos a buscar miren cómo me doy cuenta que esté en 3-d cuando presionamos la tecla control miren vamos a presionar la tecla control miren este es un teclado la tecla control acá está lo presionamos sin soltar podemos miren girarlo porque ya estamos en modo 3d y fíjense todo lo que podemos ver de la ciudad no podemos acercar también un poco pero como les venía diciendo no todas las ciudades tienen este modo se podría decir terminado no por ejemplo vamos a buscar una ciudad vamos a poner los ángeles california a ver enter miren y acá lo tenemos ok vamos a acercarnos con la ruedita haciendo un zoom a ver podemos ir por acá miren vamos a acercarnos y vamos a presionar la tecla control nuevamente la tecla la tecla control y vamos a girar el 3d fíjense cómo se ven todas las ciudades podemos acercarnos todos los edificios perdonó y podemos girarlo también miren sin ningún problema bien esta es la vista globo que nos ofrece google maps y sinceramente es sorprendente no miren si quieren salir si quieren salir de esta vista simplemente le cambiamos acá inhabilitar miren inhabilitar vista del blog o un clic acá y ya nos acaba de sacar de la vista el globo o vista 3 de otra de las opciones más utilizadas es de cómo llegar esta opción te sirve para que tú atrás es rutas para que tú hagas las rutas desde un punto de partida hasta un punto final de esta manera vas a saber a cuántos kilómetros te encuentras y a qué tiempo no dónde está esta opción miren primero tenemos que dirigirnos a la parte izquierda superior y le vamos a dar un clic donde dice borrar búsqueda un clic acá miren vamos a regresar acá y ahora ahora quiero que observen que tenemos acá este icono dice cómo llegar el icono azul no con la flechita a la derecha vamos a dar un clic acá y te va a aparecer estas opciones en la parte lateral izquierda de color azul no acá nosotros vamos a poner el punto de partida ok donde dice tu ubicación nosotros vamos a escribir desde desde qué punto vamos a partir por ejemplo me encontraría en lima pondría acá no sé plaza norte vamos a poner no se va a ver avenida tomás valle podría ser a ver a ver no ubicar acá en la segunda opción ok plaza norte avenida tomás valle un clic acá luego tenemos que elegir acá miren el destino hacia dónde vamos a ir el destino no necesariamente no necesariamente puede estar en una misma ciudad también puede estar en otras ciudades no pero para este ejemplo yo voy a poner por acá por ejemplo el jockey plaza a verme por ejemplo acá ese que dice paradero taxis avenida el segundo que lo voy a seleccionar un ejemplo y de esta manera miren de manera automática y ya me acaba de hacer un trazado no miren toda la línea azul y acá podemos ver el recorrido a cuánto tiempo estamos estamos a 24 minutos y 19.4 kilómetros no pero sin embargo existen más opciones acá miren de manera automática en coche vamos a dar un clic acá es el tiempo que nos está mostrando que lo podemos observar ahí y acá también tenemos bien en transporte público si le damos un clic en transporte público miren es posible que bueno acá ya se ha perdido de la ruta pero en algunos en algunos casos si te traza la ruta y también te da el tiempo no miren también tenemos la opción a pie damos un clic a pie y vamos a ver miren arcanos calcula tres horas y siete minutos a pie ok el kilometraje es menos porque se corta y no se corta también tenemos acá miren en bicicleta seguramente no hay ciclovías es por eso que no no nos marca la opción y tampoco no hay vuelos disponibles no si tú quisieras yo lo voy a poner en la calle en la primera opción que es en coche ok le voy a poner le voy a dar un clic acá en coche ya tenemos la opción suponiendo que tú por ejemplo quieras descansar o tengas algo que hacer en la plaza miguel grau no entonces le damos acá miren le damos acá donde dice añadir destino o un clic acá un clic acá y con un clic miren con un clic podemos seleccionarlo de manera automática yo le voy a dar un clic acá un clic y quiero que observen que acá vienen que acá ya me acaba de trazar pero pero si yo de repente quiero ir primero a plaza miguel grau entonces le puedo arrastrar luego puedo arrastrar y lo pongo al medio miren como ahora se me acaba de trazar de diferente manera o sea necesariamente tengo que ir a plaza miguel grau y después de eso me voy acá el paradero de taxis del jockey plaza bien así funciona esto luego si gustas también puedes eliminarlo miren yo lo voy a eliminar y acá tenemos otra opción que podemos invertir punto de partida y punto de destino no o sea de repente quiero salir de jockey plaza y quiero ir a plaza norte acá gay o un clic acá tenemos más opciones le voy a dar un clic acá en opciones vienen aquí en opciones y miren acá en algunas opciones de ruta me dice evitar por ejemplo si yo quiero evitar autopistas le doy un clic le marco es muy posible que en algunos momentos también te vuelva a trazar otra ruta pero a ver vamos a ver si aquí hay peajes quiero evitar peajes un clic acá y miren a ver creo que me cambió la ruta un clic si miren miren como me cambió la ruta el trazado de la ruta acá cuando quiero evadir peaje o gay le doy acá evitar evitar peajes un clic y tenemos otra ruta no y así funciona eso miren lo voy a desmarcar también pueden marcar café bien voy a cerrar lo voy a cerrarlo y acá tenemos una opción más acá tenemos una opción más que dice haber salir ahora salir a las llegar antes de ok miren si yo le pongo salir a las es para programar una fecha de salida yo voy a programar por ejemplo a ver aquí horas podría salir a las 7 de la mañana me voy a poner a las 7 de la mañana pero voy a salir el día jueves 3 porque hay jueves 3 de junio un clic acá y de esta manera mire también me indica me indica cómo va a estar el tráfico acá según los colores no y de esta manera podemos tomar también ciertas medidas también acá miren me dice por la panamericana norte normalmente 30 minutos a una hora y 10 de acuerdo al tráfico no y nos da algunas recomendaciones tal y como estamos observando bien y por último tenemos acá esa que dice enviar indicaciones al teléfono como estamos programando como estamos programando la ruta podemos enviarlo también por teléfono miren un clic vamos voy a dar un clic aquí y me salta esta opción me dice enviar tu teléfono puede enviarlo al teléfono que tengo el iphone puede enviarle al correo electrónico o también puedo enviarle al número de teléfono que me aparece ahí no y de esta manera me lo va a recordar y voy a ahí voy a tener ya trazada la ruta bien y como último miren vamos a ver acá el menú principal donde están prácticamente todas las opciones que ya hemos visto no vamos a ver qué opciones falta le vamos a dar un clic acá miren en las tres rayitas igual si les cierran acá siempre van a estar esas tres rayitas le vamos a dar un clic en las tres rayitas y en la parte izquierda lateral miren acá tenemos los modos no el modo mapa si le damos un clic miren también podemos acceder desde acá vamos a dar nuevamente miren ya lo vimos un clic en el modo satélite un clic y vamos a tener el modo satélite pero acá tenemos otra opción dentro del modo del modo de vista satélite no que dice etiqueta así o sea es no se están mostrando las etiquetas las etiquetas miren se refiere a todos esos iconos que nos muestran aeropuertos como miren por aquí me miren hospitales por acá centros comerciales y así sucesivamente no estos íconos que observamos que nos muestran los negocios etcétera lo podemos deshabilitar mediante esta opción que dice etiquetas y le damos un clic y miren va a desaparecer acaba de desaparecer todas las etiquetas de nuestra vista satélite o un clic acá nuevamente y le damos acá le vamos a cambiar etiquetas no para mostrar las etiquetas un clic acá y normalmente estamos viendo bien en todas estas etiquetas que nos sirven como puntos de referencia no otra vez nuevamente menú y acá tenemos esta opción relieve que no lo hemos visto pero miren le vamos a dar un clic y quiero que vean que relieve en realidad se va a ver cuando nos alejamos miren cuando nos alejamos podemos ver el relieve de todo nuestro mapa no tal y como estamos observando ahí ahí lo tenemos bien vamos a seguir con esto a ver yo voy a quitar esta opción acá abajo miren acaba quito está la opción lo voy a quitar un clic y ya lo quitamos bien me voy a ubicar nuevamente bueno en realidad en cualquier lugar a ver a ver para no perdernos en pro trujillo clay nos vamos a ubicar acá nuevamente en los tres puntitos y la opción globo también ya lo vimos la opción tráfico si le damos un clic miren nos va a trazar acá de colores las partes se podría decir donde el tráfico es más pesado eso también lo vimos y acá están miren los colores tenemos acá rápido que es color verde naranja se podría decir que hay un poco el tráfico y de rojo y rojo vino y ya se podría decir que el tráfico empieza a ser más pesado no le voy a deshabilitar es así de sencillo nuevamente acá en los tres puntitos y tráfico transporte público miren también tenemos el modo street view que ya le vimos información del cob y un tema parte compartir ubicación también podemos compartir ubicación y tus sitios tal vez esta opción de tu sitio sea una de las más interesantes cuando programas un viaje y hacia otro país a otra ciudad cómo funciona también no le voy a dar un clic todavía no le voy a dar un clic simplemente mire vamos a dar un clic acá acá miren en buscar y vamos a elegir en este caso hoteles o lo que queremos o la información que queremos guardar de diferentes tipos de establecimientos no pueden ser restaurantes pueden ser hoteles centros turísticos etcétera y si tienen por ejemplo una búsqueda vienen acá si tienen una búsqueda les va a salir de tal manera o sea primero buscan ok primero lo buscamos a dónde quieren ir lo buscamos y ahora sí para guardarlo en tus sitios para guardar toda esa información que nos va a ser útil le vamos a dar acá en la equis le cerramos borrar búsqueda y les va a aparecer nuevamente vienen acá hoteles restaurantes y yo le voy a dar un clic en hoteles un clic acá y me va a mostrar mire esperamos un momento me va a mostrar de esta forma todos los hoteles que están por esta zona donde yo quiero viajar ok miren ahí están los precios 97 133 soles 141 soles 114 soles acá la izquierda algo interesante es que puedes poner de acuerdo al presupuesto o cuánto estás dispuesto a pagar por un hotel yo lo voy a poner hasta cien soles por ejemplo que voy a bajar un poquito más hasta 100 soles ok miren automáticamente me va a filtrar todos los hoteles que cuesten o que estén alrededor de 100 soles no ahora si por ejemplo este me interesa bien en 97 soles le voy a dar un clic y a la mano izquierda me va a aparecer toda su información ok toda esa información tal y como estamos observando no acá va a estar miren de su número de teléfono su su ubicación su página web si es que lo tuviera etcétera bien ahora si la parte más importante está acá guardar yo ya sé que ese hotel me interesa entonces le doy en guardar un clic en guardar puedo guardar miren por defecto en favoritos también puedo guardar incluir sitios destacados pero yo puedo crear una lista especialmente parece viaje le doy un clic acá y voy a poner por ejemplo viaje al líbano pero le doy en crear un clic y nuevamente miren nuevamente voy a guardar y esto ya está en viajes a lima a lima pero entonces sigo buscando hoteles no no solamente quiero que sea la única opción miren por ejemplo esta opción de 91 le doy un clic a la izquierda me va aparecer todos sus datos y nuevamente le doy en guardar y ahora sí me va a aparecer la opción creada esta es una etiqueta se llama etiqueta le doy un clic acá y ya está ok por último a ver uno más uno más por ejemplo este de 60 le voy a dar un clic en 60 y también lo quiero guardar le doy un clic en guardar y me voy a viajes a lima de igual manera puedes guardar restaurantes miren yo le voy a cerrar acá y voy a guardar un restaurante ok quiero saber qué restaurantes hay cerca entonces nuevamente tengo algunos restaurantes por ejemplo voy a seleccionar este restaurante selecciono y a la izquierda ya me aparece el restaurante maras le doy a guardar y viaje al link que yo ya me voy a informando qué restaurantes están cerca a ver a ver a ver por acá otro restaurante a ver podría ser este miren le voy a dar un clic acá y me va a aparecer la información a la izquierda le doy en guardar y luego de eso le doy viajes a lima perú un clic acá ok ahora si bien ahora sí voy a dirigirme a menú y me voy miren no me voy a tus sitios por eso le decías les decía que es una herramienta muy importante está de tus sitios le doy un clic en tus sitios me va a actualizar y donde dice guardado porque lo hemos guardado vamos a ir a viajes a lima perú un clic a viajes a lima perú y me va a aparecer acá miren todos los hoteles que yo ya estaba investigando y también por acá los restaurantes no miren acá tenemos algunos de maras ahora tenemos hostal la cascada que le pusimos primero y si quiere información basta con dar un clic ok miren doy un clic y me aparece automáticamente la ubicación y toda la información que yo debería conocer para llegar a ese en este caso es un hostal le vamos a dar acá mi menú y vamos a ver qué más opciones hay menor ya vimos tus contribuciones no lo vamos a ver tu cronología tampoco por ahora compartir o insertar el mapa también podemos compartir el link de una dirección le podemos imprimir tus datos en google maps y acá esta opción miren esta opción que dice añade tu empresa no acá puedes añadir un punto para que te puedan encontrar así como nosotros estamos buscando hoteles restaurantes pero yo me voy a quedar hasta acá espero que este vídeo les haya sido útil si tienes alguna pregunta coméntalo para yo poder responderte bien no te olvides de suscribirte a tu canal el biotech y nos vemos hasta la próxima [Música]