10 Trucos de Google Drive - Guía 2022
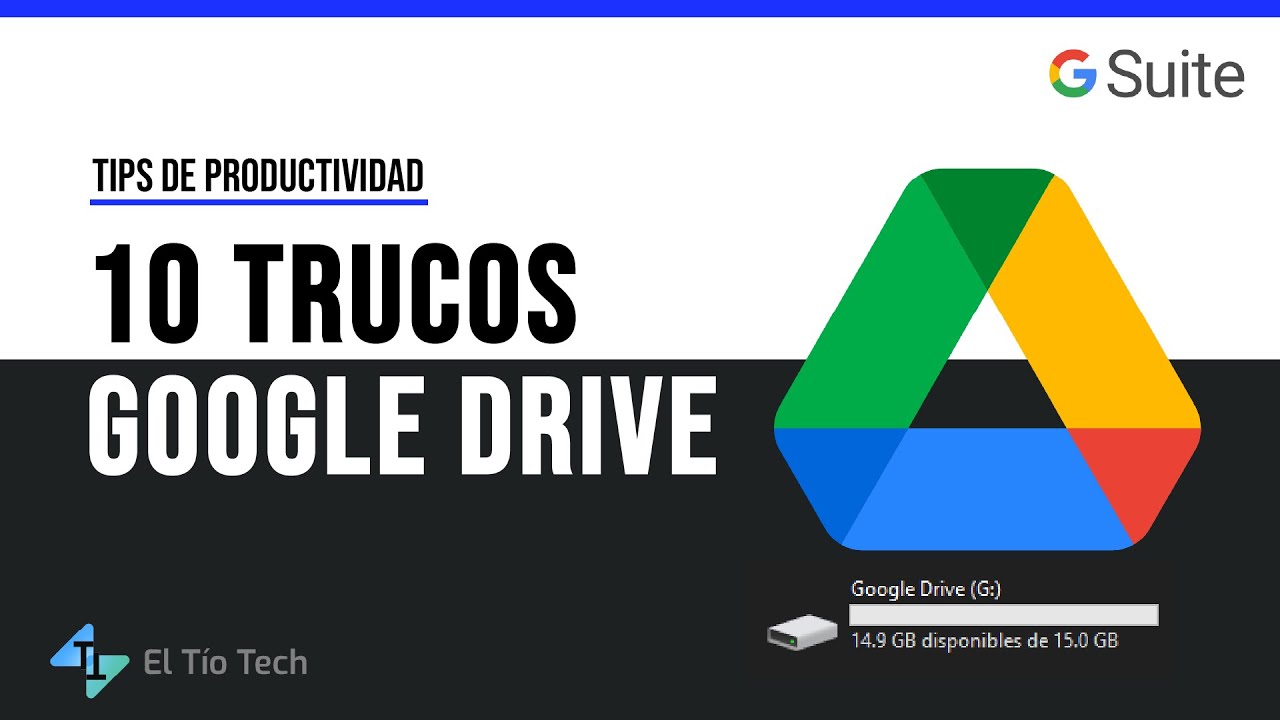
[Música] qué tal amigos cómo están espero que se encuentren muy bien sean bienvenidos a un nuevo tutorial de la suite aquí en su canal el tio text mi nombre es diego cárdenas y en este nuevo vídeo te voy a presentar 10 tips 10 trucos de productividad en google drive como ya lo vengo diciendo con todas las demás herramientas estos tips te van a ayudar a sacarle el máximo provecho a esta herramienta y por si acaso si quieres empezar a utilizar las herramientas de google si quieres saber por dónde empezar te recomiendo que vayas al link que te dejo en la descripción del curso de herramientas de google donde vas a encontrar las tres primeras clases en este caso aquí hay una comparativa entre las herramientas de google y las de office y también cómo crear una cuenta de google y cómo gestionarla correctamente además aquí va a estar la tercera clase que es justamente esta de cómo aprovechar google drive al máximo ya que como dije es la aplicación central y tal vez la más importante de toda la suite ok ya más adelante habiendo tomado estas clases ya puedes empezar a aprender cómo utilizar google docs google slides google sheets y las demás herramientas como gmail google forms google keep etcétera etcétera ok vamos a ir actualizando todo este catálogo de clases para que aprendas a aprovechar todas las herramientas gratuitas que nos brinda la bi suite ok entonces vamos a empezar no sin antes darte un poquito de contexto y explicarte qué es google drive básicamente google drive es un espacio de almacenamiento gratuito al que puedes acceder únicamente con una conexión a internet y una cuenta de google si tú tienes una cuenta de gmail automáticamente tienes gratis 15 gigabytes de almacenamiento que puedes utilizar en google traje a través de todas las aplicaciones de google por ejemplo los archivos que vayas creando en google docs en google sites en google slides y demás se van a ir almacenando en tu nube de google drive antiguamente estos archivos de toda laya suite no ocupaban un espacio dentro de tu almacenamiento pero actualmente si las ocupa ok antes únicamente los archivos que venías a subir por ejemplo de word de excel o en otros formatos que no sean de google docs eran los archivos que venían a ocupar espacio dentro de dicho almacenamiento ahora incluso los archivos de google docs de google sheets y google slides etcétera etcétera todos esos también ya están ocupando espacio ok y como podrás darte cuenta aquí hay archivos de varias aplicaciones de google y es básicamente porque google drive es como la aplicación central de todos estos archivos cada documento que vayas creando se va a ir almacenando y se va a poder visualizar desde aquí ok no solamente de sus aplicaciones sino también desde google drive entonces ya explicándote un poquito en qué consiste en google drive vamos a empezar con estos trucos más adelante tal vez a un curso completo de google drive porque hay muchas cosas muy importantes que se tienen que mencionar ok pero creo que por el momento con estos trucos te bastará y sobrará para aprovechar al máximo esta herramienta entonces el primer truco es tal vez el más importante ya que desde ya te estoy dando lo mejor al principio consiste en conectar tu carpeta de google drive con tu carpeta del explorador de archivos de windows a qué me refiero si estás usando windows podrás encontrar todos archivos que tengas dentro de tu computadora desde el explorador de archivos no es cierto desde esta carpeta una vez que nosotros entremos aquí vamos a acceder a una interfaz donde podemos ver por ejemplo todas nuestras carpetas todos nuestros documentos archivos que vayamos utilizando todos están almacenados aquí ok pero si eres observador te habrás dado cuenta que hay otros accesos como por ejemplo uno de red por si estás conectado a una red local también un acceso rápido para ver los archivos recientes y una carpeta o un acceso a one drive que vendría a ser la nube de microsoft este servicio por si quieres saberlo solamente da 5 gigabytes en cambio google drive te da 15 y además digamos que google drive es mucho más usado que one drive justamente por esta limitación del espacio entonces aquí vendría a ser mucho más productivo tener un acceso para google drive y cómo hacemos eso es bastante simple por supuesto nos vamos aquí en nuestra carpeta de google drive y vamos a que la tortita de configuraciones ok aquí vamos a la segunda opción que dice instala drive para ordenadores le hacemos un clic se va a abrir una nueva pestaña y lo único que tenemos que hacer es hacer un clic en descargar drive para ordenadores vamos a darle un clic esperamos el tiempo que tarde en descargarse es un poquito pesado nada más pero ya te digo que la instalación es bastante sencilla ok ya terminó de descargarse le damos un clic para instalarlo es cuestión de aceptar o darle clic al sí y luego en instalar ok vamos a crear un acceso directo le damos a instalar y esperamos unos segundos para que termine de instalarse ok ya está como ven no ha tardado mucho y ahora ha aparecido esta ventanita de iniciar sesión en google drive para conectar nuestra cuenta con la aplicación que hemos instalado le damos un clic aquí en el botoncito de iniciar sesión con el navegador y esto va a abrir una nueva pestaña en google chrome y acá simplemente seleccionamos la cuenta que queremos utilizar dentro de esta nueva aplicación que hemos instalado en nuestra computadora en este caso esta cuenta el tío textos y ahora le damos a iniciar sesión aunque ya está eso vendría a ser todo volvemos aquí a nuestra aplicación de google drive le damos a cerrar y ahora nos van a aparecer algunos avisos aquí en la parte inferior les damos a aceptar porque justamente si desplegamos aquí esta flechita seguramente tú también la tienes en tu computadora vas a poder encontrar algunas aplicaciones que están funcionando en segundo plano y acá está google drive ok y ahora lo único que tenemos que hacer es acceder a nuestro explorador de archivos y acá vas a poder encontrar la carpeta de google drive ok vamos a este equipo y si fuiste observador seguramente te diste cuenta que solamente tenía dos discos ahora tengo tres aquí está google drive y si hago un doble clic ahí vas a poder acceder a tu unidad que ésta es una carpeta ok la carpeta mi unidad le doy doble clic y aquí vas a encontrar todos los archivos que tienes dentro de tu carpeta de google drive ok como puedes observar tengo algunas carpetas de química física biología y si venimos aquí a esta carpeta las vas a encontrar también ok de esta manera entonces hemos logrado conectar rápida y fácilmente nuestra unidad de almacenamiento de google drive con nuestra computadora con windows este es el primer tipo probablemente sea el más útil y el que más vayas a utilizar de acuerdo muy bien ok entonces vamos a pasar con él un truco que consiste en simplemente arrastrar para subir archivos y esto se puede hacer tanto desde esta carpeta de google drive que tenemos en nuestro explorador de archivos y desde acá si abrimos una nueva carpeta por ejemplo la de descargas vamos a poder simplemente arrastrando añadir nuestros archivos a nuestra nube de google drive ok por ejemplo aquí estoy arrastrando este archivo lo suelto por acá y ya va a estar agregado no este es un documento de prueba lo tenemos en esta carpeta y también lo vamos a poder encontrar por acá tal como puedes observar también lo podemos hacer desde nuestra unidad desde nuestra pestaña en google chrome lo único que tenemos que hacer al igual que anteriormente es arrastrar y soltar por ejemplo vamos a arrastrar esta imagen ok y la vamos a soltar en el lugar donde queremos añadir a esta imagen por ejemplo si la soltamos sin especificar el lugar sin especificar una carpeta la vamos a subir a nuestra unidad pero sí en cambio seleccionamos algunas carpetas y la pasamos específicamente por alguna carpeta se va a añadir justamente a esas carpetas ok entonces yo quiero subirla nada más en general así que me aseguro que esté seleccionado o que aparezca esta sección en azul ok soltamos el clic y acá como puedes observar ya se ha subido y esto también lo vamos a poder ver como siempre desde nuestra carpeta desde nuestro navegador de archivos ok a costumbre de hacer eso porque es mucho más práctico mucho más eficiente y rápido que venir acá al nuevo y subir acá algún archivo subiera una carpeta o también estar haciendo entre carpetas haciendo control se control uve que veo que muchas personas todavía lo hace arrastrar y soltar es el nuevo estándar ok hoy en entonces vamos a pasar con el siguiente truco steve número 3 que consiste en utilizar nuestro navegador nuestra barra de búsqueda directamente con google drive si nosotros por ejemplo utilizamos esta barra de búsqueda para buscar algo para la redundancia vamos a estar buscando como puedes observar dentro del buscador de google sin embargo si nosotros ponemos por ejemplo drive punto puntocom si aparece algo la derecha lo borramos ok y luego presionamos la tecla tab vas a ver que ahora ha aparecido un nuevo buscador que consiste en buscar dentro de tu carpeta de google drive y de esta manera tú puedes tipear acá por ejemplo un archivo un documento que tú recuerdes su nombre por ejemplo yo recuerdo haber creado un archivo llamado stec yo metría ok le doy a enter y directamente me va a abrir mi carpeta de google drive con esta búsqueda ya realizada y con los archivos que corresponden a esa búsqueda como puedes observar aquí tengo un pdf justamente con ese nombre no es cierto entonces ya conoces aquí una manera muy fácil y rápida de hacer búsquedas directamente en google drive simplemente escribes drive punto google.com si se auto completa lo único que tienes que hacer es presionar la tecla tab ok aquí te voy a dejar una captura de cual es esa tecla presionamos la tecla tab y de esta manera estaremos buscando directamente dentro de nuestra unidad de google drive ahora si prefieres hacer una búsqueda un poco más avanzada y tener más controles sobre el tipo de archivo la fecha al usuario puedes utilizar los filtros que se muestran dentro de la barra de búsqueda ok vamos a abrir acá no es dentro de nuestra unidad puedes ver que tenemos una barra de búsqueda bastante simple y acá a la derecha tenemos un botón de filtros vamos a hacer un clic acá y vas a poder encontrar una serie de filtros que puedes utilizar para encontrar un archivo en específico por ejemplo aquí en el tipo puede seleccionar qué tipo de documento estás buscando en este caso vamos a poner un archivo pdf por ejemplo y también acá podemos buscar quién es el propietario en este caso vamos a poner otra persona ok tengo aquí justamente un archivo compartido por otra persona que es desde este correo y diego cárdenas ok acá está y si así lo quieres puedes seguir utilizando o ampliar más los filtros para encontrar un documento bastante específico no para mí en este caso es suficiente yo sé que esta persona o bueno con este correo me he compartido un archivo en pdf con eso me basta le voy a dar a buscar y de esta manera vamos a encontrar justamente el archivo en mención es cierto es un archivo en pd y que ha sido compartido por bueno mi persona a través de este correo de acuerdo entonces aquí tenemos el cuarto tip por si el tercero de hacer búsquedas rápidas directamente desde acá no te ha bastado hoy entonces vamos a continuar con el quinto que consiste también en hacer búsquedas digamos que tú en tu unidad tienes muchas carpetas tienes muchos archivos lo cual es bastante lógico en este caso esta cuenta la he creado recientemente justamente para hacer estos tutoriales y proteger un poquito también mi privacidad para no mostrar te mi carpeta de drive personal donde tengo muchos archivos y documentos personales así que para no utilizar esa cuenta he creado está ok así que aquí tenemos algunas carpetas y digamos que dentro de cada una de estas carpetas hay más carpetas y más carpetas vamos que esto es completamente normal cuando utilizamos mucho una herramienta entonces supongamos que tenemos un documento que tiene el mismo nombre en todas estas carpetas por ejemplo lista de alumnos ok es posible tener varios archivos con el mismo nombre dentro de tu carpeta de google drive y si lo que quieres es buscar dicho archivo directamente en una carpeta lo que tienes que hacer es hacer clic dentro de esa carpeta y luego aquí tienes la opción de buscar directamente en esta carpeta aunque hoy vamos a darle aquí a buscar y como puedes ver aquí ya tenemos habilitado el filtro de únicamente la carpeta 02 química y desde acá bueno si tuviéramos más carpetas más archivos podríamos aquí ya realizar la búsqueda por ejemplo de éste kiómetro concierto vamos a poner acá este tío metría le doy a enter y únicamente me mostraría los resultados de esta carpeta como puedes ver el filtro está aplicado por cierto yo estoy seguro que alguno me ha de preguntar cómo se cambia de colores a las carpetas de nuevo simplemente le haces clic derecho y acá tienes la opción de cambiar de color ok simplemente seleccionas uno y ya estaría esto hecho con las cuatro carpetas muy bien entonces vamos al tip número 6 que consiste en crear accesos directos y esto seguramente se entiende mejor con un ejemplo aquí tengo un documento de una lista de alumnos digamos que está lista la queremos tener en todas estas carpetas y cada una de estas carpetas compartirlas con cierto grupo con cierto profesor de manera individual entonces lo que una persona normal haría sería duplicar y subirlo a cada una de estas carpetas sin embargo la correcta manera de hacerlo es crearle un acceso directo y esto simplemente lo hacemos de nuevo haciendo un clic derecho en el documento y aquí tenemos la opción de añadir acceso directo a drive le hacemos un clic y acá tenemos la opción de escoger cuál es la carpeta en donde queremos poner este acceso directo vamos a abrir nuestra unidad y quiero ponerla por ejemplo en la carpeta de química ok le damos acá hacemos un clic que esté seleccionado y luego le damos a añadir acceso directo y listo ya está lastimosamente tenemos que hacer este procedimiento varias veces para crear más accesos directos a las otras carpetas ok vamos a ponerlo a la carpeta de física también le añadimos acceso directo y acá también acceso directo mi unidad biología y le añadimos el acceso directo ok y de esta manera en cada una de estas carpetas vamos a tener este mismo archivo este mismo documento pero a manera de acceso directo ya no va a ocupar espacio como si lo tuviéramos duplicado dentro de nuestra carpeta además de que cualquier cambio que hagamos al archivo original se va a ver reflejado por supuesto en todos los accesos directos que hayamos creado en estas carpetas ok entonces vamos a pasar con el truco número 7 que consiste en modificar un poco esta interfaz para que se adapte a nuestro a nuestro gusto de trabajo por ejemplo a mi no me gusta tener para nada aquí las publicaciones o archivos sugeridos dentro de google drive me gustaría simplemente ver mis carpetas no es cierto entonces aquí esto lo podemos modificar desde la tarjeta de configuraciones abrimos configuración y por aquí más abajo al final vas a poder desmarcar estos check box no es cierto mostrar archivos sugeridos le damos a desmarcar lo y también en la carpeta de compartido conmigo no quiero que se muestren estos archivos sugeridos le damos a hecho ahora únicamente se muestran nuestros archivos y así en esa interfaz con los documentos recientes no es cierto por otra parte también podemos modificar nuestra interfaz con este botoncito que tenemos acá simplemente haciendo un clic vamos a alternar entre las vistas por ejemplo aquí con esta opción tenemos una vista previa de todos nuestros documentos pero tienes que tener en cuenta también que si tenemos la vista de lista como es ésta también puedes hacer una vista previa de tus documentos simplemente seleccionando lo y luego haciendo un clic aquí en el ojito de esta manera se va abrir el visor de documentos en este caso de google docs para que puedas darle una vista previa sin tener que abrir este documento en la aplicación de google docs ya si quieres abrirlo o si quieres descargarlo imprimirlo o hacer otra cosa lo puedes hacer con estos menús ok muy bien por otra parte aquí también tenemos una barra con otras aplicaciones que también te recomiendo utilizar si no sabes cómo utilizar google calendar google keep te recomiendo que vayas a nuestro curso de herramientas de google porque acá tenemos tutoriales justamente de eso cómo utilizar google keep tanto en tu navegador como en celular y también un tutorial de google calendar que falta por acá ya lo vamos a actualizar ok pero si no te gusta tener esta barra aquí en la parte derecha la puedes ocultar haciendo clic en este botoncito de ocultar panel lateral y de esta manera tenemos una interfaz más limpia tienes que saber también que acá como puedes ver si pasas el mouse por este límite también vas a poder modificar el ancho de este panel lateral ok o bien ese sería el tip número 7 para modificar la interfaz y puedes trabajar más cómodamente vamos entonces con el siguiente truco que consiste en atajos del teclado por ejemplo digamos que quiero modificar el nombre de este documento sin tener que abrirlo porque una manera muy lenta de modificarlo sería abrirlo no es cierto en una nueva pestaña y acá le estaríamos cambiando el nombre desde aquí no es cierto este por ejemplo no es cierto lo cerramos y ya se estaría actualizando el nombre pero una manera muy rápida de hacerlo es únicamente utilizando un atajo del teclado que es la tecla n simplemente seleccionamos el documento presionamos la tecla n íbamos a poder cambiarle el nombre este dock no tiene nombre no por ejemplo le damos a aceptar y listo y lo mismo con cualquier otro documento o carpeta por ejemplo aquí matemática debería estar al principio vamos a modificarlo los seleccionados haciendo un clic presiona la tecla n y acá le pongo el 0 1 adelante ok y ya está eso sería todo qué otros atajos del teclado podemos utilizar está en la tecla g por ejemplo para resaltar alguna carpeta no y podamos navegar ya sea con las teclas arriba abajo las flechas de dirección y si queremos alternar la selección por ejemplo el panel lateral al panel que está acá sin utilizar el mouse podemos hacerlo presionando la tecla g y luego la tecla n ok manteniendo presionada la tecla g y de esta manera ya podemos utilizar las teclas de navegación cambiar entre carpetas por ejemplo vamos al compartido conmigo aquí está resaltado le damos a enter y accederemos a esa carpeta y si queremos volver con la selección a esta vista presionamos la tecla g y luego la tecla l y de esta manera pues con las teclas de navegación podemos utilizarlas ok volvamos entonces a la carpeta mi unidad sin hacer sin utilizar el mouse vamos a utilizar la tecla g luego la n-ii con las teclas de navegación volvemos a mi unidad presionamos enter y presionando g&l o ya por defecto podemos ya navegar entre las distintas o distintos documentos que tengamos en esta carpeta si quieres conocer todos los atajos del teclado que puedes utilizar dentro de google drive simplemente ven aquí en la con las configuraciones a la tortita y acá tienes combinaciones de teclas ok y acá como puedes ver tienes un montón de teclas un montón de atajos del teclado que puedes utilizar las que te mencionado son las que yo uso pero por supuesto aquí hay varios elementos que te pueden hacer útiles a ti ok hoy entonces vamos a pasar a otro de los trucos que probablemente sea el más productivo de todos y que bueno depende de lo que hemos hecho de este vídeo que fue instalar google drive para nuestra computadora con windows y como les mencioné también al principio necesitamos una conexión a internet para poder acceder a esta carpeta sin embargo una vez que hayamos instalado google drive en nuestra computadora vamos a poder también habilitar una opción vamos a que la tuerca y está configuración y acá más abajito pues ver que tenemos una opción sin conexión al habilitar esta casilla tus archivos sus documentos tus carpetas se van a almacenar también en tu computadora para que puedas acceder sin necesidad de estar conectado a internet y así todos los cambios que hagas a otros archivos todas las actualizaciones que hagas una vez que te conectes a internet también se van a actualizar de acuerdo dependiendo de la cantidad de archivos que tengas y cuánto pesen también puede que demore mucho o poco la sincronización lo que hay acá puedes ver está configurando el modo sin conexión para que tus archivos también sean accesibles desde tu navegador de archivos en tu computadora de acuerdo ya no hay excusas muchas personas me dicen que no utilizan estas herramientas porque necesitan una conexión a internet y si se les va a internet no van a poder utilizarlas bueno ahora ya te enseñe cómo utilizarlas sin conexión ok y habiendo hecho esto ya aparece aquí un nuevo botoncito que te indica pues que tu carpeta está ya sincronizada para usar sin conexión ok vamos entonces con este penúltimo tibia para ir terminando con el vídeo que consiste en instalar la web apps de google drive en nuestra computadora ya se hemos instalado aquí un acceso dentro de nuestro navegador de archivos para google drive es cierto pero también podemos utilizar esta herramienta fuera de google chrome por si queremos tener una aplicación exclusivamente para esto y eso lo vamos a lograr haciendo un clic acá ok puedes ver que aquí dentro de tu barra de búsqueda de navegación aquí tienes un botoncito que si pasas el mouse por ahí dice instalar google drive ok esto va a instalar la nueva aplicación web dentro de tu computadora si le hacemos un clic le damos aquí a instalar vas a ver que prácticamente instantáneamente se ha instalado la aplicación de google drive en tu computadora y vas a poder acceder acá sin necesidad de entrar a tu nave este navegador ya lo podemos cerrar y vamos a tener aquí nuestra carpeta de google drive ahora sí si nosotros queremos abrir nuestros documentos esto sí se van a abrir dentro de una nueva pestaña en el navegador de google chrome y no te preocupes si tus archivos están guardados si has hecho esa configuración que te acabo de enseñar para tener tus archivos offline fuera de internet no te preocupes que éstos también se van a abrir sin ningún problema en el navegador ok que se abra dentro de tu navegador de internet no significa que necesite internet para estos casos si es que has hecho bien la configuración y bueno eso serían los 10 trucos los 10 tips de productividad que yo personalmente te recomiendo y que son también los que yo utilizo en mi día a día dentro de esta herramienta que es súper poderosa que no puede faltar dentro de tu suite de productividad si o si tienes que utilizar una nube y en este caso creo que el drive es una de las mejor integradas y una de las más fáciles de utilizar ok entonces por mí eso sería todo en este vídeo ya nos vemos próximamente nuevos vídeos tal vez haga un curso completo de google drive porque como viste tiene muchas opciones tiene muchos trucos ocultos funcionalidades que no te explicado y que tal vez te va a explicar en un curso completo si te interesa házmelo saber en los comentarios déjame tu opinión qué opinas acerca de estos trucos y tampoco olvides dejar tu suscripción y tu me gusta en este vídeo por mí eso ha sido todo nos vemos en un próximo vídeo aquí en tu canal el tío de que hasta pronto [Música]