How to use Google SLIDES -Presentations-Tutorial G Suite
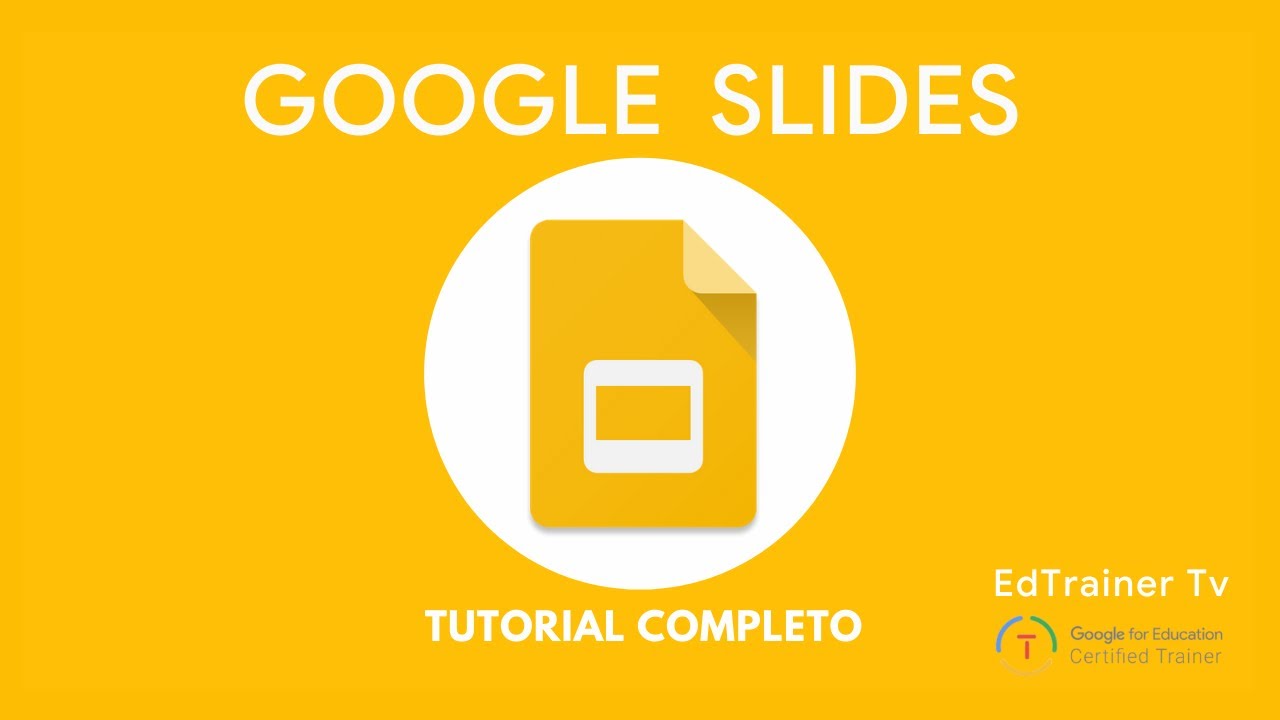
¡Hola! ¿Qué tal? Soy Luis Alfonso. Bienvenido al canal. Si estas de paso quédate y aprenderás; si estás interesado en las herramientas Google este es tu canal. En este vídeo te voy a mostrar cómo trabajar con el programa "Presentaciones" de Google. Parecido a la herramienta Power Point o Keynote. Lo que nos ofrece de especial la herramienta de Google es poder trabajar de forma compartida colaborando con otros miembros de nuestro equipo. Poder acceder al historial de revisiones y poder utilizar la herramienta en cualquier dispositivo.Nos ofrece, además, la posibilidad de sugerir distintos temas, fondos, transiciones, para que nuestras presentaciones tengan impacto visual y para que lleguen a tu público. Podemos utilizarlo en el aula para la presentación de trabajos. Es una herramienta que ayuda y favorece muchísimo el trabajo en equipo con los alumnos. Si quieres conocer cómo sacarle el mejor partido a esta herramienta mira el vídeo hasta el final. Presentaciones de Google es el editor de presentaciones del paquete de GSuite.Aunque muchas de sus funciones son similares a las de otras aplicaciones de este tipo, presentaciones cuenta con algunas características que ayudan a incrementar tu productividad y a crear mayor flexibilidad. Un gran beneficio de Presentaciones de Google es que dado que la presentación se crea en la nube, como parte de GSuite, puedes acceder a ella y editarla desde cualquier ordenador, dispositivo móvil que utilices cuando accedas a tu cuenta de GSuite. Editar un archivo de Presentaciones de Google es muy similar a hacerlo en otras aplicaciones. Sin embargo, existen algunas funciones que pueden ayudarte a ser más eficiente y productivo. Es importante que tengas en cuenta que todas las modificaciones se quedan guardadas automáticamente a medida que las realizas, por lo tanto, no tienes que preocuparte por dedicar tiempo en guardar los cambios. Además, si es necesario, incluso puedes ver estos cambios y volver a alguna versión anterior. Para ello, primero, haz clic en el menú archivo, luego haz clic en ver historial de revisión. Sobre la derecha se abre una ventana con la lista de todas las modificaciones realizadas. En la presentación estos cambios también tendrán un código de colores en función del colaborador que los haya realizado. Si haces clic en una versión en particular verás el aspecto que tenía la presentación en ese momento y si lo deseas podrás restablecerlo a esa versión. Para agregar una diapositiva a tu presentación simplemente haz clic en el botón "diapositiva nueva" en la barra de herramientas. Si haces clic en el menú desplegable, en forma de triángulo, que aparece junto al botón de diapositiva nueva, podrás agregar una diapositiva nueva con el diseño que desees. Se abrirá un menú con la lista de todos los diseños disponibles. Haz clic en el diseño que desees para que se agregue a tu presentación de diapositivas si deseas cambiar el diseño de una diapositiva que ya se encuentra en tu presentación. Puedes hacer clic en el botón diseño. Se abrirá entonces un menú con la lista de todos los diseños disponibles como puedes ver. Cuando selecciones uno de los diseños se ajustará todo el contenido de la diapositiva y es probable que debas editarlo para que se adapte al nuevo formato. Cuentas con una gran cantidad de opciones para agregar imágenes a tu archivo de presentaciones. Para ver estas opciones, primero haz clic en el menú insertar y, luego, selecciona imagen en esta ventana que se abre. Puedes subir una imagen desde tu ordenador, tomar una fotografía con la cámara web o ingresar la url de una imagen de la misma web. También tienes la opción de elegir una imagen de tus álbumes de Google Fotos o de la unidad de Google Drive. Con la opción "búsqueda" podrás realizar búsquedas en Google, a fin de utilizar imágenes que no te ocasionarán problemas de derechos de autor. La colaboración y el trabajo en equipo son el eje principal de GSuite y, por este motivo, puedes compartir tu presentación con los demás y trabajar en el mismo archivo, en simultáneo, con otraspersonas. Este beneficio te ahorra tiempo y permite que todos trabajen en un mismo archivo, de modo que nunca tendrás que preocuparte por averiguar cuál es la versión más reciente. Para compartir una Presentación haz clic en el botón "compartir" que aparece en la parte superior de la ventana. Nos pide, en primer lugar, que asignemos un nombre antes de compartir. Ahora, ya, nos pide que ingresemos la dirección de correo electrónico de las personas con las que vamos a trabajar. Si tienes varios colaboradores, usa comas para separar sus direcciones de correo electrónico. Habitualmente, cuando trabajamos en clase, en equipo, uno de los miembros del equipo es el que abre la Presentación y lo comparte con el resto de miembros de su equipo. A continuación puedes hacer clic en este menú desplegable para elegir el tipo de acceso que tendrán tus colaboradores. Los colaboradores pueden tener privilegios de edición absolutos como tú o bien, pueden tener permiso únicamente para comentar o para ver tu presentación. Cuando vamos a trabajar en equipo conviene que todos los miembros tengan acceso para poder editar pero también puedes hacer clic en el vínculo de configuración avanzada en la parte inferior, a fin de establecer fechas límites para el uso compartido. En este punto quisiera recordar algo que es importante: cuando trabajamos en clase uno de los alumnos es el propietario del documento y lo ha compartido con los demás para que puedan trabajar. Este documento se os ha guardado en el Drive en archivos compartidos, pero el resto del equipo no es propietario de este documento. Cuando estamos trabajando en equipo, uno de los miembros, el que ha abierto la presentación, es el propietario del documento. Los demás miembros que están trabajando en colaboración con él recibirán notificación de que este archivo les ha sido registrado en la carpeta de "documentos compartidos". Cuando hay que subirlo a Classroom, Classroom solamente permite que se suban los documentos de los que tú eres propietario. En este caso, te encontrarás con que Classroom te impide subir el Documento. ¿Qué hacer entonces? ¡Muy sencillo!. Ve a la carpeta donde está la Presentación que está en "documentos compartidos" y haz una copia a tu unidad. Una vez que lo has copiado a tu unidad el archivo se nombrará como "copia de presentación de prueba". Puedes dejar ese nombre, puedes cambiar el mismo nombre o quitarle la parte de "copia de". En ese caso, cuando ya eres tú propietario, porque está en tu unidad, entonces sí te permitirá Classroom que subas el archivo para ser calificado. Cuando colaboras con otras personas hay formas de mantenerte en contacto, aunque no estén trabajando contigo de manera simultánea. Para ello, primero selecciona un elemento o una diapositiva y haz clic en el menú "insertar" para ver las opciones. Vamos a insertar. Vemos las opciones y aquí tenemos, en el menú desplegable, la opción de comentar. Si seleccionamos esta opción se va a activar una nota en la que figurarás como autor. Aquí aparece. Vamos a poner una nota para un colaborador en concreto. Para mencionar a otros colaboradores ingresa un signo más (+) delante de sus direcciones de correo a fin de que reciban un mensaje que les informe sobre este comentario. Si necesitas cambiar el formato de tu presentación o guardar una copia en tu ordenador puedes descargar el archivo en diversos formatos. Para ello, primero haz clic en el menú archivo, luego desplaza el mouse sobre la opción "descargar como". Verás que se abre un menú desplegable en el que puedes elegir el tipo de archivo en el que deseas descargar el documento. Cuando hayas terminado de crear tu presentación de diapositivas estarás en condiciones de exhibirla ante el público. La presentación se abrirá en modo de pantalla completa y en la parte inferior aparecerán controles que te permitirán desplazarte por las diapositivas. Si haces "clic" en el triángulo que se encuentra junto al botón "iniciar Presentación" aparecerán más opciones. Puedes optar por la vista de presentador que te permitirá ver las notas del orador y acceder a los controles interactivos para las preguntas del público. Esto significa que mientras estás haciendo la presentación puedes dar la posibilidad a los espectadores de que te sugieran o hagan preguntas respecto a lo que estás presentando. De esta forma, una presentación se convierte en interactiva y mucho más participativa. Si la diapositiva en que te encuentras actualmente no es la diapositiva con la que deseas comenzar la presentación, puedes seleccionar la opción "iniciar presentación desde el principio ". Como ves,Presentaciones de Google es un editor de presentaciones eficiente y flexible que te permite colaborar de forma efectiva y aumentar aún más tu productividad. Te voy a mostrar algunos trucos que pueden dar todavía una mayor flexibilidad a tus presentaciones, como es la posibilidad de vincular una Presentación de diapositivas.Presentaciones de Google también nos permite vincular una presentación de diapositivas. Podemos vincular una misma diapositiva con otras Presentaciones que hayamos realizado y compartir distintos elementos. Podemos también establecer distintos niveles de seguimiento de la Presentación. Por ejemplo, pulsando sobre el nivel 1 podemos insertar un enlace y que directamente nos vaya a una diapositiva en concreto. Podemos hacer lo mismo en el nivel 2 y el nivel 3, de forma que establezcamos tres itinerarios diferentes de visionado de presentación. Una vez que tengamos todas las diapositivas realizadas podemos ir marcando cuál es el camino a seguir según el nivel que establezcamos. Es una de las muchas posibilidades que nos ofrece Presentaciones de Google. Podemos también utilizar la función "remote" para realizar una presentación y hacerlo desde nuestro teléfono móvil y podemos también compartir la experiencia de Presentaciones enriqueciéndola con los complementos que están a nuestra disposición. Espero que haya sido de utilidad este vídeo para ti y que puedas sacarle un mejor rendimiento a la herramienta de Presentaciones. Estaré encantado de responder a tus comentarios. Ya sabes, déjalos debajo del vídeo, justo donde pone "comentario". Suscríbete al canal. No pienses que tiene un coste. Es absolutamente gratuito. Y, sobre todo, es motivante para poder seguir llevando a cabo esta tarea de realizar videotutoriales. ¡Cuídate! Buenas tardes. Gracias por tu atención. Hasta el próximo vídeo.