Linux Mint 20.1 Nemo file manager Advanced Tips.
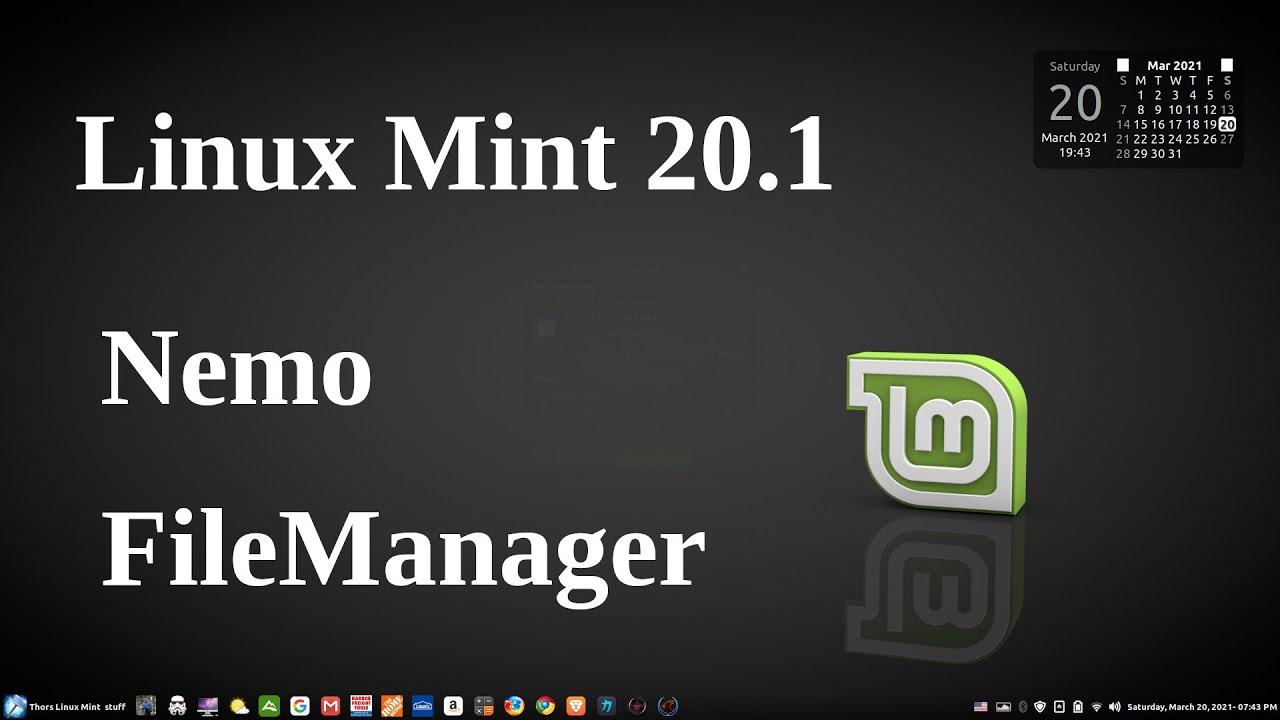
Hola chicos, este es Thor, tengan un video aquí sobre las características avanzadas de canela de Linux Mint 20.1 de Nemo (el administrador de archivos) y probablemente sugeriría ver esto en su totalidad si desea aprender algunos consejos nuevos sobre su administrador de archivos y algunos consejos sobre cómo hacer muchas cosas avanzadas para que Linux Mint venga en tres sabores diferentes, viene en "canela", "Mate" y "Xfce", el último usa un administrador de archivos llamado "Thunar" que tengo instalado aquí también en Linux Menta canela, pero no voy a entrar en cómo usar (Thunar) en este video en particular, pero lo más importante es que voy a discutir algunas características avanzadas que puedes hacer con tu "Nemo el administrador de archivos" y lo harás encuentre que algunos de ellos son probablemente bastante buenos, por lo que esta es una versión personalizada de Linux Mint 20.1 canela, si le gustan algunas de las características que está a punto de ver y presione la "tecla de suscripción" en la parte inferior derecha o espere hasta el final del video que te sugiero que veas el video completo para aprender algo nuevo ricks, puedes hacer clic en mi cara y presionar suscribirme. Lo primero que voy a hacer es cambiar este ícono de nuevo al ícono de menú de menta, lo que puedo hacer en un segundo, ahí tienes, uh, tu ícono de menú es blanco y negro uno o uno de color realmente no importa, pero vaya a su menú de menta y arriba en la barra de búsqueda coloque archivos o archivos como puede ver. También tengo Thunar instalado, pero estoy buscando archivos, su icono probablemente se ve algo similar a eso, pero cambié este ícono nuevamente. Personalicé las distribuciones de Linux, así que haré clic en esto y señalaré la parte superior de esto y esta es una versión estándar de Nemo, no hay personalización aquí, así que es esta versión de Nemo y con esa versión viene una función llamada favoritos, por lo que cualquier cosa que esté en su carpeta de inicio puede hacer clic con el botón derecho y convertirla en parte de los favoritos y es como un acceso directo, así que déjeme comenzar en la carpeta de inicio, algunas configuraciones básicas son ¿lo desea? para hacerlos más grandes o más pequeños, en realidad hay cuatro formas de Haciendo eso, la forma más fácil que encontré es manteniendo presionada la tecla de control en su teclado y usando la rueda de desplazamiento en su mouse al hacer esto haciéndolos pequeños o grandes, también puede usar una pequeña barra de arrastre aquí en la parte inferior derecha para hacerlos más grandes o más pequeños También puede ir a la vista y hacer el zoom, es un clic a la vez, desafortunadamente o puede usar el teclado, vaya al control más el control negativo y el control cero personalmente si solo mantiene presionada la tecla de desplazamiento en su teclado y usa el mouse probablemente encontrará que este es probablemente el método más simple, de acuerdo, um, así que voy a discutir sobre poner algunos íconos adicionales aquí, hay mucho espacio aquí para hacer eso y para hacer algunas funciones, por lo que es posible que haya ejecutado en este problema antes y puede que le haya tomado tal vez un par de minutos para resolverlo o tal vez simplemente no le importa, pero de todos modos, vaya a su carpeta de imágenes y no voy a mostrar mis fotos personales, pero lo haré muestra el fondo de pantalla y lo haces terminas con algo como esto, no te diste cuenta de que no se hizo clic en las miniaturas de la muestra, vas y reinicias la cosa y la abres de nuevo y vas a decir hmm me pregunto qué pasó bien, ¿qué te voy a mostrar? es un ícono simple que puede colocar aquí, que solo hará clic una vez y lo cambiará a miniaturas, así que vaya a su segundo cuadro desde la edición de archivos, desplácese hacia abajo hasta las preferencias debajo de la barra de herramientas, sus íconos pueden ser de un color diferente porque mi tema es como un rojo y negro, pero lo que es más importante, del color que sean, deben resaltar las casillas para que usted haga clic en mostrar miniaturas, esa casilla debería aparecer aquí si lo señala, dice mostrar miniaturas se parece a una escena de montaña o lo que sea y mientras lo hace puede ser que también haga clic en la carpeta de inicio y abrir un terminal en otras palabras, que sean todos activos, así que voy a cerrar esta breve y quiero que haga clic en el icono que me sugirió muestran miniaturas bingo es así de fácil bien estoy va a utilizar la misma función que mostré anteriormente sosteniendo la tecla de control en mi teclado y usando la rueda de desplazamiento en mi mouse para hacer esto realmente grande, así que ahora puedo ver el nombre completo de mi imagen, qué tan grande es y la fecha, así que voy a sostener el desplazamiento rueda, lo siento, mantengo presionada la tecla de control en mi teclado y uso el desplazamiento en mi mouse para hacerlo más pequeño y comenzará a ver que la información detallada desaparece y ahora es solo la imagen y el nombre y la imagen o el archivo no nombre ninguna otra información pertinente, pero eso no significa que no pueda obtener otra información, puede hacer clic derecho en el ícono de esa manera y presionar propiedades. Ahora esta imagen en particular fue tomada por uh, una de mis cámaras, de hecho , déjeme hacer la otra. uno aquí, hagamos esto, así que acabo de tomar esta foto este año, así que voy a hacer clic en propiedades, hacer clic derecho y presionar propiedades para que me dé el nombre que la cámara le dio al archivo y el tamaño realmente simple pero moderno. Las cámaras digitales tienen otra información, así que voy a hacer clic en la imagen. me dice el ancho la altura la marca de la cámara el modelo de la cámara los datos fueron tomados fue tomado el 20 de enero de este año a las 11:31 ... me dice exposición el iso-flash no se disparó y qué tipo de medición se hizo ... demasiada información, pero este es un administrador de archivos, este no es un programa de edición de fotos, pero puede ver lo que Nemo puede extraer si tiene esa información disponible con su archivo en este caso, riqueza de imágenes de información o si no le importa, entonces presiona básico, de acuerdo, así que otra cosa, um, cuando está viendo la forma en que está clasificando sus archivos y desea más información, así que volveré al cuadro de edición de desplazamiento en las preferencias, esta vez voy a seleccionar las columnas de la lista y quiero que veas aparecer estos cuadros. No voy a hacer clic en todos ellos. Solo voy a hacer clic en algunos de ellos. Esto es como "TMI" o demasiada información ... pero lo más importante, aquí vamos, es el nombre, el nombre de los tamaños de archivo, es una imagen, fecha de modificación, creación t ime date fecha de acceso creada quién es el propietario y los permisos en el archivo nuestro w es de lectura escribe tendrás uno aquí abajo es uh rwx lee escribe y ejecuta así que este está casi lleno, solo falta la primera etiqueta de permiso pero lo más importante "TMI "demasiada información, estoy de acuerdo, pero lo más importante es que puedes hacer esto bien, así que voy a dejar eso y voy a ir a la carpeta de inicio, hay algunas cosas adicionales que puedes hacer aquí en comportamiento, déjame moverme abajo , ¿desea hacer doble clic en su carpeta o un solo clic o hacer clic en algo abierto? Es a lo que me refiero, así que si lo hago, esto se abre con un clic a algunas personas les gusta esa función, yo personalmente no, pero algunas personas hágalo, es su elección, haga clic en un solo clic o doble clic, hay algunas cosas auxiliares diferentes que también puede activar y aquí solo necesita leer lo que son y luego casi ir a la papelera aquí está su papelera, ¿cómo quiere manejar cuando quieres borrar tus archivos quiere preguntar antes de vaciar la papelera o no preguntar bien, puede montar automáticamente su medio cuando lo inserte , en otras palabras, también conocido como su cd me gusta, todo bien, a continuación , puede mostrar ese tiempo en diferentes formatos, no realmente tan importante, así que lo discutí ya puede activar todo tipo de teclas para ver los detalles totales de la carpeta de la barra de archivos o la fotografía de la barra ahora la vista previa déjeme volver a uh sí, volvamos a las imágenes, el fondo de pantalla y los iconos, así que, como sabemos, hay iconos que son ustedes a veces no sé qué tan grandes son estas imágenes, así que digamos que eres un artista gráfico, por ejemplo, estás usando um , no sé algo como [__], que es la equivalencia de photoshop . De hecho, lo uso en casi todos. mis videos o mis videos en YouTube los 50 o 60 videos uh, los íconos en realidad se editan, pero lo más importante es que obtienes una imagen grande y no muestra una miniatura porque esa imagen es de seis gigabytes, entonces tendrás que moverla a la siguiente categoría que es ocho, entonces tu miniatura aparecerá si tu imagen es más grande que ocho gigabytes, entonces tienes la idea de que puedes subir hasta 64. pero está configurado como predeterminado para cuatro para tus miniaturas, hay algunas otras cosas en las que puedes hacer clic aquí mostrar consejos de herramientas y luego la barra de herramientas que ya mostré. Los hice todos. Tienes mucho espacio aquí para tener esos íconos disponibles en los menús contextuales. Puedes activar algunas de estas selecciones la mayor parte del tiempo. estás abriendo algo y luego puedes desactivar cortar y pegar y copiar por qué harías eso, pero lo más importante es que también puedes dejar de hacer clic en mostrar archivos ocultos No sé por qué querrías hacer algo así pero lo más importante es que ahora los complementos son algo interesantes, así que solo voy a mencionar el primero aquí, así que ya lo instalé, es un cambiador de fondo de pantalla que cambia cada vez que veamos qué tengo la configuración actual durante cinco minutos, así que en cinco minutos va a sacar una nueva imagen de cualquier fuente en la que haya hecho clic, así que tengo fotos que provienen de esta carpeta directa también y cosas en Internet, pero lo más importante es que puedo anular eso brevemente haciendo clic derecho en esto y establecerlo como fondo de pantalla y ese fondo de pantalla permanecerá hasta el próximo ciclo de tiempo con variedad si no tiene un cambiador de papel tapiz, entonces eso se mantendrá hasta que lo cambie manualmente, así que hay esa configuración, es el tercer elemento del menú, quiero que vea algo, así que si alguien lo hizo por accidente entra aquí y hace clic en esa opción y esa opción no está disponible, entonces necesita buscar aquí en las preferencias de administración de archivos y asegurarse de que se haya hecho clic así ahora está disponible para establecer como fondo de pantalla, con suerte, eso fue claro y puede verificar y des- verifique algunas de las otras cosas aquí para que estén en complementos, así que algunas características más avanzadas aquí tengo discos duros adicionales aquí, uno de ellos es un disco duro de Windows 10, por lo que puede encontrar este int estásting, así que ese es un disco duro de Windows 10 y tengo um tengo algunos archivos que necesito salir de aquí tengo este disco ya no puedo arrancarlo um tiene archivos aquí tengo que salir o solo quiero para tomar y transferir archivos, sea cual sea su propósito, mostraré algo interesante, por lo que este administrador de archivos Nemo tiene la opción de presionar paneles adicionales o "F3", así que voy a hacer eso, voy a presionar F3 .. y así sucesivamente. este si nota que este es el 46 esto es windows 10. lo que voy a hacer con este es ir a mi unidad Linux mint y presionar descargas solo por simplicidad, luego voy a hacer clic atrás aquí en mi disco duro de Windows 10 y vaya a los usuarios, vaya a mi usuario, abra la carpeta de documentos y quiero que esté aquí en mi carpeta de descargas de Linux mint para canela 20.1 Acabo de transferir un archivo o copié un archivo directamente desde Windows 10 que es un "NTFS" disco duro en una "EXT4 o extensión 4" disco duro que es Linux Mint canela .. se puede hacer lo mismo con las carpetas mor e importante, en caso de que no pueda arrancar en este disco duro de Windows 10 y sea el propietario, puede tomar todas sus fotos y transferirlas, puede tomar todos sus documentos y transferirlos, sus videos o música o lo que sea de importancia y transferencia. ellos en lugar de lo estándar con Windows 10 es que cuando no puede iniciarlo, lo reinstalará, adivine lo que sucede, por lo general, descarga bien sus archivos de todos modos, para cualquier propósito con el que quiera hacer esto, ahora voy a mostrar otra cosa usted puede hacer así que voy a hacer clic en aquí y voy a cambiar el disco duro para Linux MX que entrar en el camino a casa en un usuario y quiero para deshacerse de eso por un segundo que voy a ir a mi carpeta de inicio y tomar la misma carpeta que acabo de eliminar, esto es Linux Mint canela, esto es MX Linux, así que simplemente arrastré una carpeta o directorio completo directamente allí.Por cierto, tengo estas unidades, así que no hablemos de seguridad aquí ... ahora, ¿por qué haría algo así? Bueno, en primer lugar, descargué todos estos i contras durante un largo período de tiempo, déjame abrirlo y, eh, tengo todos estos íconos aquí y no quiero sentarme allí y recrear la rueda cuando estoy en MX Linux y simplemente configuro el disco duro y Quiero que algunos de estos íconos adicionales estén en ese sistema como ese martillo, por ejemplo, permítanme cambiar esto de nuevo a mi ícono personal para que vean que esa imagen coincide con esta, así que así de fácil es transferir, bien, así que tenga en cuenta Acabo de hacer clic en ese pensamiento que estaba aquí, pero es la pantalla que está resaltada. Eso es lo que acaba de suceder aquí. Tiene sentido, con suerte, tiene sentido. Déjame ir a la "unidad MX" ... de nuevo, ve al usuario, de acuerdo, esa era la carpeta que Fui de aquí para allá, así que voy a hacer clic aquí una vez que llegue a casa, así que de todos modos me viste arrastrar y soltar esa cosa, así que es la misma carpeta, puedes abrirla en esa unidad también, puede llevar un tiempo extraerla. en los íconos, así que ahora está accediendo a ese disco duro, entonces, ¿cuál es el propósito de este pozo si está tran transfiriendo archivos de un sistema a otro, esta es una forma de mantener copias de sus fotos, sus documentos, etc. sin usar como "Time Shift" para las copias de seguridad, esa es una forma en que también puede configurar nuevos discos duros de esta manera, así que nuevamente cuando arranque en MX Linux por primera vez necesitaba algunos iconos, bueno, la forma más fácil de hacerlo es tener esta carpeta disponible tan pronto como termine la instalación haga lo mismo con todos estos. Tengo MX Linux, tengo "Manjaro" y " Linux Mint Xfce "... es uno de ellos y olvido cuál es el otro ... lo más importante es presionar" F3 "y vuelvo al modo normal. De acuerdo, si necesita saber qué son todos estos discos duros, los agregaré todos, incluida una forma realmente simple de hacerlo, es ir a su, bueno, en este caso, es " Cosas de Linux Mint de Thor o botón de menú". .. lo que es más importante, vaya a su menú, vaya a su configuración y, por cierto, si no tiene configuraciones aquí, bien .. simplemente haga clic y arrástrelo y suéltelo aquí, esa es la forma más fácil de hacerlo, así que abra su sistema la configuración se desplaza hacia abajo hasta la parte central , estamos debajo del hardware y golpea la información del sistema que en realidad se suma, eso es tres puntos, bueno, eso es más de tres terabytes, así que lo que hizo fue agregar todas las unidades juntas, lo que tiene sentido de todos modos "TMI" o también mucha información ... sí, tal vez, pero hiciste clic en este video y querías conocer algunas características avanzadas de "Nemo: el administrador de archivos", así que las di, con suerte, has visto el video completo y, lo que es más importante, si te gustan algunas. de la configuración aquí, luego continúe y "Suscríbase a mi Yo uTube "... con esa nota les diré GRACIAS por vernos y que tengan un gran día.