Tutoriel Linux pour débutants
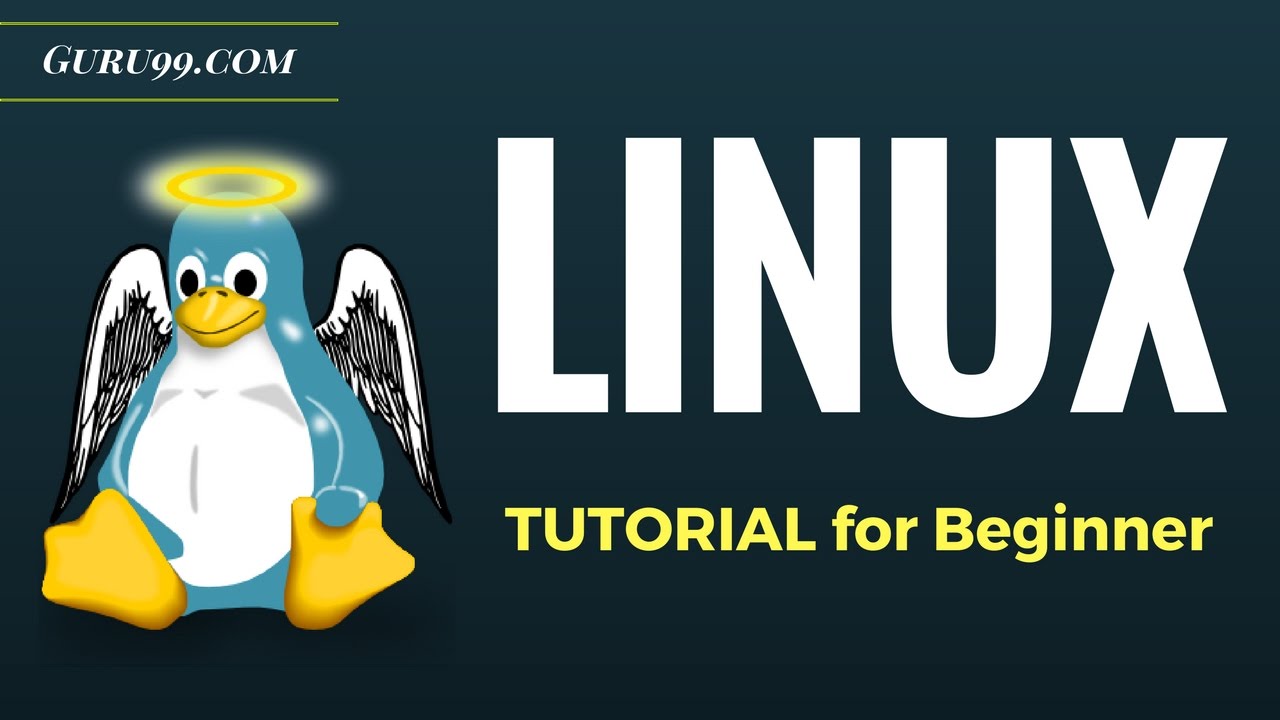
Bienvenido a los tutoriales sobre Linux. [esta] es la primera de las 18 partes de la serie de video Ayudándote a convertirte en un profesional de linux. Así que empecemos. ¿Qué es un sistema operativo? Cada vez que encienda su ordenador, verá una pantalla en la que podrá realizar diferentes tareas. Actividades como escribir, navegar por Internet o ver un vídeo ¿Qué es lo que hace que el hardware de un ordenador funcione así? ¿Cómo sabe el procesador de tu ordenador que le estás pidiendo que ejecute un archivo MP3? Bueno, es el sistema operativo o el Kernel que hace este trabajo a Kernel es el programa en el corazón de cualquier sistema operativo que se ocupa de cosas fundamentales como dejar que el hardware comunicarse con el software Así que para trabajar en tu[computadora] necesitas un sistema operativo de hecho. Estamos utilizando uno como usted lee esto en su computadora ahora Es posible que haya utilizado sistemas operativos populares como Windows Apple os x pero aquí aprenderemos qué es linux y qué beneficios ofrece sobre otras opciones de os Entonces, ¿qué es linux y quién lo creó? Linux es un sistema operativo o un kernel que Germinó como una idea en la mente de los jóvenes y brillantes[más limpio] o válvulas y[él] era un estudiante de informática Solía trabajar en el sistema operativo Unix Y pensó que necesitaba Mejoras, sin embargo Cuando sus sugerencias fueron rechazadas por los diseñadores de Unix pensó en lanzar un sistema operativo que fuera receptivo a las modificaciones de los cambios. Sugerido por sus usuarios Selina divide al coronel llamado Linux en 1991 aunque necesitaría programas como el gestor de archivos de editores de documentos [Audio-vídeo] para que se ejecuten en él Algo como un cono, pero sin helado en la parte superior. con el paso del tiempo colaboró con otros programadores en lugares como mit y aplicaciones para Linux empezaron a aparecer Así que alrededor de 1991 se lanzó oficialmente un sistema operativo Linux en funcionamiento con algunas aplicaciones Y este fue el comienzo de uno de los os más izquierdos y de código abierto disponibles hoy en día, las versiones anteriores de Linux no eran tan amigables para el usuario como lo eran para los programadores de computadoras. Leanest o[válvulas] nunca tuvo en mente comercializar su producto es definitivamente curvado Linux es popularidad como otras ventanas de sistemas operativos orientados comercialmente se hicieron famosos No obstante, el aspecto de código abierto del sistema operativo Linux lo hizo más robusto Pero ahora linux tiene su nueva atención La principal ventaja de Linux era que los programadores podían[utilizar] el núcleo de Linux para diseñar sus[propias] aplicaciones personalizadas. sistemas operativos Esto ha hecho de linux uno de los núcleos más populares y ampliamente utilizados y es la columna vertebral de sistemas operativos populares como Debian ubuntu y Fedora la lista no termina aquí ya que hay miles de sistemas operativos basados en Linux que ofrecen una variedad de funciones a[los] usuarios, así que ¿Cuáles son los beneficios de usar Linux? Linux ahora goza de popularidad en su apogeo, y es famoso entre los programadores, así como entre los usuarios habituales de ordenadores de todo el mundo. Su principal beneficio es que ofrece un sistema operativo libre? Usted no tiene que gastar cientos de dólares para obtener el sistema operativo como Windows Pero los beneficios son que cualquier persona con conocimientos de programación puede modificarlos. Los sistemas operativos Linux ofrecen ahora millones de programas y aplicaciones para elegir entre la mayoría de ellos gratuitos Una vez que tienes linux instalado ya no necesitas un antivirus Linux es un sistema altamente seguro, por lo que existe una comunidad de desarrollo global que busca constantemente formas de mejorar su seguridad. Seguridad con cada actualización el sistema operativo se vuelve más seguro y robusto linux es el[sistema] operativo de elección para el servidor? entornos estabilidad y fiabilidad del usuario [mega] compañías como Amazon Facebook y Google usan linux para sus servidores un servidor basado en linux podría funcionar sin parar Sin reiniciar durante años. Entonces, ¿es para ti? usuarios que son nuevos en Linux usualmente lo rechazan al considerarlo falsamente como un sistema operativo difícil y técnico de operar Pero para decir la verdad, en los últimos años los siguientes sistemas operativos se han vuelto mucho más[fáciles de usar] que sus contrapartes[bank][windows] así que probarlos es la mejor manera de saber si linux te conviene o no [Me] piden que aprenda Unix y por qué Linux Unix es la madre de los sistemas operativos que establecieron los cimientos de Linux? Unix está diseñado principalmente para mainframes y se utiliza en empresas y Universidades, mientras que Linux se está convirtiendo rápidamente en un nombre muy conocido para los usuarios de ordenadores Desarrolladores y entorno de servidor puede que tenga que pagar por un kernel Unix mientras que en Linux es gratis. Pero los comandos usados en ambos sistemas operativos son usualmente los mismos, no hay mucha diferencia entre Unix y Linux. Aunque pueden parecer diferentes en el fondo Son esencialmente lo mismo ya que linux es un clon de Unix así que aprender[1] es lo mismo que[aprender] otro Esta fue una breve introducción a Linux. Gracias por ver el siguiente tutorial. Bienvenido al tutorial en vídeo sobre la selección de una distribución Linux y los tipos de instalación ahora que sabemos qué clínica dice que es el momento. Aprendemos cómo debemos instalarlo en el ordenador y elegir qué distribución. Deberíamos usar Empecemos por entender lo que es una distribución Linux Bueno, ahora que sabes que el siguiente es un código abierto libre para usar el kernel. Es utilizado por los programadores y empresas sin fines de lucro de todo el mundo con el fin de crear sistemas operativos que se adapten a sus necesidades. requisitos particulares estas versiones tipos de los tipos de sistemas operativos Linux son todas las distribuciones o en las tiendas, por lo que ¿Cuántas distribuciones hay por ahí hay cientos de sistemas operativos Unix o distribuciones disponibles en estos días? Muchos de ellos están diseñados con un propósito específico en mente, por ejemplo Para ejecutar un servidor web o para ejecutar conmutadores de red como enrutadores o módems el último ejemplo de una de las distribuciones basadas en smartphones[Unix] más populares es androide así que vamos a aprender sobre algunas distribuciones populares de Linux Comenzando con arch Linux este Linux Distro es popular entre los desarrolladores Es un sistema desarrollado de forma independiente. Está diseñado para los usuarios que van a hacer con[usted mismo'] enfoque El siguiente es el Center Force es una de las distribuciones de Linux más usadas Para empresas y servidores web es un sistema operativo de clase empresarial gratuito Y se basa en gran medida en Red Hat Enterprise Distro El siguiente es gen[2] está basado en[una] fuente lo que significa que necesita configurar el código en su sistema antes de que pueda instalarlo, no es para principiantes de Linux. Pero seguro que es divertido para usuarios experimentados Linux mint, es una de las distribuciones de escritorio más populares disponibles en el mercado. Lanzado en 2006, es considerado el cuarto sistema operativo más utilizado en el mundo de la informática. El siguiente es ubuntu Este es el tercer sistema operativo de escritorio más popular después de Microsoft windows y Apple mac os está basado en la distribución Debian Linux y es conocido por su escritorio y Violento, ¿cuál es la mejor distribución de Linux? Bueno, cada distribución de Linux está construida para un propósito[específico] para satisfacer las demandas de sus usuarios objetivo La mayoría de las distribuciones están disponibles gratuitamente en sus respectivos sitios web Puede que quieras probarlas una por una hasta que sepas cuál es la distribución que más te gusta. cada uno de ellos ofrece su diseño único Aplicaciones y asegúrelo Usaremos ubuntu para nuestro propósito de aprendizaje ya que es fácil de entender para un principiante. Veamos ahora los distintos métodos. Podemos usar para instalar Linux El primer tipo de instalación es desde el lápiz USB Este es uno de los métodos más fáciles de instalar ubuntu o cualquier otra distribución linux en su ordenador. Así que empecemos con el palo uSB Instalación para esto usted va a necesitar el ubuntu iso, o los archivos os? Puede descargarlos visitando ubuntu.com forward slash download[or] slash than stop visitemos esta página como Puede ver aquí que hay dos versiones de ubuntu disponibles gratuitamente para su descarga Vamos a seguir adelante y descargarlo hará 1210 El segundo software que va a necesitar es un programa que instalará los archivos iso ubuntu en el stick uSB Para ello puede instalar el instalador universal usB Disponible de forma gratuita un pendrive linux comm así que vamos a seguir adelante y descargarlo Así que una vez que tengas los archivos iso[dados] y el instalador universal de usB Descargado en su ordenador Es hora de ejecutar el instalador universal de usB El primer paso es seleccionar un linux Distro El menú desplegable muestra la lista de las diferentes distribuciones y sus versiones Escogeremos ubuntu 1210 a continuación tiene que hacer clic en "Examinar" y Aquí tenemos que haría 12 10 archivos iso en el escritorio Así que adelante, haz clic en él Ahora tiene que elegir la unidad flash USB. Entonces] sigamos adelante y hagamos clic en este menú desplegable aquí Muestra que tenemos una estaca uSb montada en la unidad. Así que vamos a seleccionarlo Ahora, si desea formatear la unidad flash usb antes de que se instale ubuntu, puede hacer clic en Formatear la unidad luego haga clic en[en] crear Obtendrá un mensaje emergente informándole de que el instalador universal de usB ¿Trabajará en las siguientes acciones haciendo clic en "sí"? Entonces el programa instalador universal usB comenzará a mover los archivos iso ubuntu al stick uSB Una vez hecho esto usted tiene el uSB stick listo con ubuntu para instalarlo en su sistema. Así que vamos a seguir adelante y haga clic en cerrar[ahora] su uSB[stick] es un medio de instalación con la ventana en él Ahora puedes arrancar tu ordenador A través de este uSB stick podrá ejecutar[move][move][into] sin necesidad de instalación. El segundo método de instalación es por Live CD Esta es otra[forma] efectiva de instalar linux en tu sistema para esto tienes que visitar de nuevo ubuntu.com barra oblicua descargar barra oblicua escritorio para descargar los archivos iso Una vez que haya terminado con la descarga y tenga abiertos los archivos de instalación en su ordenador Grabarlas en un CD y luego necesitas arrancar tu ordenador A través de la impulsión óptica y siga las instrucciones como vienen el siguiente y el más método popular para instalar un sistema operativo linux es la instalación virtual que le ofrece la opción Libertad de ejecutar Linux en un sistema operativo existente ya instalado en su ordenador Esto significa que si tienes windows o mac os corriendo entonces puedes simplemente ejecutar linux con un clic de un botón Software de máquina virtual como Oracle VM ¿Se puede instalar ubuntu en pasos sencillos para que los volvamos a ver? Primero necesita descargar los archivos iso ubuntu en su ordenador Entonces necesita descargar los archivos de instalación para oracle VM virtualbox Estamos corriendo por las ventanas ahora mismo. Vamos a seguir adelante y descargar estos archivos Así que vamos a descargar e instalar oracle VM en el ordenador Una vez hecho esto, necesita hacer clic en el icono de la caja virtual en su escritorio, y esta es la pantalla que se abrirá entonces necesita configurar el sistema operativo virtual haciendo clic en nuevo ¿Qué creará una nueva máquina virtual? Puede tener varias instalaciones de sistema operativo en su máquina virtual al mismo tiempo y, a continuación, haga clic en Siguiente Escriba un nombre para su máquina virtual y, a continuación, elija el sistema operativo y la versión que desea instalar. Haga clic en Siguiente y defina el tamaño de la memoria para la máquina virtual. En este momento la memoria asignada para la máquina virtual es 512 y B Siempre puede aumentar el tamaño de la memoria base de la máquina virtual luego haga clic en Siguiente Crear un nuevo disco duro esto no crea una nueva unidad de disco como c. D o[e] en su máquina En su lugar, crea un vDI. Que es una imagen de disco virtual Este disco virtual contendrá su instalación del sistema operativo Haga clic en siguiente y encontrará que hay muchas opciones para crear un disco virtual elija vDI. Que es virtualbox imagen de disco elegir entre almacenamiento en disco virtual de tamaño fijo o asignado dinámicamente a Archivo de disco[virtual] asignado dinámicamente con sólo su espacio en el disco duro físico que se utiliza en la instalación de la VM. Mientras que el tamaño fijo utilizará el espacio asignado entero en su impulsión dura física chasque encendido después Defina la ubicación de este archivo virtual en su disco duro físico Y el tamaño del archivo el tamaño recomendado es de 10 GB, haga clic en Siguiente se le mostrará una pantalla de resumen haga clic en crear y esta es la máquina virtual que hemos creado para que Adelante, enciendan la máquina virtual Esto arrancará hacia adelante en el virtualbox ahora vamos a instalar ubuntu Si desea descargar las actualizaciones durante la instalación puede marcar esta casilla gruesa, hagamos clic en continuar Así que si quieres seguir adelante E instale[ubuntu] directamente puede elegir esta opción aquí No afectará al disco duro, sino sólo al disco virtual que ha creado. De lo contrario, si desea trabajar en las particiones, puede elegir otra cosa Continuemos con el disco[arrays'] e instalemos ubuntu ahora mismo y hagamos clic en continuar Podemos escribir la ciudad en la que vives aquí, y luego tienes que hacer clic en continuar Luego elija el idioma con el que desea trabajar[con] y haga clic en Continúa ahora. Este es un paso importante y definirá sus derechos en el sistema linux así que pon tu nombre aquí y A continuación, elija un nombre de equipo que lo dejará así Entonces usted puede poner un nombre de usuario de su elección y después de eso poner una contraseña Entonces puede elegir cualquiera de estas dos opciones aquí y hacer clic en continuar Ahora esto instalaría ubuntu en su sistema Aquellos que quieran probar la distribución antes de instalarla en un ordenador y reemplazar la existente. se sorprendería al saber que puede ejecutarlo fácilmente desde el uSB[stick] o desde un archivo Cd en modo trial como puedes ver aquí. Tenemos una opción de prueba de ubuntu disponible[si] vamos con ella Ubuntu se iniciaría en el modo de prueba y usted puede comprobar fácilmente la interfaz De esta manera puedes saber si te gusta la[distribución] o no y puedes instalar o moverte a otra. Puedes incluso instalar linux[lado a lado] con Windows o cualquier otro sistema operativo que se llama arranque dual nos permite resumir rápidamente lo que[aprendimos] hoy en día un El sistema operativo basado en el Kernel de Linux se llama la distribución o Distro. Hay cientos de distribuciones disponibles Algunos de los cuales están diseñados para lograr un único propósito, como la ejecución de servidores que actúan como conmutadores de red, etc. Nombrar la mejor distribución de Linux es difícil ya que están hechas para diferentes necesidades Linux puede ser instalado en su sistema mientras que[los] métodos mencionados a continuación El primero es el lápiz USB, el segundo es el Live CD y el tercero es la instalación virtual. Gracias por vernos, nos vemos en el siguiente tutorial. Bienvenido al video tutorial sobre el gran cambio a Linux ahora [que] has instalado linux. Es hora de hacer el gran cambio desde su Windows o el Mac operativo sistema Mac] siempre usa una llamada Unix, el cambio de Mac os a Linux será relativamente fácil. Son los usuarios de Windows que necesitarán algunos ajustes en En este tutorial presentaremos el sistema operativo linux y lo compararemos con windows Comenzando con el sistema de archivos en Microsoft Windows, los archivos se almacenan en Carpetas bajo diferentes unidades de datos como Cd. E Los archivos Linux de botones están ordenados en una estructura de árbol que comienza con el directorio raíz Este directorio raíz puede considerarse como[el] inicio del sistema de ficheros, y además ramifica varios otros subdirectorios la raíz se indica con la barra oblicua a El sistema de archivos General Tree en tu sistema Linux puede verse así Pasando a los tipos de ficheros en Linux y Unix todo es un fichero Los directorios son archivos, los archivos son archivos y los dispositivos como el teclado del ratón de la impresora ETC son todos los archivos el primer tipo[de] archivos son archivos generales también llamados ordinarios archivos que pueden contener imágenes de vídeo programa o simplemente texto puede ser un cielo o un formato binario Estos son los archivos más comúnmente usados por los usuarios de Linux a continuación están los archivos de directorio Estos ficheros son un almacén para otros tipos de ficheros Podemos tener un archivo de directorio con ellos un directorio que puede tomar como carpetas que se encuentran en el funcionamiento de Windows la diferencia entre Linux y Windows se convierte en Los archivos de sistema y de programa de Windows normalmente se guardan en la unidad[mar]. Pero en linux encontrarías los archivos de sistema y de programa y diferentes directorios bajo el archivo El mismo sistema es el caso del CD-Rom mientras que nosotros lo vemos como una unidad en windows Es un directorio llamado CD-Rom y Linux Los archivos de medios extraíbles también se muestran como una unidad en Windows Mientras que en Linux, son un directorio Los programas comunes y[windows] se almacenan en los archivos de programa y linux los encontrarías bajo el directorio bin El último tipo son los archivos de dispositivo en dispositivos de Microsoft Windows como impresoras Los CD-Rom y los discos duros se representan como letras de unidad como la e g h y Linux se representan como ficheros por ejemplo, si la primera unidad de sata tuviera tres particiones primarias Serán nombrados como los sistemas[de archivos] que puede ver en la pantalla Es importante tener en cuenta que todos los archivos de dispositivo residen en la carpeta[def]. directorio todos De estos tipos de archivos, incluyendo los dispositivos tienen permisos que permiten a un usuario leer Editarlos o ejecutarlos Esta es una poderosa característica de acceso a Linux o Unix Las restricciones se pueden aplicar[para] diferentes tipos de[usuarios] cambiando los permisos, permítanos discutir las cuentas de usuario y Linux el primer tipo es un usuario regular una cuenta de usuario regular se crea para usted cuando instala ubuntu en su sistema, o Tus archivos y carpetas se almacenan en home guru 99 Cuál es tu directorio de inicio como usuario regular no tienes acceso a los directorios de otros usuarios otros Que el usuario regular otra cuenta de usuario llamada ejecutado se crea en el momento de la instalación La cuenta root puede acceder a los archivos estructurados instalar el software y tiene[administrador] También se le llama el súper usuario Siempre que desee realizar tareas administrativas en Linux. Necesita iniciar sesión como usuario root El tercer tipo es el usuario del servicio Linux es ampliamente utilizado como sistema operativo de servidor Servicios como apache Squared tiene sus propias cuentas de servicio individuales Tener cuentas de servicios aumenta la seguridad de su ordenador es importante tener en cuenta que No verá las cuentas de servicio en una versión de bin to desktop, sino sólo en la edición abierta al servidor. Las cuentas regulares también se denominan cuentas estándar en el escritorio de Windows Pasemos a la convención de nombres de archivo En Windows no puede tener dos archivos con el mismo nombre en la misma carpeta Con el segundo archivo con el mismo nombre se crea un error Mientras que en Linux puede tener dos archivos con el mismo nombre en el mismo directorio siempre y cuando utilicen diferentes casos para cada] usuario en Linux se crea un directorio bajo el directorio home Ahora considera un usuario regular[hasta][nueve] [nueve] Puede almacenar sus archivos personales y directorios en el directorio home por debajo de nueve nueve Pero no puede guardar archivos fuera de su directorio de usuario y no tiene acceso a los directorios de otros usuarios también. El concepto es similar a la carpeta del usuario que se encuentra en Windows para cada usuario en Linux A Directory se crea como home el nombre de usuario cuando se pone el directorio de usuario del sistema operativo linux[a]. inicio Guru nueve Nueve es el directorio de trabajo predeterminado, por lo que la regla de inicio del directorio[noventa][nueve] también se llama el directorio raíz ¿Cuál es un nombre inapropiado? El directorio de trabajo puede ser cambiado usando algunos comandos que aprenderemos más adelante. Resumamos Unix o Linux utiliza un sistema de archivos jerárquico. No hay unidades y Linux a diferencia de Windows [archivos] como las impresoras de CD-rom de los discos duros también se consideran archivos, Unix o Linux Existen tres tipos de usuarios, el primero de los cuales es regular? El segundo root y el tercero es el usuario root de la cuenta de servicio que es el superusuario y tiene todas las funciones administrativas. Privilegios cuando la convención de nombres de archivos x distingue entre mayúsculas y minúsculas Por lo tanto, ejemplo y muestra son dos archivos diferentes en Linux o Unix funcionando Se crea el sistema para cada directorio de usuario personal[nombre]. Que se llama su directorio de inicio Gracias por ver este tutorial. [Espero] verlos en las próximas Bienvenido al video tutorial de la terminal[Vs.]. Gestor de archivos ¿Se ha preguntado cuáles son las[tareas] más frecuentes que le permiten realizar en su computadora es jugar juegos? Escuchar música o navegar por Internet Esto puede sorprender[a] algunas de las tareas más frecuentes realizadas por un usuario medio en un ordenador es la navegación. creación mover y borrar archivos Entonces, ¿cuáles son las formas de gestionar los archivos de forma eficiente? El primero es el Cli o interfaz de línea de comandos como el terminal en un bunton El segundo es el usuario gráfico o Gui Que es como el administrador de archivos en cualquier sistema operativo La mayoría de los principiantes así como la experiencia para los usuarios prefieren usar el Gui pero Cli tiene su propio Gui. Ventajas que discutiremos en este tutorial Entonces, ¿por qué aprender la interfaz de línea de comandos? En primer lugar, la interfaz de línea de comandos es muy flexible y ofrece opciones que no están disponibles en modo Gui En segundo lugar, algunas configuraciones en Gui tienen hasta cuatro pantallas de profundidad mientras que en el CLi Es un solo comando, por ejemplo La creación de una nueva cuenta puede llevar adelante diferentes pasos a través del usuario gráfico Interfaz Considerando que lo mismo puede hacerse con un solo comando de terminal tercera Si está pensando en mover cientos de archivos, puede tardar horas en usar el modo Gui. Mientras que usando expresiones regulares en Cli puede hacer lo mismo en segundos Cuarto Cui carga rápidamente y no consume pistón en comparación con Gui, por lo que no afecta en absoluto al rendimiento del sistema. Esto es importante[en] situaciones críticas cuando un servidor está caído Pero Gui tiene su importancia y es especialmente útil a la hora de ver gráficos de rendimiento editando imágenes y vídeos. Creación de bocetos y pruebas de otras tareas gráficas intensivas la mirada Siente un El funcionamiento del gestor de archivos basado en Gui es similar en los principales sistemas operativos, como Windows Sistema operativo Mac y Linux Es la interfaz de línea de comandos que la gente encuentra difícil de usar y será el centro de nuestra atención. Tutoriales Así que comenzando con cómo lanzar la interfaz de línea de comandos en el sistema operativo ubuntu Puede probar lo mismo con los dos métodos siguientes primero haga clic en - y escriba terminal Entonces podrás ver una miniatura con la terminal Seis, haz clic en ella. De esta manera se abrirá la ventana del terminal O simplemente puede presionar la tecla CTRL alt? Y las teclas t en[benet] ssin para lanzar la misma ventana Una vez que haya iniciado el Cli, encontrará en la pantalla alguna información ya completada Aprendamos de qué se trata La primera parte de esta línea es el nombre del usuario que puede ser Bob Tom Hogar o Gurú ubuntu 99 La segunda parte es el nombre del ordenador o el nombre del host al que ayuda el nombre del host identificar un ordenador a través de la red en un entorno de servidor el nombre de host se vuelve importante[el] Colon es un simple separador El signo verde azulado indica que el usuario está[trabajando] en el directorio raíz Si cambia el directorio, el signo desaparecerá. Más adelante aprenderemos a movernos entre diferentes directorios, y verá que el signo no mostrará el Signo del Dólar Sugiere que usted está trabajando como un usuario regular en Linux mientras trabaja como root o como el usuario maestro El signo hash se muestra ahora para trabajar en sus archivos Usted necesita saber en qué directorio se encuentra en el terminal, esto nos lleva a lo que como un directorio de trabajo actual El directorio que está navegando actualmente se llama el directorio de trabajo actual Iniciamos sesión en el directorio home[directory] de forma predeterminada al arrancar el equipo. de lo contrario, puede utilizar la función Comando Pwd Para saber en qué directorio está trabajando, intentemos lo mismo en el terminal usando el comando PWd Llegamos a saber que estamos en el hogar gurú nueve-nueve Directorio que también es el directorio de inicio de este ordenador Pwd significa directorio de trabajo de impresión Pasando a cambiar de directorios. Puede hacerlo[usando] un CD Bueno, no es el CD actual, sino el comando Veamos cómo funciona Aquí, usando el CD. Comando que se movería del directorio de inicio al directorio tMP Entonces de nuevo usando el mismo comando nos moveríamos al directorio bin Intentando lo mismo nos moveríamos de vuelta al directorio tMP si desea navegar hasta el directorio de inicio,[entonces] debe escribir CD o Cd space team en caso de que quieras moverte al directorio raíz tendrías que escribir CD space barra diagonal Debe notarse aquí que la raíz del sistema de archivos y[Linux] es denotada por una barra oblicua ¿Qué es lo mismo que c. : barra oblicua hacia atrás[en] ventanas? La diferencia aparente está en las ventanas. Donde usted usa una barra oblicua hacia atrás mientras está en Unix o Linux Se utiliza una barra oblicua Probemos lo mismo en el terminal Así que usando el CD. El comando de campo espacial nos movería a[el] directorio raíz Entonces si quieres moverte al directorio raíz usaremos el CD. Raya oblicua hacia delante en el espacio No olvide el espacio entre el CD y la barra diagonal para evitar errores Entonces, ¿cómo navegamos a través de múltiples directorios que usted puede navegar a través de múltiples directorios al mismo tiempo? antes de Especificación de la ruta completa Así que si quieres moverte al directorio cPU bajo dev no necesitas romper esto funcionamiento[en] piezas Veámoslo aquí en el terminal usando un único comando que moveríamos desde el directorio de inicio al directorio cPU en DEv en En caso de que quiera subir un directorio, puede hacerlo fácilmente probando el CD. Espacio punto punto Usando el CD Comando punto de espacio nos moveríamos del directorio cPU al directorio[DEV]. Entonces de nuevo usando el mismo comando nos moveríamos del directorio DEv al directorio raíz Es importante[comprender ¿Qué es la ruta en la computación y cuáles son sus tipos? Al igual que una ruta puede hacer que llegues a tu casa, una ruta en computación es la dirección de un archivo o carpeta. por lo que el C descargas de documentos y configuraciones de usuarios en Windows y descargas de usuarios domésticos Path y Linux te llevarían a la carpeta de descargas Hay dos tipos de partes absolutas y relativas, empecemos por la primera Supongamos que tiene que navegar por[las] imágenes almacenadas en el directorio de imágenes de la carpeta de inicio Guru[nueve]. [nueve] El directorio absoluto[filepath] de imágenes es entonces home go nueve imágenes Así que para navegar a este directorio[usted] tendría que usar el comando CD en casa Gurú nueve nueve panoramas y De esta manera usted[leer] el directorio de imágenes Esto se llama ruta absoluta, ya que se está especificando la ruta completa para llegar al archivo del directorio La ruta relativa es útil cuando tiene que navegar por otro subdirectorio Dentro de un directorio dado le ahorra el esfuerzo de escribir partes completas todo el tiempo. Suponga que ya está en su directorio de inicio y desea navegar al directorio de imágenes para esto no necesita escribir la ruta absoluta con el comando como Ya estás en el directorio de gurús caseros[9:9]. Simplemente escriba el espacio en el CD El nombre del directorio y usted lo alcanzaría De esta manera no tiene que especificar la ruta completa para leer una ubicación específica. dentro del mismo directorio en el sistema de ficheros Así que para resumir lo que hemos aprendido hoy Para administrar tus archivos puedes usar el Gui o el Cli y linux Puede iniciar el terminal desde el panel de control o utilizando las teclas de acceso directo CTRL alt y t los comandos PWd dan el directorio de trabajo actual Puede usar el comando CD para cambiar de directorio La ruta absoluta es la dirección completa de un archivo o directorio La ruta relativa es la ubicación relativa de un archivo o directorio con respecto al directorio actual. Ruta relativa Ayuda a evitar tener que escribir rutas completas todo el tiempo Refresquemos también nuestra memoria con los comandos Cli aprendidos en este tutorial Usa el CD. Space directory named command to navigate to a[particular] directory Utilice el comando de campo Cd o CD space para moverse al directorio de inicio? Usa el CD. Comando de barra oblicua hacia adelante para navegar al directorio raíz usar el punto de espacio de CD Comando para subir un nivel en la estructura de directorios Gracias por vernos, nos vemos en el siguiente tutorial. Bienvenido al video tutorial sobre importantes comandos de Linux en El último tutorial, aprendimos la importancia de usar la interfaz de línea de comando continuemos y aprendamos los debe saber los comandos de Linux Para verificar una lista de archivos en su sistema Unix o Linux, puede usar el comando "LS" Muestra los archivos o los directorios en su directorio actual. Vamos a ver esto en la terminal Al escribir el comando "LS", podemos ver todos los archivos y el directorio en el directorio de inicio Es importante observar aquí, que los directorios se denotan en color azul y los archivos se denotan en blanco Encontrará esquemas de colores similares y diferentes distribuciones de Linux. El comando:LS "muestra los archivos solo en el directorio actual Supongamos que desea verificar la presencia de un archivo MP3 en su carpeta de música que se encuentra bajo el subdirectorio English y el subdirector Hardrock para listar este archivo MP3, puede usar el comando "LS-R" Mostrará todos los archivos y las carpetas no solo en los directorios, sino también en los subdirectorios Aquí, podemos ver todos los directorios, los subdirectorios y los archivos Presentes en ellos para obtener información muy detallada relacionada con los archivos y directorios puede escribir el comando "LS" de guión de espacio "-al" Una vez que escribe el comando Se le presentan muchos detalles en la pantalla. Vamos a aprender cuáles son, la primera columna aquí muestra el tipo de archivo y los permisos de acceso la segunda columna muestra los bloques de memoria ocupados por el archivo o el directorio La tercera columna aquí muestra el propietario o el creador del archivo. la cuarta columna muestra el grupo de usuarios del propietario. la quinta columna muestra el tamaño del archivo y los bytes. La sexta columna aquí muestra la fecha y la hora de la creación del archivo o el directorio. La séptima y la última columna aquí muestra el directorio o el nombre del archivo. Los elementos ocultos en Unix o Linux comienzan con el símbolo de punto al comienzo del archivo o directorio. Cualquier directorio que comience con el período no se verá a menos que usted lo solicite. Para ver los archivos ocultos usa el comando Espacio "LS" Hyphen "-a" al escribir este comando en la terminal, podemos ver todos los archivos ocultos que comienzan con un símbolo de punto. Cuando se trata de crear y visualizar archivos, es hora de traer al gato El comando "cat" el comando "cat" se usa para mostrar archivos de texto. También se puede usar para copiar, combinar y crear nuevos archivos de texto. veamos cómo funciona en la Terminal para crear un nuevo archivo. Debe escribir el siguiente comando en la terminal. Archiva uno aquí siendo el fuego que crearemos. Una vez que haya ingresado al comando, la terminal le solicitará que agregue el contenido. agreguemos el contenido de este archivo. Una vez que haya terminado de agregar el contenido del archivo Debes presionar "CTRL + D" en tu teclado para regresar al comando Indicar Así es como crearemos un nuevo archivo usando el comando "cat" Para ver el mismo archivo, puede escribir en el espacio "cat" el nombre del archivo. Vamos a crear otro archivo usando el mismo método Ahora tenemos dos archivos aquí, "archivo1" y "Archivo2" Permítanos tratar de combinarlos juntos la sintaxis para combinar dos archivos es "gato" espacio "Nombre de archivo 1" Espacio "Nombre de archivo 2" que luego sería enviado a un nuevo archivo. Tan pronto como inserte este comando y presione enter, los archivos estarán Concatenados. pero no ve un resultado. Esto se debe a que el shell bash o el terminal son de tipo silencioso. Nunca le dará un mensaje de confirmación como "ok" o se ha invocado un comando. Solo mostrará un mensaje cuando algo vaya mal o cuando haya ocurrido un error para ver el archivo nuevo archivo combinado, usemos el mismo comando "cat" Tenga en cuenta que solo los archivos de texto pueden mostrarse y combinarse con el comando "cat" pasar a borrar archivos Usaremos el comando "RM" Space filename para eliminar los archivos que no necesitamos. Veámoslo en la terminal Aquí tenemos un archivo con un nombre "prueba" que nos gustaría eliminar el comando "RM" elimina archivos del sistema sin confirmación Para eliminar este archivo, debe escribir "RM" en el espacio "test" Esto eliminaría el archivo y la próxima vez que enumeremos los archivos en el directorio de inicio, no veríamos el archivo de prueba. para mover archivos a una nueva ubicación que necesita usar "" MV "" espacio "nombre de archivo" espacio "Nueva ubicación de archivo" comando Supongamos que queremos mover el archivo de prueba a una nueva ubicación, archivos home Guru99 Para esto tenemos que ejecutar este comando Al ejecutarlo, moverá el archivo. pero ¿por qué dice permiso denegado? Bueno, el comando move necesita permiso de superusuario. Actualmente estamos ejecutando el comando como un usuario estándar y no tenemos los permisos correctos para el directorio de archivos. Por lo tanto, obtenemos el error anterior. para superar el error use el comando "SUDO". El programa "SUDO" permite a los usuarios habituales ejecutar programas con los privilegios de seguridad de Superusuario o raíz. El comando "SUDO" solicitará la autenticación con contraseña. No necesita saber la contraseña de root para esto y puede ingresar su propia contraseña después de la autenticación, el sistema invocará el comando solicitado. "SUDO" mantiene un registro de cada comando, los administradores del sistema de ejecución pueden rastrear a la persona responsable para cambios indeseables en el sistema. Cabe señalar aquí que de forma predeterminada La contraseña que ingresó para "SUDO" se conserva durante 15 minutos por terminal. Esto elimina la necesidad de ingresar la contraseña una y otra vez. para cambiar el nombre de los archivos, utilice "" MV "" espacio "nombre de archivo" espacio "nuevo nombre de archivo" Vamos a cambiar el nombre del archivo de prueba a uno nuevo. para esto, tenemos que escribir "" MV "" prueba de espacio y un nombre de archivo que sería, test1 en este caso Una vez hecho esto, podemos enumerar los archivos y veríamos que el nombre del archivo para la prueba se cambiaría para probar uno. Se trataba de hacer cambios en los archivos. ahora aprendamos un poco sobre la manipulación de directorios. comenzando con la creación de directorios, este comando creará un subdirectorio en su actual directorio de trabajo. Que es, generalmente su directorio de inicio. Veamos cómo funciona en la terminal escribiendo el comando "mkdir" con el nombre del directorio Podríamos crear un nuevo directorio. Aquí, crearemos un nuevo directorio llamado Songs. Así es como crearemos un nuevo directorio en el directorio de inicio. si desea crear un nuevo directorio en una ubicación diferente a la del directorio de inicio, debe usar el siguiente comando por ejemplo, escribir el siguiente comando crearía un nuevo directorio de música en el directorio "TMP". como podemos ver aquí Tenemos un nuevo directorio de música creado bajo Tmp. También puede crear más de un directorio a la vez. vamos a ejecutar este comando en la terminal y mirar los resultados. Para crear múltiples directorios, debe escribir el comando "mkdir" Seguido por los nuevos directorios que le gustaría crear Aquí creamos tres nuevos directorios como los siguientes Ejecutar el comando "LS" mostraría que estos tres nuevos directorios se han creado en el directorio de inicio. para eliminar un directorio Use el comando "rmDir" nombre de directorio espacial ahora, queremos eliminar el directorio "direc" usando el comando "RMDir" Para esto, debe escribir lo siguiente Pero asegúrese de que no haya ningún archivo en nuestro subdirectorio bajo el directorio que desea eliminar. Borre los archivos y los subdirectorios antes de eliminar el directorio principal. Al ejecutar el comando list veríamos que el directorio "dirEc" ha sido eliminado para cambiar el nombre de los directorios, use el comando "MV" que cubrimos anteriormente. ahora nos gustaría cambiar el nombre de "Direct2" a Directorio a uno nuevo. para esto necesitamos ejecutar el comando "MV". Así es como lo haríamos. al ejecutar el comando "LS" veríamos que el "direct2" a "directorio" ha sido renombrado como directo para. pasando al comando "hombre", "Hombre" significa manual que es un libro de referencia de un sistema operativo Linux. es similar al archivo de ayuda que se encuentra en el software popular. Para obtener ayuda sobre cualquier comando que no comprenda, puede escribir "man" space Comando el terminal abriría la página de manual para ese comando Por ejemplo, si escribimos el comando "man" space "LS" y presionamos Enter la terminal nos daría información sobre el comando list directory contents El siguiente es el comando "historial" El comando "historial" muestra todos los comandos que ha usado en el pasado para la sesión actual de la Terminal. esto puede ayudarlo a consultar los comandos anteriores, los ha ingresado y reutilizarlos nuevamente en sus operaciones. En la terminal, este comando nos daría la siguiente salida También puede presionar la tecla de flecha hacia arriba en su teclado y seguir el comando que ha ejecutado antes De esta forma, puedes ejecutarlos nuevamente. El siguiente es el comando "borrar". Este comando declara todo el desorden en el terminal y le da una ventana limpia para trabajar. Al igual que cuando inicias la terminal. veamos cómo funciona este comando. Aquí, tenemos una ventana de terminal con muchos comandos y su salida. ahora si quieres limpiar todo esto Simplemente podemos ejecutar el comando "borrar" y todos los comandos y su salida serán limpiados. Muchas veces tendrías que escribir comandos largos en la terminal, a veces puede ser molesto y si quieres evitar tal situación luego copiar pegando los comandos puede venir a rescatar Para copiar el texto de la fuente, puede usar "CTRL + C" Pero para pegarlo en el terminal, debe usar la combinación de teclas "CTRL + shift + V" también puedes probar "shift + insert" o seleccione editar--> pegar en el menú Ahora vamos a resumir rápidamente todos los comandos aprendidos hoy El comando "LS" enumera todos los archivos y directorios en el directorio de trabajo actual El comando "ls-R" enumera archivos y subdirectorios. el comando "Ls-a" enumera los archivos ocultos El comando "ls-la" enumera los archivos y el directorio con información detallada como permisos, tamaño, propietario, ETC. el comando de nombre de archivo "cat" crea un nuevo archivo el nombre del archivo "gato" muestra el contenido del archivo, con este comando puede unir dos archivos y Almacenar la salida en un nuevo archivo "MV" File new, file Path moverá un archivo a su nueva ubicación el siguiente es El siguiente es el nombre del archivo "MV" nuevo comando de nombre de archivo que cambiaría el nombre del archivo a un nuevo nombre de archivo. "SUDO" es un comando importante Y permite a los usuarios habituales ejecutar programas con los privilegios de seguridad del superusuario o raíz el comando RM borra un archivo El comando "mKDir" seguido del nombre del directorio crearía una nueva victoria en el directorio de trabajo actual. Usando el mismo comando seguido por el camino y el nombre del directorio crearía un nuevo directorio en la ruta especificada. "rmdir" eliminaría un directorio del sistema. El nombre "MV" nuevo, el nombre le daría a un directorio un nuevo nombre El comando "hombre" nos da información de ayuda sobre un comando. el siguiente es "Historial". Este comando da una lista de todos los comandos pasados escritos en la sesión de terminal actual. El último es el comando "borrar" que borra la terminal. gracias por ver que te veré en el próximo tutorial. Bienvenido al tutorial en vídeo sobre la configuración de permisos de archivos en Linux La seguridad[es] una gran preocupación[para] Linux. Que es un clon de Unix, el sistema operativo multiusuario como Linux se utiliza en mainframes y servidores, es vital mantenerlo a salvo de un usuario malintencionado que pueda corromperlo. cambiar o eliminar datos cruciales Esta es la razón por la que para la seguridad efectiva Linux divide? autorización en dos niveles propiedad y autorización El concepto de permisos y propiedad es crucial y Linux Aquí discutiremos ambos. Comencemos con la propiedad y los siguientes archivos A cada archivo en el directorio de su sistema Unix o Linux se le asignan tres tipos de propietario El primero de ellos es Usuario un usuario es el propietario del archivo de forma predeterminada[la] persona que creó un archivo se convierte en su propietario Por lo tanto, a un usuario también se le llama a veces propietario el siguiente es un grupo a El grupo de usuarios puede contener varios usuarios, todos los usuarios que pertenezcan a un grupo tendrán el mismo acceso. permisos al fichero Así que puedes añadir muchos usuarios a un grupo y asignar permisos de grupo a un archivo Así[que] sólo los miembros del grupo pueden leerlos o modificarlos ¿Ayuda a otro que es cualquier otro usuario que tiene acceso a un archivo? Esta persona no ha creado el fichero ni pertenece a un grupo de usuarios al que pertenece el fichero. Prácticamente significa que todos los demás Por lo tanto, cuando se establece el permiso para los demás también se refiere como establecer permisos para el mundo Ahora surge la gran pregunta, ¿cómo funciona Linux? distingue entre estos tres tipos de usuario para que un usuario a No puede afectar el archivo[a] que contiene información o datos vitales de otro usuario B Es como si no quisieras que tu colega que trabaja en tu ordenador linux vea tus imágenes personales Aquí es donde se establecen los permisos y definen el comportamiento del usuario, lo que nos permite entender el sistema de permisos en Linux cada Archivo en el directorio y su sistema Unix o Linux tiene tres permisos de lectura, escritura y ejecución Definir para los tres usuarios que hemos discutido anteriormente Este permiso le da la autoridad para abrir y leer un archivo permiso de lectura en un directorio le da la posibilidad de listar su contenido en el directorio El permiso de escritura le da la autoridad para[modificar] el contenido del archivo El permiso de escritura en un directorio le da la autoridad para agregar eliminar y renombrar archivos almacenado el directorio En windows un programa ejecutable suele tener una extensión Exe que se puede ejecutar fácilmente en Unix o Linux. No puede ejecutar un programa a menos que esté configurado el permiso[execute[permission]]. por ejemplo en El archivo de ejemplo aquí el usuario[no] tiene permiso para ejecutarlo por lo tanto obtendríamos un mensaje de error Si intentamos abrirlo Por lo tanto, si el permiso de ejecución no está establecido, no podrá ejecutar el archivo Aprendamos más sobre la seguridad de Linux con ejemplos de ejecución de LS L en el terminal nos da el siguiente resultado seleccionando la opción Los detalles del primer archivo nos informan de que los tipos de archivo y los permisos de acceso se muestran en[esto]. El código de apariencia extraña nos permite aprender de qué se trata? Primero aprendamos sobre los personajes R significa permiso de lectura W es por Permiso de Escritura x es? ejecutar el permiso y el - stage no permission Aquí la primera - Implica que hemos seleccionado un archivo si no, si fuera un directorio d se habría mostrado La siguiente parte del código es nuestra w - y nos dice los permisos para el[Amna] Esto sugiere que el propietario puede leer el archivo escribir o editar el archivo Pero no puede ejecutar el fichero ya que el bit de ejecución está establecido en - que no tiene permiso La siguiente parte es nuestra w] - es para el grupo de usuarios que va a[99] y los miembros del grupo pueden leer el archivo y Escriba o edite el archivo diseñando muchas distribuciones de Linux como Fedora nos envió Ubuntu ETc, añadiremos usuarios a un grupo con el mismo nombre de grupo que el[nombre de usuario]. Así, un usuario Tom se añade a un grupo llamado Tom La tercera parte es para el mundo, lo que significa que cualquier usuario que diga que es esto significa que el usuario sólo puede leer[el] archivo Siguiendo con el tema, digamos que no quieres que tu colega vea tus imágenes personales Puede hacerlo fácilmente cambiando los permisos de los archivos Podemos usar el comando chmod que significa modo de cambio Usando el comando podemos establecer permisos ¿Es eso leer, escribir y ejecutar en un archivo o directorio para el grupo de propietarios y el mundo? Hay dos maneras de usar el comando El primero es el modo absoluto y el segundo es el modo simbólico empezando por el primero en este modo los permisos de archivo no se representan como pero un número octal de tres dígitos la tabla muestra los números de todos los tipos de permiso Por ejemplo, el número 0 indica que no tiene permiso y el símbolo es tres guiones? sucesivamente, el el número 1 sería 4 ejecutar y el símbolo para el mismo es - - x Entendamos esto por un ejemplo Aquí tenemos un archivo con la prueba principal Cambiaremos los permisos para este archivo usando el modo absoluto del comando chmod Aquí usamos los siete seis para el código absoluto y ahora los permisos para el archivo de prueba cambiarían Examinemos los cambios en los permisos Siete seis para el código absoluto dice que lo siguiente es leer, escribir y ejecutar para el usuario o el propietario Leer y escribir para el grupo de usuarios y leer sólo para otros usuarios Así es como podemos cambiar los permisos usando el modo absoluto del comando chmod? Pasando al siguiente paso en el modo absoluto cambiamos los permisos para los tres propietarios Pero en el modo simbólico también puede modificar los permisos de un propietario específico. Hace uso de símbolos matemáticos para modificar los permisos de los archivos Así que el signo más significaría añadir un permiso a un archivo o[directorio] sugeriría eliminar el permiso e igual a nosotros estableceremos el permiso y anularemos el parámetro los permisos establecidos anteriormente, los distintos propietarios se representan como u g o y a Aprendámoslo con algunos ejemplos Una vez más, usaríamos el mismo archivo de prueba y cambiaríamos sus permisos usando el modo simbólico Usando oh es igual a r. Wx hemos cambiado los permisos para los otros usuarios? Comprobemos cuáles son los nuevos permisos como se puede ver aquí los otros usuarios tienen la lectura escribir y ejecutar permiso para este archivo de prueba con g + x hemos añadido permiso de ejecución al grupo Ahora, si comprueba el archivo de prueba, mostrará la escritura de lectura y ejecutará permiso para el Crew by Running[u-][R] eliminaremos el permiso de lectura para que el usuario o el propietario del archivo nos permita ver cómo se ve[ahora] como Podemos ver los permisos para el archivo de prueba. No mostrar ningún permiso de lectura para el propietario Así es como podemos usar los dos métodos para los permisos de comando y cambio de Chmod? para cambiar la propiedad de un archivo o directorio Puede utilizar este comando en caso de que desee cambiar el usuario así como el grupo para un archivo o directorio Necesitas usar este comando que es probarlos en la terminal Cambiemos la propiedad del archivo para el comando file Ahora mismo muestra que el propietario del fichero es guru 99 Ejecutando el comando town con sudo podremos cambiar el propietario de este fichero a[root]. Como puede ver, el nuevo propietario de los comandos del archivo es root Ahora intentemos cambiar el grupo de usuarios y la propiedad del grupo del mismo archivo En este momento el propietario del archivo es root y el grupo de usuarios del archivo también lo es. Lo cambiaremos a guru 99 para esto necesitaríamos ejecutar el comando sudo shower en el nombre del propietario luego el nombre del grupo y luego el nombre[de] el archivo veamos los cambios en la propiedad del usuario y del grupo como Puedes ver aquí que el archivo de comandos es ahora propiedad de[Guru] 99 y también pertenece al mismo grupo de usuarios en En caso de que desee cambiar sólo el propietario del grupo de un archivo, necesitará ejecutar el siguiente comando Aquí cambiaremos de nuevo el propietario del grupo de comandos del archivo a root el comando Chgrp El grupo de los defensores del cambio nos permite ahora repasar algunos consejos importantes sobre los grupos de usuarios el expediente El grupo[ETC'] contiene todos los grupos definidos en el sistema Para llegar a este archivo. Necesitas ir al sistema de archivos haga clic en el directorio EDC y luego busque el archivo del grupo Al abrir este archivo. Podrías ver todos los grupos presentes en tu sistema[linux Puede utilizar los grupos de comandos para encontrar todos los grupos de los que es[miembro]. Así que muestra aquí que el usuario guru[99] es miembro de los siguientes grupos Puede utilizar el comando new grp para trabajar como miembro de un grupo nuevo que no sea su grupo predeterminado Veamos cómo funciona. Cambiemos ahora el grupo de usuarios para el usuario guru 99 a cD-Rom Vamos a crear un nuevo archivo como prueba Al revisar la información detallada de este archivo encontrará Que usen un grupo para el archivo de prueba es un CD-rom en lugar del gurú predeterminado 99 El siguiente paso dice que no puede tener dos grupos que tengan el mismo archivo Un grupo puede ser[un] subgrupo de otro que puede tener un archivo Ahora vamos a resumir rápidamente. Lo que hemos aprendido el siguiente] al ser un sistema multiusuario utiliza permisos y propiedades para la seguridad Son tipos de usuario gratuitos en un sistema Linux grupo de usuarios y otros Linux divide los permisos de archivo[in] para leer, escribir y ejecutar denotado por son w y x el Los permisos de un archivo se pueden cambiar con[ch]. Mod que se puede dividir en modo absoluto y simbólico? El comando ch o w y el comando pueden cambiar la propiedad de un archivo o un directorio? Utilice el siguiente comando para] cambiar el usuario o el usuario y el grupo de usuarios al mismo tiempo el comando chgrp ¿Puede cambiar la propiedad del grupo el comando es Chgrp? y el nombre del archivo Gracias por verme, te veré en el siguiente tutorial. bienvenido al video tutorial de print email e instale el software en[Linux] como Ya[lo sabemos] ahora que las órdenes[camino] vital claro y la realización de diferentes Los procesos en Linux nos permiten aprender más fácilmente para realizar tareas del día a día Para imprimir en Linux necesita usar el comando Pr Este comando ayuda a formatear el archivo para imprimirlo en[el] terminal Pero más su archivo original no se ve afectado en absoluto por el formato que usted hace Hay muchas opciones disponibles con este comando que ayudan a realizar los cambios de formato deseados en el archivo por ejemplo usando la opción - x dividirá los datos en x Columnas si desea asignar un valor de encabezado al archivo de texto, puede usar el[guión] h? Espacie la opción del nombre del encabezado con el botón Pr Comando Aprendamos algunos de ellos con ejemplos de herramientas que es un archivo Nos gustaría imprimir, pero queremos dividir su contenido y para ello usaremos el comando Pr Espacio -[3] espaciar el nombre del archivo 3 siendo el número de Columnas que dividiríamos los datos de este fichero y los sumergiríamos Al ingresar el comando veremos que el contenido del archivo se ha dividido en tres columnas Si desea asignar una cabecera a la impresión del fichero, puede hacerlo con la ayuda de este comando Las herramientas Home serían el título o[la cabecera] de las herramientas de fichero Y ejecutando el comando veríamos que las herramientas de ficheros tienen ahora un encabezado Para denotar todos los leones con números puedes probar este comando Este comando Denota todas las líneas en el archivo con números Una vez que haya terminado de formatear y es hora de que obtenga una copia impresa del archivo que necesita usar El siguiente comando[it] puede ser LP filename, o LPR nombre de archivo] en caso de que desee traer varias copias del mismo archivo, puede usar el número Modifier[M] y los comandos cambiarán a LV Space[Hyphen] N El número de copias, luego el nombre del archivo u otro que se muestra en la pantalla. Si tiene varias impresoras instaladas en el sistema Luego puede especificarlos usando estos comandos, el primero dice LP space - d el nombre de la impresora y, a continuación, el nombre del archivo que desea imprimir en Windows. La instalación de un programa se realiza ejecutando el archivo setup dot exe El archivo de instalación contiene el programa así como varios componentes dependientes necesarios para ejecutar[el] programa correctamente en Linux o Unix se distribuyen como Paquetes, pero el paquete contiene sólo el programa en sí mismo Cualquier componente dependiente tendrá que ser instalado por separado que normalmente están disponibles como paquetes ellos mismos? Puede usar los comandos apt para instalar o quitar un paquete Necesitas ejecutar este comando con sudo, déjanos usarlo para instalar Vlc media player en el sistema. Al ejecutar este comando sudo nos pediría la contraseña Al introducir la contraseña El sistema comenzará a instalar el reproductor de medios VLC La manera más fácil y popular de instalar programas en ubuntu es usando el centro de software La mayoría de los paquetes de software están disponibles en él, y es mucho más seguro que los archivos descargados de Internet. Así que si desea instalar el reproductor de medios VLc puede hacer clic en Esta miniatura o puede buscarla[en] en la barra de búsqueda Al hacer clic en él le dará la opción instalada de esta manera, puede instalar el software fácilmente pasar al envío de correos electrónicos Necesitará instalar el paquete mail[x] para ello en la terminal, esto se puede hacer usando el sudo apt-get, instalar mandamiento La terminal le preguntará si desea continuar o no, presione y una vez que haya presionado la tecla "Enter". Se abrirá la pantalla de configuración de Postfix y le pedirá que seleccione el tipo de configuración del servidor de correo. Elige el que quieras y pulsa ok esto instalará el paquete mail x en tu sistema linux Una vez hecho esto, puede utilizar la siguiente sintaxis para enviar un correo electrónico Pasando por la Sintaxis que vimos en la diapositiva Tendríamos que escribir mail x seguido de la dirección de correo electrónico a la que queremos enviar el mensaje a Una vez que presione la tecla Enter, el sistema le pedirá que ingrese el asunto Para entrar en el cuerpo del mensaje[usted] tendría que presionar la tecla intro de nuevo, y luego puede escribir El mensaje que desea transmitir Una vez que llegues al final del mensaje presiona control-D y tu email será enviado. Recapitulemos rápidamente lo que hemos aprendido en este tutorial Con la tecla Pr Comando puede formatear e imprimir el archivo directamente desde el terminal El formateo que hace en los archivos no afecta el contenido del archivo En Unix y Linux el software se instala en forma de paquetes, un paquete contiene el programa mismo[any] el componente dependiente debe descargarse por separado También puede enviar correos electrónicos desde el terminal usando el comando mail x Repasemos también los comandos pr x divide el archivo en x Columnas Pr cada comando Asigna una cabecera al fichero pr n. Se utiliza para denotar el fichero con números de línea. Nombre de archivo LpN C y nombre de archivo Lpr C y copias C de un archivo y Nombre de la impresora Pd y L Pp nombre de la impresora seguido del nombre del archivo Ayudar a especificar el nombre de una impresora ab get es un comando usado para instalar y actualizar Paquetes de actos de correo electrónico seguido de la dirección seguida de[por] el cuerpo es el comando para enviar correo electrónico. Gracias por ver este tutorial Bienvenido al video tutorial sobre redireccionamiento en Linux la mayoría de los comandos que hemos aprendido hasta ahora[tomar] una entrada y dar una salida el dispositivo de entrada estándar es el teclado y El dispositivo de salida estándar es la pantalla Linux es un sistema operativo muy flexible Y puede cambiar los dispositivos de entrada y salida estándar para aprender cómo funciona esta redirección. comenzando con la redirección de salida El símbolo más que se usa para la redirección de salida o std out probemos esto en el terminal Usando las Ls. L podemos ver la información detallada de los ficheros y directorios en nuestro directorio home Ahora podemos redirigir la salida del comando y está en un nuevo archivo listados en lugar de la pantalla así es como lo haríamos en Viendo el contenido de los listados de archivos veríamos[que] la salida del comando LS L] ha sido almacenado en este fichero Así es como podemos redirigir la salida de un comando Es importante tener en cuenta aquí que usted debe utilizar el nombre de archivo correcto, mientras que libre Dirección Si existe un archivo con el mismo nombre[se sobrescribirá]. así que si redirigimos esta declaración a los mismos listados de archivos Encontramos que el contenido de este archivo ha sido sobreescrito Por lo tanto, si no desea que el archivo se sobrescriba, pero desea agregar más contenido a un archivo existente Usted debe utilizar el más que más que o creativo. Así es como lo intentaríamos Ahora bien, si ejecutamos el comando cat para el mismo archivo,[veríamos] que no se ha sobrescrito En su lugar, el nuevo contenido ha sido añadido[a] a él Pasar a la redirección de entrada El símbolo menos que se utiliza para la entrada o stdin redirección y Ejemplo de esto es el programa de correo en[Linux] que puede ayudarle a enviar correos electrónicos desde el terminal? Puede escribir el contenido del correo electrónico utilizando el teclado estándar del dispositivo Pero si desea adjuntar un archivo al correo electrónico, puede utilizar el operador de redireccionamiento de entrada Pasemos a algunas técnicas avanzadas de redireccionamiento Que hacen uso de descriptores de ficheros, pero antes debemos saber que en Linux o Unix Todo es un archivo, ya sea un archivo normal. directorios o incluso dispositivos todos ellos son archivos pasando a los descriptores cada archivo tiene un[número] asociado llamado descriptor de archivo o Fd su pantalla también tiene un descriptor de archivo Cuando se ejecuta un programa, la salida se envía al descriptor de fichero de la pantalla y se ve salida del programa en el monitor Así que siempre que ejecute un programa o un comando en la terminal 3 los archivos están siempre abiertos Son el estándar aportación la salida estándar y el error Estándar por defecto se muestra el error Stream en la pantalla y La redirección de errores es enrutar los errores a un archivo Aparte de la pantalla, estos archivos siempre están presentes cuando se ejecuta un programa, como se explica antes de que se ejecute un descriptor de archivo. Asociado a cada uno de estos archivos. Entonces, ¿por qué la redirección de errores es una de las características más populares de Unix o Linux? Los usuarios frecuentes de Unix considerarán que muchos comandos le dan cantidades masivas de errores por ejemplo mientras se buscan[por] archivos Por lo general, se obtiene permiso denegado errores estos errores[no] suelen ayudar a la persona que busca un archivo en particular Mientras se ejecutan scripts shell, a menudo no se desea que los mensajes de error desordenen la salida normal del programa. La solución es redirigir los mensajes de error a un archivo. Aprendamos nuestra interacción con algunos ejemplos La primera es para redirigir un log de errores a un fichero aquí estamos ejecutando un programa llamado Telnet y Al ejecutarlo nos da el siguiente error el descriptor del archivo para el error estándar S2 Así que usando[dos] con el modo[mode] in] realmente dirigen la salida de error a un archivo llamado error Archivo por lo tanto, la salida del programa no está llena de errores y si queremos ver el archivo de errores que podemos hacer Es de esta manera Pasemos a otro ejemplo que utiliza la sentencia fine utilizando la sentencia find Estamos buscando en el directorio actual un archivo con main empezando por el mío Al ejecutar el comando encuentra un archivo con el nombre mis textos Pero también muestra un error para los archivos de directorio a los que no se puede acceder Ahora usando la redirección de salida. Ahora redirigiremos el mensaje de error a un archivo llamado error cerradura Ahora podemos ver el error en el contenido del archivo Veamos un ejemplo más complejo los administradores de servidores frecuentemente listan directorios y almacenan tanto errores como La salida estándar en un archivo que puede ser[procesado] más tarde utilizan este comando Aquí el más entonces ampersand escribe la salida de un archivo a la[entrada] de[otro] archivo La salida de error es entonces redirigida a la salida estándar que a su vez es redirigida al directorio del archivo. List tiene tanto la salida como la salida se escribe para archivar la lista[ir][let's] try it on terminal En primer lugar, el contenido de los directorios documentos y Abc El comando dice que el directorio ABc no fue encontrado y lista el contenido del directorio de documentos Ahora añadimos la redirección de salida a un fichero llamado lista de dir, pero veríamos que el error sigue mostrando Para corregir esto ahora redirigimos la salida de error a la salida estándar usando a más que firmar Ampersand y uno Por lo tanto, tanto la salida estándar como la salida de errores se escriben en la lista de directorios de archivos. Así es como podemos usar la redirección de salida[repasemos ahora los puntos clave de este tutorial Cada archivo en Linux tiene un descriptor de archivo correspondiente asociado con eso El teclado es el dispositivo de entrada estándar, mientras que la pantalla es el dispositivo de salida estándar. El más entonces es el operador de la redirección de la salida Más de más de añadir salida a un archivo existente menos de lo que es el operador de redireccionamiento de entrada Más del 10 por ciento redirige la salida de un archivo a otro puede redirigir el error usando su correspondiente descriptor de archivo[-] Gracias por vernos en el siguiente tutorial. Bienvenido al video tutorial sobre Linux Pipes gre[p] y el comando Sort Si eres nuevo en linux puedes preguntarte qué papel juegan las tuberías y el funcionamiento del sistema operativo Aunque no son las tuberías reales que tienes en mente the symBol pipe Denota un pipe y Linux Si desea utilizar dos o más comandos al mismo tiempo y ejecutarlos consecutivamente, puede utilizar tuberías Pipes, permiten a los usuarios de Unix o Linux crear potentes comandos que pueden realizar tareas complejas en un abrir y cerrar de ojos. Entendamos esto con un ejemplo cuando usas el comando gato ver un archivo Como el archivo fruits aquí que tiene muchas páginas la opción Preguntar salta rápidamente a la última página del archivo Y no se ve el contenido en el centro para evitar esto se puede canalizar la salida del comando cat A menos que le mostrará sólo una vez la duración de la llamada de contenido a la vez De esta manera se puede desplazar el contenido del archivo usando las teclas de flechas y Una vez que llegue al final del archivo tiene la clave para salir en lugar de menos, también puedes usar el PG y más comandos y Puede ver el archivo en bits Digeribles y desplazarse hacia abajo simplemente presionando la tecla Enter una vez. Llegas al final del archivo y vuelves a pulsar la tecla intro. Y verías la línea de comandos que se trataba de leer el archivo ¿Y qué si usted tiene que buscar un archivo para el texto o un pedazo de información? Para ello necesitamos usar el comando gre key Usando este comando puede escanear un documento y revertirlo, también puede personalizar los resultados de la búsqueda de la forma que desee. La sintaxis de este comando es gre p space la fuerza de la búsqueda nos permite verla en acción Estos son los contenidos del archivo fruits Ahora[usaremos] el comando gre P para buscar aguacate La sintaxis para esto sería espacio de gato el nombre de archivo espaciar el tubo Luego el comando gre P seguido de la cadena que queremos buscar que sería aguacate en este caso Presionando enter buscaríamos en el archivo frutas por el aguacate de cuerda Usemos también el mismo comando para buscar a Melon Así es como el comando busca la fuerza deseada en un archivo? Puede[usar] las siguientes opciones con el comando Gi Ep Por lo tanto, si desea mostrar las líneas que no coinciden con la búsqueda Fuerza puedes usar la opción - V con el comando Gi Ep Vamos a probar algunos de ellos en la terminal aquí. Probaremos la opción I con el comando gr. Ep La opción I filtra la cadena que es a de todas las líneas del fuego. Esta es la razón por la que obtendríamos este resultado El comando Ordenar resulta útil cuando[usted] está intentando listar el contenido de un archivo alfabéticamente la sintaxis de este comando es sort space filename let Nosotros decimos que queremos clasificar el contenido del mismo archivo de frutas? Alfabéticamente ahora mismo. Vemos que el nombre de las frutas está todo mezclado Usando el comando Ordenar podremos hacerlo fácilmente en un santiamén. Puede utilizar las siguientes extensiones para el comando sort y obtener diferentes resultados así que si quiere invertir la clasificación de los Contenido de un archivo puede utilizar la opción guión r. Probémoslo y veamos cómo funciona Usando la clasificación inversa hemos cambiado el orden alfabético del contenido del archivo de fruta Es ahora entender. ¿Qué nuestros filtros? El filtro es la salida del primer comando que se convierte en la entrada del segundo. Cuando se canalizan comandos[to] la salida filtrada del primer comando se da al siguiente? Entendamos esto con la ayuda de un ejemplo. Volveremos a usar el mismo archivo para este ejemplo ahora Queremos resaltar sólo las líneas que no contienen el carácter a en minúsculas Lo harás de esta manera Así es como podemos filtrar la salida del primer comando y utilizarla como entrada para el segundo. Ahora[qué][si] queremos este resultado en el orden inverso? Necesitaremos ejecutar este comando o el mismo Aquí el comando gato mostrará el contenido del archivo fruta el resultado sería enviado al comando gre[P] que no buscará fuerzas que contengan el carácter a La salida de este comando sería entonces trabajada por el comando Ordenar Para visualizar el resultado en el orden inverso Así es como podemos usar los filtros Y resumir lo que hemos[aprendido] hoy ayudan a combinar dos o más comandos a El filtro en una tubería es una salida de un comando que sirve como entrada al siguiente. El comando gre P puede usarse para encontrar fortalezas y valores en un documento de texto Comando Ordenar Ordena el contenido de un archivo Se usan menos PG alfabéticamente y más comandos para dividir un archivo largo en bits legibles. Gracias por vernos, nos vemos en el siguiente tutorial. Bienvenido al video tutorial sobre expresiones regulares en Linux. Entonces, ¿qué son las expresiones regulares? Bueno, son personajes especiales. No, no estos Sí Que ayudan a buscar datos y coinciden con patrones complejos las expresiones regulares se acortan como reg exp o reg x Algunos de los comandos comúnmente usados con expresiones regulares son tr Sed Vi y gr. E p estos son algunos de los[proyectos] básicos Aprendamos su uso práctico Consideremos el archivo de ejemplo Ahora usaremos el comando gre p para buscar líneas que contengan la letra a, usemos ahora una expresión regular Usando el símbolo del gato buscaremos[por] el contenido, comencemos con el carácter a el caret coincide con el inicio de una cadena Esta es la razón por la que sólo las líneas que comienzan con el carácter a son líneas filtradas que no contienen el carácter a al principio? nota de agradecimiento Veamos otro ejemplo Aquí buscaremos el carácter t en el mismo archivo de ejemplo Ahora seleccionemos sólo aquellas líneas que terminan con el carácter t para esto necesitaremos usar esta expresión regular ¿Qué coincide con el final de la cadena? ¿Así es como podemos usar expresiones regulares moviéndonos hacia el intervalo de expresiones regulares? Nos dicen sobre el número de ocurrencias de un carácter o cadena. Son Así que si usamos la primera expresión coincidirá con el carácter anterior apareciendo y tiempos exactamente Probémoslo en la terminal Filtremos todas las líneas que contienen el carácter p Ahora bien, si queremos comprobar que el carácter p aparece exactamente dos veces en una cadena una tras otra porque[esto] la sintaxis sería lo que nos dará este resultado hay que tener en cuenta aquí que hay que añadir - E mayúscula con estas expresiones regulares, la siguiente son las expresiones regulares extendidas que contienen combinaciones de más de una expresión algunos de ellos son Así que si usamos la barra oblicua hacia atrás con[a] más el signo[it] coincidirá con una o más ocurrencias del carácter anterior Aprendamos su uso práctico Aquí hemos buscado el carácter t Supongamos que queremos filtrar líneas donde el carácter a precede al carácter t. Tendríamos que usar el comando como sentido Ejecutando este comando nos daría el siguiente resultado así es como podemos usar las expresiones regulares extendidas la sintaxis para la expansión de la base es una secuencia o Una coma separada[lista] de los elementos dentro de las llaves rizadas, el comienzo y el final de los elementos en una secuencia son Separados por dos períodos, pasemos a algunos de los ejemplos siguientes usamos el comando echo para crear cadenas usando la expansión de la férula otro ejemplo de lo mismo sería Esto crearía una cadena de la a a la z un ejemplo más sería este un ejemplo avanzado de la expansión mamaria es este Así es como podemos crear cuerdas usando la expansión de graves? Para recapitular lo que hemos aprendido, las expresiones regulares son un conjunto de caracteres utilizados para comprobar patrones y fortalezas También se les llama leer Exp y regex. Es importante aprender expresiones regulares para escribir guiones. algunas expresiones regulares básicas son las siguientes punto] Símbolo reemplaza cualquier carácter que coincida con el inicio de la cadena del signo de dólar? coincide con el final de una cadena, algunas expresiones regulares extendidas son Aquí la barra invertida usada con el signo más coincide con una o más ocurrencias del carácter anterior la barra invertida usada con un signo de interrogación Coincide con[cero] o Una ocurrencia del carácter anterior algunas expresiones regulares de intervalo son En este caso, la N de las llaves enroscadas coincide con el carácter precedente que aparece N Tiempos exactamente en la segunda expresión el N Y m y las llaves enroscadas coinciden con el carácter anterior Apareciendo n veces pero no más de m y la última expresión regular mostrada aquí coincide con el carácter precedente Sólo cuando aparece y veces o más se utiliza la expansión de la férula para generar cadenas. Ayuda en la creación de múltiples cuerdas fuera de forma gracias por ver este tutorial. Espero verte en la próxima. Bienvenido al video tutorial sobre variables de entorno. Entonces, ¿qué es un entorno informático, es la plataforma? Constituyendo un sistema operativo con un procesador donde un usuario puede ejecutar programas Los resortes[son][almacenados][como] una variable en La variable informática[a] es una ubicación para almacenar valor que puede ser un nombre de archivo Número de texto o cualquier otro dato Se la suele denominar con el nombre simbólico que se le da durante la creación. el valor que se puede mostrar en la pantalla eliminado editado y guardado juegan un papel importante en la programación informática porque permiten a los programadores escribir programas flexibles como Están relacionados con los sistemas operativos en los que trabajamos, es importante conocer algunos de ellos y cómo podemos influir en ellos. Entonces, ¿cuáles son las variables de entorno? Bueno, son los valores dinámicos que afectan a los procesos o programas de un ordenador? Existen en todos los sistemas operativos y sus tipos pueden variar Pueden crearse editados guardado y borrado También proporcionan información sobre el comportamiento del sistema y cambian la forma en que se comportan el software o los programas. por ejemplo, la variable de entorno lan g muestra el valor del idioma que el usuario entiende estos valores leídos por una aplicación De tal manera que a un usuario chino se le muestra una interfaz en mandarín mientras que a un usuario americano se le muestra una interfaz en inglés. Estas son algunas de las variables de entorno comunes que pasaremos por ellas una vez sepamos cómo acceder para Determinar el valor de una variable Necesitas usar este comando[is] echo space el signo de dólar y luego el nombre de la variable Ahora usaremos algunas variables de entorno comunes empezando por la variable echo Path Esta variable contiene una lista de directorios separados por dos puntos en los que su sistema busca ficheros ejecutables Cuando ingresa un comando en una terminal, el shell busca el comando en diferentes directorios? en la variable path[mention][si] se encuentra el comando se ejecuta de lo contrario regresa con un comando de error si no se encuentra Las variables distinguen entre mayúsculas y minúsculas Asegúrese de escribir el nombre de la variable en la mayúscula correcta; de lo contrario, es posible que no obtenga los resultados deseados. Así que si escribimos la variable path de esta manera, no recibiremos un resultado Pasando a otra variable de entorno la variable de entorno de usuario nos da el nombre del usuario probar la variable de entorno del hogar Nos daría la ruta por defecto al directorio home[user's]. el comando ENV muestra todas las variables de entorno Puede crear su propia variable definida por el usuario con Sintaxis El nombre de la variable es igual al valor de la variable Nuevamente tenga en cuenta que las variables son sensibles a mayúsculas y minúsculas y normalmente se crean en mayúsculas. Así que hagamos una nueva variable con este valor Ahora para comprobar el valor de la variable recién creada tendrías que escribir este comando asegúrese de no dejar espacio entre el nombre de la variable y el signo igual para firmar, de lo contrario obtendrá un error y No se pierda el símbolo del dólar cuando esté comprobando el valor de una variable si pulsa la tecla Intro Sin el signo de dólar el comando echo tomaría el nombre de la variable como una cadena en lugar de una variable Pasando a la eliminación de variables se puede utilizar la siguiente sintaxis para eliminar una variable del sistema Dice desmarca el espacio del nombre de la variable que se está probando en la terminal así que ahora si quieres eliminar la nueva Variable y su valor que creamos anteriormente. Tendríamos que teclear[menos] en la terminal ahora si] ejecutamos el comando echo seguido de[by] la nueva variable No obtendríamos un resultado si el comando unset eliminara el valor de una variable de forma permanente Permítanos hacer una recapitulación rápida de las variables de entorno que gobiernan el comportamiento de los programas en su sistema operativo? Veamos también los comandos que hemos aprendido que el comando de la variable echo se usa para mostrar el valor de una variable El comando ENV muestra todos los entornos Variables el nombre de la variable es igual al valor de la variable el comando crea una nueva variable unset seguido por el nombre de la variable elimina una variable de la exportación del sistema Variable es[igual] a valor se usa para establecer el valor de una variable de entorno Gracias por ver este tutorial. Espero verte en la próxima. Bienvenido al video tutorial sobre Comunicación en Linux Mientras trabajas en un sistema operativo Linux es posible que necesites comunicarte con otros dispositivos para ello puede utilizar algunas utilidades básicas que le ayudarán a comunicarse con Las redes son los sistemas linux y los usuarios remotos Así que aprendamos uno por uno empezando por el dolor. Esta utilidad se utiliza comúnmente para comprobar si su conexión al servidor está en buen estado o no. Este comando también se utiliza para analizar las conexiones de red y[host]. Seguimiento del rendimiento de la red y gestión de la misma probando problemas de hardware y software El comando Ping es la dirección IP del espacio[peng] o el nombre[host], probemos algunos de sus ejemplos en al ejecutar el espacio de ping, el sistema de direcciones IP envía 64 bytes de datos a la dirección IP si Incluso uno de los paquetes de datos no regresa o se pierde sugeriría un error en la conexión puede presionar la tecla cTRL Combinación de teclas C para salir del bucle de dolor Del mismo modo podemos utilizar el espacio peng del nombre de host, intentaremos WWL comm aquí y comprobar la conexión con el servidor? Así es como puede usar el comando ping? Pasando a FTP significa protocolo de transferencia de archivos. Y es el protocolo preferido para la transferencia de datos Entre los ordenadores puede utilizar FTP para registrar y establecer una conexión con el host remoto cargar y descargar archivos navegar a través de directorios y Navegando por los contenidos de los directorios la sintaxis para establecer una conexión FTP con el host remoto es la siguiente La dirección IP del espacio FTP o el nombre del host nos permiten comprobarlo en el terminal cuando haya introducido el comando que se le pedirá. nombre de usuario y contraseña del cable de autenticación Adelante, introduzca el nombre de usuario y luego la contraseña Una vez que se ha establecido la conexión y ha iniciado sesión, puede utilizar estos comandos para realizar diferentes acciones Así que vamos a ejecutar algunos de estos comandos en el terminal así que si quiere mostrar los archivos en el directorio actual De la computadora remota usted necesita teclear el comando dir si usted consigue un error Mientras ejecuta comandos, puede activar el modo pasivo que este modo ignora Cortafuegos y errores de puerto de datos, así que vayamos[adelante] y ejecutemos el comando dir de nuevo Con la ayuda del comando put subiremos un archivo con el nombre fichero local Pulse[enter] y el archivo se cargará en el ordenador remoto. Ahora si quieres comprobar la presencia de este archivo, puedes ejecutar de nuevo el comando dir Y podrás ver el archivo local en el ordenador remoto Ahora vamos a seguir adelante y descargar un archivo desde el ordenador remoto Aquí tenemos un archivo El cual nos gustaría descargar el comando para descargar un archivo desde el ordenador remoto es get Espacie el nombre del archivo que es un archivo remoto en nuestro caso, así que sigamos adelante y ejecutemos este comando FTP dice que el archivo se ha transferido correctamente El comando "Salir" nos sacaría de FTP Así es como se puede utilizar el FTP para la transferencia de datos entre ordenadores, la siguiente utilidad es telnet Ayuda a conectarse a una computadora linux remota[entonces] programas remotamente y conducir La administración de esta utilidad es similar a la función de escritorio remoto que se encuentra en el equipo con Windows. La sintaxis de esta utilidad es telnet space IP address o hostname A modo de demostración, aquí nos hemos conectado a nuestro propio ordenador o al host local a través de telnet Una vez que usted ha puesto en su nombre de usuario y pasar bien Y está autenticado, puede ejecutar comandos tal y como lo ha estado haciendo hasta ahora usando el terminal. La única diferencia es que si está conectado a un host remoto los comandos serán[be] Ejecutado en la máquina remota y no en su ordenador local Talat se ha quedado obsoleto con el paso de los años a medida que han ido apareciendo protocolos más seguros para conectarse a ordenadores remotos. Es por eso que pasamos a la siguiente utilidad que es ssh Representa el shell seguro y se utiliza para conectarse de forma segura a un ordenador remoto. Comparado con diez net ssh[is] secure Estamos inclinados a que la conexión al servidor se autentique usando un certificado digital y las contraseñas estén encriptadas. Por lo tanto, es ampliamente utilizado por los administradores de sistemas para controlar servidores linux remotos la sintaxis para iniciar sesión en ssh es Ssh, el nombre de usuario del espacio en la dirección IP o el nombre del host nos permite probarlo en la terminal Así que vamos a entrar a ssh usando el comando y así sage nombre de usuario de espacio, y dirección IP o nombre de host Una vez que ingrese el comando de inicio de sesión, el terminal le pedirá la contraseña al ingresar la contraseña. Ssh, estaría conectado ahora Puede seguir adelante y ejecutar comandos en él como lo hace en la terminal de la diferencia ¿Es que el comando se ejecutaría en el ordenador remoto? Así que intentemos con otro comando dir esto listaría todos los contenidos del directorio en el directorio home Así que averigüémoslo. ¿Cuál es el directorio de trabajo actual? [Así que] ahora mismo. Estamos trabajando en casa. Google. 9-9. Del mismo modo, al escribir una salida Se cerrará la sesión a medida que se cumpla la edad. Repasemos los puntos clave de este tutorial la comunicación entre Linux o Unix y otras redes de ordenadores diferentes y usuarios remotos es ¿Es posible que el comando ping compruebe si la conexión con un nombre de host o la dirección IP funciona o no? Ejecute la dirección IP de Ping o el nombre de host en el terminal FTP es el protocolo preferido para enviar y recibir archivos grandes. Conexión FTP con el host remoto y, a continuación, utilizar comandos para cargar archivos de descarga Comprobando el archivo y navegando por él, la utilidad telnet te ayuda a conectarte a un ordenador linux remoto y a trabajar en él. Ssh, es un reemplazo de telnet, y es usado por administradores de sistemas Para controlar servidores linux remotos. Gracias por ver este tutorial. Te vería en la próxima. Bienvenido al tutorial en vídeo sobre la gestión de procesos en Linux así que, ¿qué es el proceso y? Instancia de un programa Se llama el proceso en términos simples Cualquiera Comando que le das a tu máquina linux inicia un[nuevo] Proceso[por] ejemplo Cuando usted lanza ofertas para escribir un artículo que crea este proceso y es posible tener múltiples Procesos Aka Instancias para el mismo programa Hay dos tipos de procesos El primero son los procesos en primer plano que ejecutan En la pantalla y necesita la entrada del usuario[an] Ejemplo de ellos son los programas de oficina El Segundo Uno son los procesos Background There are in The Background y Usualmente no necesitan entrada del usuario Ellos un ejemplo de ellos es el Antivirus que utiliza puede iniciar un proceso en primer plano ya sea desde el Dashboard o puede ejecutarlo desde el archivo Terminal para que si quieres ejecutar la[Insignia] de tu Media Player puedas ir a - Escribe Banshee y Puede ejecutar el Reproductor multimedia de esta manera De lo contrario, puede ir a la terminal y Escriba Banshee y ejecute el comando Cuando utilice el terminal tendrá que esperar hasta que el proceso en primer plano se ejecute Si se inicia un proceso en primer plano Procesar o un programa Desde el terminal entonces no se puede trabajar en el terminal hasta que el programa esté en marcha para evitar tal A? Situación[Usted] Puede Ejecutar el Programa y enviarlo al Fondo para que[que] el terminal Permanezca disponible para usted, vamos a aprender cómo Para hacer esto para ejecutar un proceso en segundo plano es necesario iniciar el programa escribiendo en el comando Principal Una vez ejecutado el programa es necesario presentar CTRl + Z y luego Escribe Bg para enviar el Proceso al Fondo, así que si intentamos lo mismo en el terminal? Necesitamos poner el Nombre del Comando para el Proceso o el Programa y Cuando Comienza a Correr, necesitamos Presionar CTrl + z que detendrá el Proceso Entonces necesitamos escribir Bg para enviar el proceso al fondo. De esta manera puedes enviar el proceso al fondo y mantener el terminal libre, puedes usar el comando Fg para continuar un programa. Que se detiene y lo lleva al primer plano La sintaxis simple de esta utilidad es Fg. Marque con un espacio el nombre del trabajo y Ejemplo de esto[S]. Vamos a lanzar el banshee Media Player para el proceso y luego? Escribiremos Fg para continuar el proceso en primer plano? Veamos algunos otros Comandos Importantes para Administrar procesos comenzando con Top this Utility Informa al usuario sobre todos los procesos en ejecución en la máquina linux sobre la sintaxis de esta utilidad. así que cuando Ejecutamos This[Utility] en el terminal que se encuentra un montón de campos con diferentes abreviaturas que vamos a aprender ahora uno por uno? Así que comenzando con la Pid es el Id de Proceso de cada Tarea Usted puede ver aquí que difiere para cada tarea o un proceso El usuario es un usuario Nombre de la tarea, propietario por lo que puede variar de root a como, Muchas cuentas de usuario que tienes en tu sistema linux El Pr. Es la prioridad Puede ser 20 que sería más alto o menos 20 que sería más bajo y? Es un buen valor de una tarea la vi rt Que lees on[the] Screen is the Virtual Memory used it Shows Memory in Kilobytes La re S es la Memoria Física utilizada y también se Muestra en Kilobytes Como[h][R] es una Memoria Compartida usada y también se Muestra en Kilobytes La S. Es el Estado Hay cinco Tipos de lo mismo el primero Es d que Dice Sueño ininterrumpido [Nuestro] está corriendo? S es Dormir T se traza o se detiene y la última Z es para Zombie el Porcentaje de Cpu que usted ve es el Porcentaje de Tiempo[Cpu El porcentaje de memoria es la memoria física utilizada Time Plus nos dice sobre el tiempo total de la CPU y el comando es el nombre del comando Discutiremos algunos de estos campos en este tutorial? El próximo Una de ellas es la utilidad Ps. Esta utilidad representa el estado del proceso. Es similar al Administrador de tareas que aparece en una máquina de Windows Cuando, usamos CTRl + alt + Delete? Este comando es similar al comando superior pero la información mostrada es diferente Usted puede utilizar estos en Texas con el comando ps Es decir, probarlas para comprobar todos los procesos que se ejecutan en un usuario que necesita para utilizar este comando. Nos dará toda la información En Procesos y programas que se ejecutan bajo Guru 99 puedes Compruebe también el estado del proceso de un único proceso utilizando el espaciador de sintaxis Ps Pid pero Primero, necesitamos encontrar el Pid de un Proceso que, podemos hacer tecleando Pid de Espacie el Nombre del Proceso aquí Escribiremos Banshee y Comprobaremos su Pid Así dice dos, siete, ocho, tres. Así que vamos a seguir adelante y comprobar el estado del proceso de este único proceso Así es como puede obtener información sobre el estado de un solo proceso Este comando termina la ejecución de procesos en un sistema linux La sintaxis del comando kill es kin Space Pid Para volver a utilizar esta utilidad es necesario[conocer] el Pid del Proceso que se quiere matar Probémoslo Con un ejemplo digamos Tenemos el programa mozilla Firefox ejecutándose en nuestro sistema y queremos matarlo usando el terminal? para esto necesitas encontrar el Pid del Programa Firefox Así que ahora ¿Conocemos el Pid del Programa Firefox "Adelante, matémoslo"? Si El terminal no regresa Con un error Implica que el Programa fue Cancelado Con éxito Linux puede ejecutar un montón de procesos a la vez que puede ralentizar la velocidad de algunos de alta prioridad Procesos y Resultado en un Desempeño Bajo a[evitar] [esto] Puedes decirle a tu máquina que Priorice los procesos según sus requisitos Esta prioridad se llama Niceness y Linux y tiene un valor entre menos 20 a 19 Entre más bajo sea el Índice de Bienestar, más alta será la Prioridad dada a esa tarea. El valor por defecto de todos los procesos ES[0]. Para iniciar un proceso con un valor incrustado distinto del valor predeterminado, debe utilizar la siguiente sintaxis Dice bonito Espacio - N Entonces el valor agradable entonces el nombre del proceso si hay algún proceso ya funcionando en el sistema entonces usted puede Realice su Valor usando la Sintaxis Entendamos esto con un ejemplo, así que pongamos en marcha el banshee Media Player con A Niza Valor distinto del valor por defecto Que es[Cero] por lo que aquí Hemos elegido 19 como un buen valor para esto? Programe Ahora Déjenos correrlo Ahora, después de limpiar el terminal con[el] comando clear, ejecutaremos la utilidad Top y comprobaremos el valor de Niceness del programa. Banshee Así que aquí tenemos la banshee Media Player y su valor de Niceness Shows 19 Ahora para darse cuenta del valor de un proceso ya en marcha Necesitamos saberlo Pid y como se ve aquí. El Pid para el reproductor de medios Banshee es 3 8 4 4 Así que vayamos Adelante y Realicemos su Valor de 19 a Menos 20 para esto Necesitamos escribir Sudo [Comprender] entonces el nuevo valor de Niza que sería 20 aquí Entonces - P Entonces The Pid Which fue Three eight Four four Once We execute This Command? Sudo Pediría la Contraseña Al ingresar la contraseña La Terminal nos dirá que el bonito Valor del Proceso Id[Tres][ocho][Cuatro][Cuatro][Cuatro] tiene Cambiado de 19 a Menos 20 Así es como puede priorizar los procesos que se ejecutan en su sistema Linux y hacerlos más eficientes Pasando a la Utilidad df Supongamos que el Espacio en Disco libre en todo el Sistema de Archivo dice la Sintaxis Df Al ejecutar esta utilidad, vamos a ver todos los sistemas de archivos en nuestro? Computadora con el disco usado y el disponible[Espacio] Si desea la información anterior en un formato legible[entonces] puede utilizar la utilidad df con esta opción Ahora puede ver el tamaño total del disco usado y el espacio disponible en el ordenador[su]. Este comando muestra El libre y El[usado] Memoria en el sistema linux puedes usar los argumentos gratis Espacio - M a la salida de la exhibición en megabytes o usted puede ir con el espacio libre gen para Mostrar la Salida en Gigabytes Intentémoslo, Ellos para que si tecleamos gratis Space - Enemy, We will See that the total Memory on the System is One Thousand Two megabytes and out of it? Se han usado 860 megabytes, así es como puedes comprobar el Ram libre y el usado en tu sistema linux. Resumamos rápidamente Cualquier programa[de aprendizaje] o un comando dado a un sistema Linux se llama proceso A El proceso podría ejecutarse en primer plano o en segundo plano El índice de prioridad de un proceso se llama Niza y Linux Su valor por defecto es 0 y puede variar entre 20 y menos 19 Cuanto más bajo sea el Índice de Bondad, mayor será la Prioridad que se le dará a esa tarea. Vayamos, a través de las utilidades también El comando Bg envía un proceso en segundo plano El comando[Fg] ejecuta un proceso detenido en primer plano Use Top para obtener detalles de todos los procesos activos Ps da el estado de los procesos en ejecución para el usuario final El Space Pid daría el estado de un proceso en particular El nombre de proceso Pid Off Space da el proceso Id del proceso o programa matar Space Pid Termina un proceso o un programa Niza comienza un programa con una prioridad dada Green Eyes cambia la prioridad de un proceso que ya está en marcha df le daría el espacio libre en disco duro Información sobre su sistema y gratis Porque el libre Ram Detalles en su sistema Gracias por ver este tutorial Espero verte en la próxima. te Bienvenido al video tutorial sobre el editor[VI Hay muchas maneras de editar archivos en un sistema operativo Linux. Puedes usar el Gui o trabajar en el terminal Para aquellos a los que les gusta ir con el terminal, el editor VI es el editor de texto más popular y clásico de la familia Linux. Algunas de las razones que lo convierten en un editor muy utilizado son, en primer lugar. Está disponible en casi todos los sistemas Linux funciona de la misma manera a través de diferentes plataformas y Distribuciones es fácil de usar por lo tanto millones de usuarios[gen][x]. Me encanta y lo uso para las necesidades de edición Hoy en día se dispone de versiones avanzadas del editor VI y la más popular entre ellas es la de ¿Cuál es VI mejorado? Algunos de los otros son Alvis y Vi [Nano] y mientras Es sabio aprender VI porque es rico en características y ofrece un sinfín de posibilidades. posibilidades de editar un archivo para trabajar en VI Editor Usted necesita entender sus modos de operación, se pueden dividir en dos partes principales y la primera parte es el modo de comando El Editor VI se abre en este modo y sólo entiende[comandos]. En este modo puede mover el cursor y cortar, copiar y pegar el texto. Este modo también guarda los[cambios] que ha realizado en el archivo Los comandos distinguen entre mayúsculas y minúsculas,[así que][asegúrese][asegúrese] de usar el mayúsculas y minúsculas correcto[Linton]. La segunda parte es entonces modo Surd Este modo es para insertar texto en el archivo Puede cambiar[a] el modo de inserción desde el modo de comando pulsando I en el teclado Una vez que esté en el modo de inserción, cualquier tecla será tomada como una entrada para el archivo en el que está trabajando actualmente. Para volver al modo de comando y guardar los cambios realizados, pulse la tecla de escape Así que pasando a iniciar el editor de VI Debe abrir el terminal y escribir Vi es pegar un nuevo nombre de archivo o espacio VI un nombre de archivo existente Puede crear un nuevo archivo o editar uno existente Así es como crearemos un nuevo archivo en el editor VI y se abrirá en el molde de comandos En la pantalla de lanzamiento, vemos a muchos equipos decidir a la izquierda. Denota Líneas no utilizadas Para ello, la longitud del archivo que ha creado se muestra en la parte inferior ahora para añadir contenido a este archivo. Tenemos que pulsar la tecla I del teclado y sólo entonces podrás escribir algo Ahora vamos a aprender algunos de los comandos de edición VI Debe tenerse en cuenta que debe estar en el modo de comando para ejecutar estos comandos Además, Vi Editor distingue entre mayúsculas y minúsculas. Así que asegúrate de escribir los comandos en la mayúscula correcta así que sigamos adelante y probemos[algunos] de los comandos de edición VI en el terminal como Mencionado[anteriormente] cuando entra en el modo VI está en el modo de comando por defecto Para añadir contenido necesitas pulsar la tecla I del teclado y sólo entonces podrás escribir algo De lo contrario, si sigo adelante y escribo "hola" ahora mismo, obtendría el zumbido de error en el sistema. Vi Editor no muestra ningún cambio en la pantalla cuando salta del modo de comando al modo de inserción o viceversa. Este es un punto importante a tener en cuenta mientras edita o crea archivos en el editor VI Así que presionemos I y agreguemos algo de contenido Una vez que hayas terminado de escribir el contenido y quieras guardar el archivo No puede hacerlo en el modo de inserción, necesita saltar de nuevo al modo de comando para hacerlo y para moverse. Desde el modo de inserción hasta el modo de comando es necesario pulsar la tecla de escape del teclado Una vez que lo haya hecho Ya no podrá escribir o editar el archivo. Así que digamos que quiero abrir un[nuevo] león cuando estoy en el modo de comando Necesito presionar la letra antigua en el teclado y el editor VI abrirá una nueva línea por mí y luego insertará[mode]. I] puede seguir adelante y escribir más contenido y aquí si quiero deshacer todos los cambios de toda la línea Necesito[para] volver al modo de comando pulsando la tecla[Escape] y Luego presione la letra U en mayúsculas de esta manera todos los cambios hechos a la línea entera serían Revertido ahora digamos que si quiero borrar el cursor puedo pulsar la letra a en minúscula cuando estoy en modo comando una vez que lo hago I ¿Puede seguir adelante y escribir el contenido de nuevo? Asegúrese de que presiona el comando correcto, de lo contrario terminará[haciendo] cambios no deseados en el archivo. Estos son algunos de los comandos que puede usar en el modo de comando Aprendamos ahora a movernos dentro de un archivo Necesita estar en el modo de comando para navegar en un archivo las teclas predeterminadas para Navegación son k g h y L R también puede utilizar las teclas de flecha del teclado Vamos a probar algunos de ellos Ahora mismo estoy en el modo de comando. Siempre puedo[usar] las teclas de flechas para navegar dentro de un archivo De lo contrario, puede utilizar la tecla L del teclado para[mover] ¿correcto? la tecla h para moverse a la izquierda La tecla k para subir y la tecla J para bajar Así es como se puede navegar en un archivo que se está editando Cuando se trata de guardar y cerrar el archivo. Usted debe estar de nuevo en el comando con el modo de las pulsaciones de teclas son Así que si quieres guardar el archivo y salir, puedes usar la tecla mayúsculas + z set. o puede utilizar la combinación de: WQ si desea guardar el archivo Pero manténgalo abierto entonces puede usar la tecla : w o si quiere salir sin guardar q es la combinación de teclas Así que sigamos adelante y guardemos este archivo que hemos creado en Para ello pulsaremos la tecla de escape para entrar en el modo de comando una vez que lo hayamos hecho. Luego presionaremos la combinación de teclas shift + z z z y volveremos a la terminal el otro método para guardar y salir del archivo es tecleando : Wq cuando usted está en el modo de comando? Una vez que lo haya tecleado, presione enter y regresará a la línea de comandos. Ahora para ver el archivo que[creamos] Tenemos que escribir el archivo de espacio para gatos[neal] y aquí está el archivo que hicimos Así es como se puede utilizar el editor VI para crear[un] nuevo archivo o editar uno existente. Lo que[aprendimos] en este tutorial el editor VI es el editor de texto de linux más popular y comúnmente usado Normalmente está disponible en todas las distribuciones de linux Funciona en dos modos: el modo de comando y el modo de comando de inserción toma los comandos del usuario y el modo de inserción es para editar texto. deberías[saber] que los comandos para poder trabajar en tu archivo fácilmente aprendiendo a usar este editor pueden beneficiarte en la creación de scripts y Edición de archivos. [gracias] por ver este tutorial Te veré en la próxima. Bienvenido al tutorial en vídeo sobre secuencias de comandos de Shell Los sistemas operativos están hechos de muchos componentes, pero hay dos componentes principales[son] el núcleo y el shell El Kernel se encuentra en el núcleo de un ordenador hace la comunicación entre el software y el hardware factible mientras que el Kernel es la parte más interna de un sistema operativo una shell es la más externa a Shell en un sistema operativo Linux toma la entrada de usted en forma de comandos los procesa y, a continuación, da un mensaje Es la interfaz[a través de] con la que un usuario trabaja en el programa. Comandos y scripts a los que se accede desde un terminal que lo ejecuta Cuando ejecuta la terminal, el intérprete de comandos emite una línea de comandos ¿Cuál es generalmente el signo de dólar en el que usted puede escribir su entrada, que luego se ejecuta cuando usted presiona la tecla Enter? entonces] si escribimos el comando Pwd[y] pulsamos la tecla enter la salida o el resultado se muestra en el terminal? El shell envuelve el interior del delegado de un sistema operativo protegiéndolo de daños accidentales[de ahí] el nombre shell Hay dos conchas principales y la primera es la concha de Bourne. El indicador de esta concha es el signo[a] del dólar y sus derivados ¿La concha de Posix se conoce como h? La concha de concha también conocida como h y la concha de bourne-de nuevo también conocida como bash, que es la más popular[de] todos ellos? La segunda es la cáscara C El indicador de esta shell es un signo de porcentaje, y sus subcategorías son También conocido como Cs. H Tops Sea Shell también conocido como TCs. H Discutiremos el bash shell base shell scripting en este tutorial? Entonces, ¿qué es el shell scripting y por qué lo necesito? Escribir una serie de comandos para que el shell se ejecute se llama Shell scripting que puede combinar secuencias largas y repetitivas de comandos en un solo y simple script ¿Qué puede ser almacenado y ejecutado en cualquier momento? Esto reduce el esfuerzo requerido por el[usuario final]. Entendamos los pasos para crear un script de Shell Primero cree un archivo usando un editor vI o cualquier otro editor de texto. punto como h Ponga a un lado el guión con el signo de almohadilla seguido de Chillido seguido del chillido. Ruta de acceso escribir algún código guardar el archivo de script como nombre de archivo punto como h Para ejecutar el script escriba bash seguido del nombre del archivo dot as h Aquí el signo de almohadilla seguido de Shriek es un operador[Khalsa] Banco que dirige los guiones a la[interpretación] Ubicación vamos a crear un pequeño script usando el editor VI ¿Comenzará escribiendo VI seguido del nombre del archivo? No olvide introducir la extensión sh Pulsando la tecla I del teclado se entra en el modo de inserción del VI Editor. Empecemos con el guión Necesitas iniciar tu script con el signo Shebang seguido de la bin sh. Ruta de acceso cada vez que cree un script de shell Vamos a escribir el comando y rápidamente seguir adelante y guardar este archivo ahora para ejecutar el script necesitamos escribir bash seguido del nombre del script De nuevo no olvide escribir la extensión sh Al pulsar la tecla enter veremos que se ejecuta el comando LS Comentar es importante en cualquier programa en Shell la sintaxis para añadir un comentario como el signo hash seguido del comentario que se entiende esto con un ejemplo Así que vamos a crear otro script de ejemplo Ahora[empezaría] de nuevo con el signo del banco seguido por la papelera como la trayectoria de la edad Ejecutemos el comando Pwd Ahora aquí. Nos gustaría[añadir] un comentario. Lo que nos dirá que el comando PWd representa el directorio de trabajo actual Sigamos adelante rápidamente y guardemos el script ahora en Running script 1.8, encontraremos que el comando PWd fue[ejecutado], pero el comentario presente en el directorio de trabajo fue ignorado Pasando a lo que yo voy a las variables se ha discutido anterior variable almacenada Datos en forma de caracteres y números De forma similar, las variables de shell se utilizan para almacenar información, y sólo pueden ser leídas por el shell Por ejemplo, esta parte del script crea una variable shell y luego imprime end Este es un pequeño script que creará y usará variables así que comencemos por crear el script empezamos el script como usual con el Shebang seguido por la curva como trayectoria h Ahora empecemos a escribir el guión Como hemos terminado de escribir el guión, sigamos adelante y guardémoslo. ahora sigamos adelante y ejecutemos el archivo de script para esto necesitamos escribir bash seguido de El nombre del Script que es easy script dot s h en nuestro caso una vez que pulsamos la tecla enter El Script comienza a ejecutarse y nos pregunta, ¿cuál es tu nombre? Escribiremos el nombre Guru nine nine Al presionar la tecla Enter de nuevo El Guión ahora nos dice. ¿Cómo está usted y se hace eco de nuestro nombre? Pongamos el bien a pesar de Aquí puedes ver que el script repite el comentario que hemos introducido. Así es como podemos crear scripts basados en bash shell Ahora bien, este es un script simple que puede desarrollar scripts avanzados que contienen bucles de sentencias condicionales y funciones Shell Scripting hará tu vida más fácil y la administración de Linux más fácil. Recapitulemos rápidamente lo que aprendimos en este tutorial El núcleo es el núcleo de los sistemas operativos y se comunica entre el hardware y el software Shell es un programa que interpreta comandos de usuario a través de Cli como un terminal La concha de Bourne y la[C]. Shell son los shells más usados en Linux Shell El script está escribiendo una serie[de] comandos para que el shell ejecute Las variables de Shell almacenan el valor de una fuerza o un número para que el shell lo lea? Shell scripting puede ayudarle a crear programas complejos que contengan bucles de sentencias condicionales y funciones Gracias por ver este tutorial. Nos vemos en la próxima. Bienvenido al video tutorial sobre programación en perl Perl es un lenguaje de programación especialmente] diseñado para la edición de textos, ahora es ampliamente utilizado para una variedad de propósitos incluyendo Administración de sistemas Linux Desarrollo web de Programación de Redes ETC. Bueno es de gran importancia en un sistema operativo Linux donde puede ser usado para crear programas Manejar bases de datos y correos electrónicos interfaz gráfica de usuario Desarrollo y Redes y administración de sistemas Aunque el shell scripting está disponible para los programadores. Prefieren la perla porque Programar en perl no causa problemas de portabilidad. Lo cual es común cuando se usan diferentes shells en scripts de Shell El manejo de errores es muy fácil en[firme] se pueden escribir programas largos y complejos en Perl fácilmente debido a su inmensidad Esto contrasta con el shell que no soporta Namespaces ni usa propósitos Herencia ETc Shell tiene menos bibliotecas reutilizables disponibles Nada comparado con las perlas[sipan] Shell es menos seguro, llama a las funciones externas por ejemplo Comandos Como MV o Cp por el contrario tiene trabajo útil al usar funciones internas Aprendamos a crear un script perl [usted] siempre debe comenzar su guión con[sabacc] El usuario[Bill] escuchó que ahora dirige el intérprete de perl de ejecución[to] en su sistema Aprendamos a añadir una variable y a introducirla o extraerla en perl, así que si quieres definir un valor de variable Necesitas usar la sintaxis es igual al valor y de esta forma puede almacenar los valores de una variable en forma de fuerza y número cuando se trata de mostrar una cadena o un valor en la pantalla es necesario utilizar el comando de impresión que daría salida a la cadena de texto de y si desea asignar una entrada a una variable en perl, utilice el comando Stdin, por lo que la variable de sintaxis es igual a dDim ahora Repasemos algunos puntos importantes agreguemos un comentario sobre Perla con[el] símbolo hash Recuerda que cada afirmación en perl termina con una semicolumna[perla] distingue entre mayúsculas y minúsculas, asegúrate de usar la mayúsculas y minúsculas correcta. Puede usar cualquier editor de texto para escribir sus scripts perl A continuación, debe guardar el archivo de script con la extensión[in] dot[Pn] que lo hará reconocible Asegúrese de no usar lugares cuando esté nombrando el archivo de script perl Ahora vamos a entender los pasos para crear un script perl Cree un archivo usando Vi o cualquier otro editor de texto llamado skip file con la extensión Pl Inicie el script con el signo shebang seguido de la ruta user bin[perl] escriba algo de código Guardar el archivo Script como nombre de archivo punto Vl para ejecutar el tipo de script bash space filename Vl Escribamos un script perl que tomará la entrada del usuario[y] la mostrará de nuevo a través del script así que sigamos adelante[y] creemos un nuevo archivo de script pearl en VI editor como Discutido anteriormente[usted] necesita iniciar su script con el signo shebang seguido por el usuario y luego la ruta de perlas Una vez hecho esto pulse enter y escriba el script que[usted] desea ejecutar Aquí está el guión que queremos ejecutar? Ahora que hemos terminado de escribir el guión, sigamos adelante y guardémoslo. Ahora es el momento de ejecutar el script? Para ejecutar el script necesita escribir Fern seguido del nombre del script Una vez que presiona la tecla Enter, el archivo le pedirá una entrada. Así que dice que vamos a tomar tu nombre por favor, escribamos nuestro nombre gurú[9][9][9] Una vez ingresado el archivo devuelve el valor de entrada mostrando nuestro nombre Así que así es como puedes crear scripts perl Recapitulemos rápidamente lo que aprendimos en este tutorial. Well es un lenguaje de programación de propósito general desarrollado originalmente para la manipulación de texto. Ahora se utiliza para[una] amplia gama de tareas incluyendo el desarrollo web de administración de sistemas Desarrollo de Gui de Programación de Redes y más los archivos enteros tienen la extensión punto Pl Hay tres tipos de variables en las listas escalares en perl y hashes. Gracias por ver este tutorial Nos vemos en la próxima. Bienvenido al video tutorial sobre terminales virtuales Linux es un sistema multiusuario que permite Muchos usuarios pueden trabajar en él simultáneamente ¿Y si diferentes usuarios necesitan trabajar en el mismo sistema a la vez? ¿Cómo se hace eso? Aquí es donde necesitamos los terminales virtuales Así que vamos a aprender acerca de que las terminales virtuales son similares a la terminal que hemos estado usando hasta ahora. Se utilizan para ejecutar comandos y ofrecer entradas La única diferencia es que no podemos usar el ratón con los terminales virtuales Por lo tanto, necesita conocer los atajos de teclado son una de las características más destacadas de Linux como Los terminales virtuales permiten a varios usuarios trabajar en diferentes programas al mismo tiempo en el mismo ordenador. así que aprendamos cómo lanzar un terminal virtual los pasos para lanzar un terminal virtual son presiona la combinación de teclas CTRL + alt + F1 en el teclado Ingresa el nombre de usuario y contraseña y estarás listo para ir Probémoslo en un bollo. Así que sigamos adelante y presionemos la combinación de teclas cTRL + alt + F1 tan pronto como lo hagamos Vemos la pantalla de inicio de sesión para la terminal virtual, así que pongamos el nombre de usuario Una vez introducida la contraseña podremos[iniciar sesión] en la terminal virtual 1 a pesar de Normalmente hay seis terminales virtuales en un sistema operativo Linux Y puede iniciar sesión en ellos como usuarios diferentes para llevar a cabo tareas diferentes. Puede navegar entre los seis terminales virtuales usando el siguiente comando que dice CTRL + alt + Tecla F1 a F6 F1 es el primero, mientras que F6 es el último terminal virtual en el que[puede] trabajar en todos ellos al mismo tiempo[al mismo tiempo] en Para saber en qué terminal virtual está trabajando, tenga en cuenta la tty que aparece en la parte superior, así que ahora mismo Estamos trabajando en la primera terminal virtual así que si quieres cambiar a la segunda terminal virtual puedes presionar la combinación de teclas CTRL + alt + F2 para Navegue presionando CTRL + Alt + F3 Key Combination lo llevará a la tercera terminal virtual. Tty es un número de teletipo que también puede conocer tecleando el comando tty en el terminal Así que ahora mismo Estamos trabajando en tty[1] es importante señalar aquí que es necesario iniciar sesión en cada Terminal virtual para poder[trabajar] en ellos El terminal[7th] es el que hemos estado usando hasta ahora en el Linux Tutoriales se puede acceder usando la tecla[combinación] CTRL + alt + F7 así que probémoslo en el sistema operativo, pulsando la tecla CTRL + alt + F7 La combinación le llevará a la ventana del terminal en la pantalla Estos son algunos de los atajos que debe conocer mientras trabaja en los terminales virtuales Así que usando el home o cTRl + una combinación de teclas movería el cursor a[el] inicio de la línea actual La configuración prefijada restablecería el terminal virtual history listaría los comandos ejecutados por el usuario, el acceso directo[flecha hacia arriba] se desplazaría hacia arriba en history y Necesita introducir para ejecutar un comando cTRL d le bloquearía fuera de la terminal virtual y usando CTRL + alt + delete La combinación de teclas reiniciaría el sistema ahora. Vamos a probar algunos de ellos en una terminal virtual Comencemos con el comando historia asegurando] que este comando nos daría todos los comandos ejecutados por el usuario en el pasado Ahora, si desea limpiar la ventana del terminal virtual, debe escribir Restablecer para ejecutar los comandos desde el historial puede presionar la tecla de flecha arriba Y serías capaz de ver todos los comandos usados en el pasado A continuación, puede pulsar la tecla intro y el comando sería? ejecutado Digamos que queremos usar el comando eco con esta fuerza Pero aquí hemos escrito mal la palabra eco ya que no podemos usar el ratón con terminales virtuales Necesitamos usar las flechas izquierda y derecha para navegar O simplemente puedo[pulsar] la tecla de inicio y me llevará al inicio de la línea de comandos actual Presionar el extremo me llevaría al final. Digamos que si quiero quitar esta carta I] puede tomar el cursor a la letra Y luego tengo que presionar la tecla[borrar] y se borrará su propia letra Si desea autocompletar el comando, puede presionar la tecla de tabulación Así que si escribo Ec y presiono la tecla de tabulación el comando se completaría automáticamente para hacer eco Así es como podemos usar los atajos del terminal virtual? Así que presionemos la combinación de teclas cTRl + d y salgamos del terminal virtual Hagamos una recapitulación rápida terminales virtuales RCL ojos que ejecutan los comandos de usuario Hay seis terminales virtuales que pueden ser lanzados usando las teclas de acceso directo Ofrecen un entorno multiusuario y hasta seis usuarios pueden trabajar en ellos al mismo tiempo, a diferencia de los terminales. No se puede] utilizar el[montaje] con terminales virtuales para lanzar una terminal virtual pulse CTRL + alt + F12 seis combinaciones de teclas en el teclado y usar el mismo comando para navegar Para volver a la pantalla de inicio del sistema linux usa CTRL + alt + F7 y te llevará a la terminal Gracias por ver este tutorial. Te veré en la próxima. Bienvenido al video[tutorial] sobre Unix administración como Linux es un sistema operativo multiusuario Hay una gran necesidad de un administrador ¿Quién puede gestionar los derechos de los usuarios[cuentas] y la seguridad general del sistema? Usted debe conocer los fundamentos de administración de Linux para que pueda manejar las cuentas de usuario y grupos de usuarios[in] Linux a cada usuario se le asigna una cuenta individual que contiene todos los archivos información y datos del usuario que[puede] crear múltiples usuarios en un sistema operativo Linux Sistema así que vamos a aprender las diferentes maneras de hacerlo ahora mismo Ahora[sólo] tenemos una cuenta bajo este sistema operativo linux Seguiremos adelante y agregaremos algunas cuentas más. Comencemos con el terminal ahora para añadir una nueva cuenta de usuario usando el terminal que necesita para escribir en este comando Sería espacio sudo añadir espacio de usuario el nuevo nombre de usuario que desea añadir Una vez que entre en el terminal le pedirá que introduzca la contraseña para la nueva cuenta, déjenos introducir la contraseña. ¿Se le pedirá entonces que vuelva a escribir la nueva contraseña de Unix? Una vez hecho. Le pedirá el nombre completo del usuario Usaremos el espacio de savia 99 en nuestro caso ahora. Dice el número de habitación. Pongamos 101 El teléfono del trabajo se puede poner en cualquier número[de] su elección Ponga el número de contacto de la casa y luego otro puede dejarlo si quiere presionar la tecla y en el teclado. Si la información dada es correcta y presiona enter una vez que veas la línea de comandos en la terminal Significa que la cuenta de usuario ha sido creada Entonces] comprobémoslo en el sistema para comprobar el sistema de presentación de cuentas de usuario. Necesita ir a la configuración del sistema A continuación, debe hacer clic en las cuentas de usuario, y podrá ver todas las cuentas presentes en el equipo así que ahora aquí Muestra tu nueve-nueve como el administrador y[Sap] 99 como usuario estándar La otra manera de crear una cuenta de usuario es usando el Gui Para ello es necesario hacer clic en el botón de desbloqueo aquí y luego poner la contraseña para autenticar Una vez autenticado[usted] necesita hacer clic en el signo más aquí para crear un nuevo usuario Ahora como puedes ver una nueva ventana ha aparecido aquí Y nos pediría que rellenáramos la información de la nueva cuenta el tipo de cuenta ofrece dos opciones Estándar y administrador si desea que el nuevo usuario tenga acceso administrativo al equipo, seleccione administrador como el tipo de cuenta Los administradores pueden hacer cosas como añadir y eliminar usuarios, instalar software y controladores y cambiar los datos y la hora. de lo contrario, seleccione Estándar ahora sigamos adelante y rellenemos el nombre completo como Java 99 si quieres que el nombre de usuario sea diferente a tu nombre completo, también puedes hacerlo. Así que pongamos Java 1 0 0 aquí y hagamos clic en crear Se mostrará la nueva Cuenta, pero se desactivará de forma predeterminada Para activarlo haga clic en la opción[the] password y añada una nueva contraseña. A continuación, vuelva a escribir la misma contraseña y haga clic en cambiar De esta manera se habilitaría la nueva cuenta Ahora vamos a aprender cómo borrar o desactivar una cuenta Así que digamos que queremos quitar la savia 99 cuenta de usuario del sistema para poder hacerlo utilizando el terminal necesitamos primero eliminar la información de la contraseña Para la cuenta este es el comando que usaríamos para hacerlo ahora vamos a ejecutarlo en la terminal Al pulsar entrar, el terminal le pedirá la contraseña al introducir la contraseña. diría que el vencimiento de la contraseña la información fue cambiada ahora todo lo que tienes que hacer es borrar la cuenta y usaremos este comando para hacerlo Así que sigamos adelante y borremos la cuenta de usuario Savia 99 Así que si comprueba la ventana de cuentas de usuario verá que la cuenta de Sap 99 ha sido eliminada Para hacer esto usando el Gui usted necesita ir a la ventana de cuentas de usuario otra vez y hacer clic en el botón de desbloqueo Vuelva a introducir la contraseña para la autenticación y, a continuación, resalte la cuenta que desea eliminar ahora mismo. Queremos borrar la cuenta de Java 99 una vez resaltada es necesario hacer clic en el signo menos aquí ¿Qué borrará el usuario seleccionado haciendo clic en él? Y, a continuación, el sistema le preguntará si desea borrar el Home directory y archivos[Mail's][Bui] o guárdelos ahora mismo No necesitamos los archivos por lo que haremos click en borrar una vez hecho. Verá que la cuenta de Java 99 ha sido borrada Ahora para añadir un usuario a un grupo necesitas usar la siguiente sintaxis que dice sudo space usermod space - un guión de espacio g mayúscula luego el nombre del grupo y luego el nombre del usuario Puedes ver los grupos existentes en tu sistema operativo linux ingresando el siguiente comando Dice grupo mod, luego presiona la tecla tab dos veces Ahora sigamos adelante y agreguemos el grupo de usuarios. Main to[their] user account guru[nueve] nueve] y Dos la autenticación de contraseña y el grupo de usuarios se añadirán a su cuenta de usuario. Puede comprobar si el usuario está en un grupo utilizando el comando cat space Etz, y encontrará que la cuenta de usuario Guru 99 ha sido añadido al grupo de usuarios mail Para eliminar a un usuario del grupo de usuarios, debe utilizar la siguiente frase Dice sudo space del user space el nombre de usuario y luego el nombre del grupo, así que probémoslo en la terminal Ahora para eliminar el gurú de cuentas de usuario[9:9] del correo del grupo de usuarios Tenemos que teclear sudo espacio y luego usuario espaciar el nombre de usuario que sería guru 99 entonces el grupo de usuarios que era masculino y Como puedes ver aquí, el usuario guru 99 fue eliminado del grupo de correo con éxito si lo haces Si no desea ejecutar comandos en el terminal para gestionar usuarios y grupos, puede instalar un anuncio de Gui en el comando para lo mismo que Así que sigamos adelante e instalémoslo en el sistema Una vez que hayas entrado La miniatura comenzaría a instalar el complemento Gui y le preguntaría si desea continuar con la instalación. oprima y, y oprima enter Esto instalaría el complemento Gui en el sistema operativo Una vez finalizada la instalación, vaya a[dash] y escriba user luego haga clic en usuarios y grupos Aquí podrás encontrar todas las cuentas de usuario y puede hacer clic en Administrar grupos para administrar los grupos de los que forman parte. Pasando al comando de dedo se usa para obtener información de los usuarios en una máquina linux [usted] puede usarlo tanto en máquinas locales como remotas Así el dedo índice le da a todos los usuarios registrados en la máquina remota y local Así el espacio del dedo índice el nombre de usuario Especifica la información de un usuario específico, así que recapitulemos rápidamente lo que hemos[aprendido] en este tutorial. Puede utilizar tanto Gui como terminal para el usuario administración que se puede crear Desactivar y eliminar cuentas de usuario, puede agregar o eliminar un usuario a un grupo de usuarios. Repasemos también las órdenes. sudo space Espacio de adduser Espacio de adduser para el nombre de usuario como usuario Sudo espacio pa ss. Espacio WD - L el nombre de usuario deshabilita un usuario Espacio de usuario de PSeudo - nuestro nombre de usuario borrar señor usuario Sudo espacio usermod espacio - un espacio - G en mayúscula Seguido por el nombre del grupo y luego el[nombre de usuario] añade un usuario a un grupo que necesita para usar el espacio de sudo Del user Espacio de usuario que el nombre del grupo para eliminar a un usuario del grupo de usuarios el comando del dedo da información sobre todos los usuarios registrados. El nombre de usuario del espacio para el dedo proporciona información de un usuario en particular. Gracias por ver este tutorial [Yo] te vería en la próxima