How to Use ClassPoint \u0026 Google Meet Together for Online Teaching
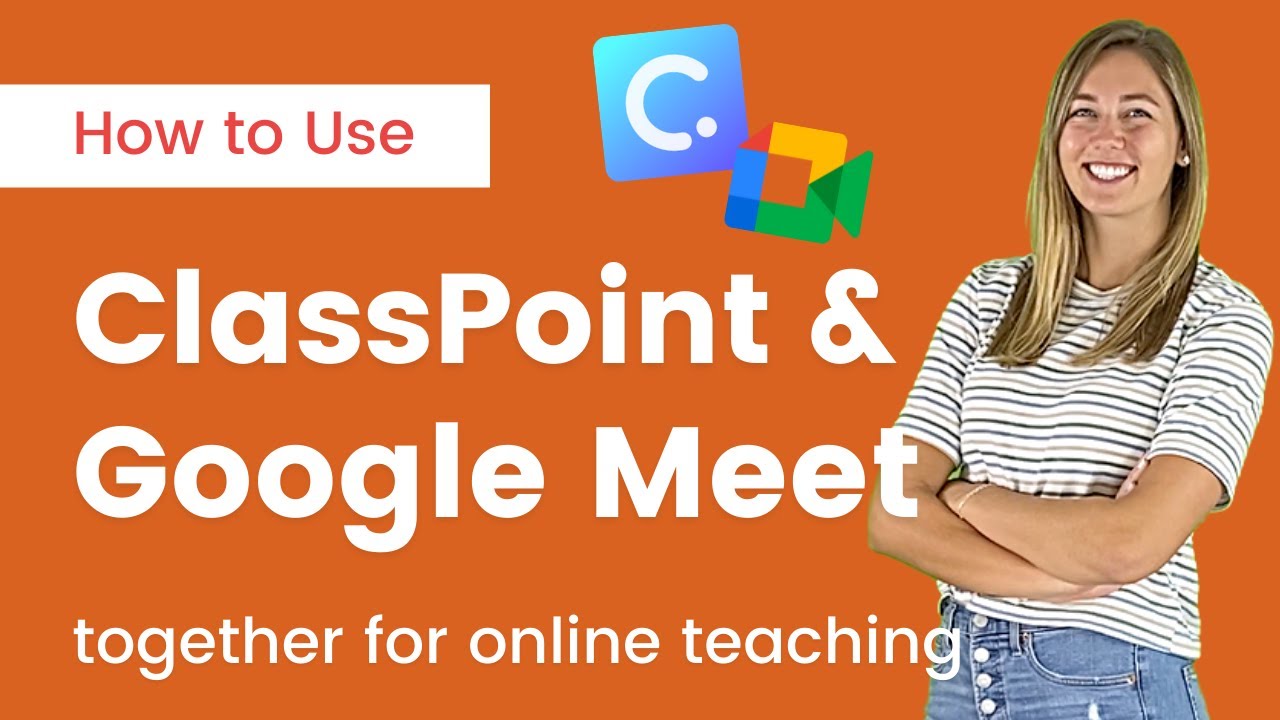
- Hola profesores. Soy Sara de Inknoe y bienvenido al canal ClassPoint. Este video de hoy trata sobre cómo usar Google Meet y ClassPoint juntos para sus clases de aprendizaje virtual en línea. Si aún no lo ha hecho, no se olvide del número uno, presione Suscribirse y el número dos, active esas notificaciones para que pueda mantenerse actualizado cuando lancemos otro video relacionado con ClassPoint o un consejo o truco de EdTech. (música brillante) ( música suave y alegre) Usar ClassPoint además de su enseñanza en línea con Google Meet no es muy difícil. Solo queremos asegurarnos de que ustedes tengan los mejores consejos y trucos para que les resulte fácil cuando comiencen a enseñar con Google Meet y ClassPoint. Entonces, por supuesto, es un poco más fácil si tiene dos monitores o dos pantallas para trabajar, pero en este video de hoy, todo lo que hacemos se puede hacer en una sola pantalla. Entonces podemos seguir adelante y comenzar una nueva reunión aquí. Y tengo dos estudiantes que ya se han unido. Y lo primero que queremos hacer es abrir nuestro PowerPoint para que mis estudiantes puedan seguirlo. Entonces, si vamos a PowerPoint aquí, tenemos un archivo de ejemplo y lo presentaré con el modo de ventana. De esa manera puedo minimizarlo y dividir mi pantalla. Y esto es importante porque cuando estás en Google Meet y quieres compartir tu pantalla, debes compartir toda tu pantalla. Sé que a muchos profesores les gusta compartir una ventana o una pestaña, pero para tener acceso a todas las capacidades de ClassPoint con Google Meet, debes compartir tu pantalla completa. Entonces, cuando sigamos adelante y hagamos eso, también podemos minimizar la pestaña de Google Meet y tener una vista de pantalla dividida aquí de PowerPoint y mis alumnos. Así que también puedo abrir el chat y poder seguirlo. Y además, ClassPoint seguirá teniendo todas sus funciones funcionando, y podemos iniciar una pregunta aquí. Y mis alumnos podrán escuchar mi voz , así como la música de ClassPoint, si la enciendes. Si tiene problemas con sus estudiantes, no puede escuchar la música de ClassPoint u otro video, puede informarnos en los comentarios o ver el video que hemos vinculado en la descripción sobre cómo cambiar la configuración de audio, para que funcione. Así que sigamos adelante y revisemos el lado del estudiante para que pueda ver que pueden seguir y ver tanto el lado de PowerPoint como el de Google Meet porque está compartiendo ambos en todo su escritorio. Así que también queremos que nuestros estudiantes vayan a classpoint.app y sigan y envíen sus respuestas cuando tengamos una pregunta abierta. Así que, al igual que el profesor, separemos estas dos pestañas y las podemos minimizar. De esa manera, nuestros estudiantes pueden hacer que ClassPoint se muestre con classpoint.app y enviar las respuestas que tengan. Y pueden seguir lo que está en el lado del maestro, si hacen alguna anotación o hacen pizarra y ven sus respuestas enviadas en vivo. Así que volviendo al lado del maestro, podemos ver que nuestros estudiantes han enviado algunas respuestas. Podemos cerrar el envío, podemos guardarlos y verá que todas las demás funciones de la barra de herramientas de ClassPoint aún funcionan. Así que teníamos el láser, tenemos un bolígrafo, si necesita escribir más notas en la pantalla y puede continuar revisando y usando todas las capacidades de ClassPoint, hay diferentes tipos de preguntas, incluido el modo de competencia. Si tienen alguna pregunta sobre cualquiera de las otras funciones de ClassPoint, tenemos una lista de reproducción de tutoriales completa sobre la mayoría de las funciones, además de otro video sobre la enseñanza en línea con diferentes plataformas de video. Entonces, si no está utilizando Google Meet y desea verificarlo, puede continuar, está vinculado arriba y en la descripción a continuación. Muchas gracias por sintonizar este video de hoy en una breve propaganda sobre las mejores formas de usar Google Meet y ClassPoint juntos en su salón de clases. Si aún no lo ha hecho, recuerde, no olvide presionar Suscribirse y activar esas notificaciones. De esa manera, será una de las primeras personas en saber cuándo lanzamos un nuevo video y, con suerte, puede ayudar a actualizar y transformar su salón de clases. Feliz enseñanza interactiva. Los veré la próxima vez. (música suave y alegre)