【10 Digital Art Tips】 For Beginners
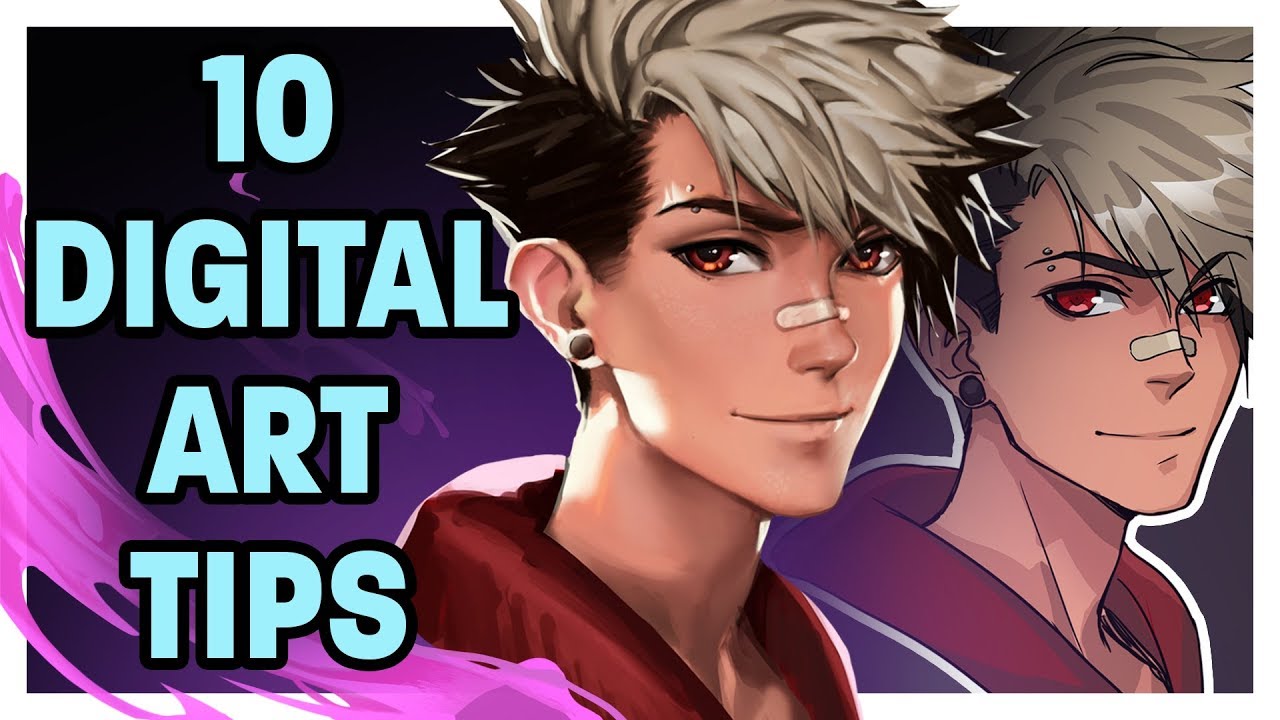
Hola y bienvenidos a mi primer tutorial digital en este canal. He subido algunas pinturas digitales de velocidad anteriormente, y aunque son un poco más antiguas en este punto todavía recomiendo echarles un vistazo después. ¿Pero un tutorial sobre arte digital? Nunca he hecho eso porque realmente no me siento tan consistente con la forma en que trabajo digitalmente. Quiero decir, probablemente hay una docena de formas de dibujar un simple círculo . Muchas formas de hacer arte digital en general. Personalmente tiendo a cambiar mi forma de trabajar con casi todas las imágenes. Pero hay herramientas y métodos básicos que han sido consistentes para mí y quiero compartirlos contigo Usaré principalmente Photoshop y un poco de Clip Studio Paint, porque estos son con los que tengo mayor experiencia. Pero muchos de estos consejos serán transferibles a otros softwares a menudo la forma de hacer las cosas son muy similares. 1. Trabajar con accesos directos Antes de comenzar una obra de arte digital es útil saber acerca de los atajos de teclado que están disponibles. Esto le ahorrará una inmensa cantidad de tiempo, especialmente si su tableta tiene teclas rápidas para asignarlos. Hay muchas preferencias diferentes y es posible que ni siquiera sepas que existen algunas de ellas. Así que déjame darte algunas recomendaciones que yo utilizo: Ctrl + Z para deshacer cosas.Es lo más común y definitivamente siempre debería estar en tu mente o asignado a uno de tus accesos rápidos. Mantener RTe permite rotar tu lienzo libremente y, por lo tanto, también es un buen atajo. Es posible que desees mantener un acceso rápido. Luego tenemos Ctrl + T, que es para la herramienta de transformación y es útil si comenzó muy grande o muy pequeño Puedes escalar, rotar o distorsionar las cosas con esto. Ctrl- y Ctrl + es para hacer zoom y especialmente para ahorrar tiempo, así que los tengo en los accesos rápidos también. Por supuesto, esto se vuelve obsoleto si tu tableta con capacidad táctil le permite pellizcar con tus dedos para ampliar. La tecla Alt, mientras se encuentra en modo de pincel, activa el selector de color mientras lo mantenga presionado. Lo uso con tanta frecuencia que lo tengo asignado a un botón en mi lápiz. Esto es increíblemente útil con la pintura, pero luego hablaré más sobre esto. Para el otro botón en el lápiz, normalmente uso el botón derecho, que en Photoshop permite navegar a través de su conjunto de pinceles y ajustar el tamaño de los mismos. 2. Elija sus pinceles Al principio cuando comencé con el arte digital me enganché con los pinceles, jugando e incluso creando algunos de los míos a partir de fotos con muy baja resolución. Pensé que otros artistas digitales solo eran tan buenos porque tenían un pincel específico que yo nunca tendría en las manos. Hay algunos pinceles que son perfectos para una cosa muy específica como ciertas texturas, nubes o cadenas. Pero para la mayor parte de su proceso de dibujo y pintura, un simple pincel redondo suele ser suficiente. Puedes cambiar la presión de la pluma, la dureza y la opacidad y aprendí que esto ya pone muchas opciones en tus manos. Pero también puede ser muy divertido probar diferentes pinceles, así que voy a dejar el link de algunos impresionantes conjuntos de pinceles en la descripción de este video. Y mientras estés allí, haz clic en el botón Me gusta ;) 3. Bocetar Para bocetar normalmente utilizo un simple pincel redondo con opacidad ligeramente reducida. ¿Por qué una menor opacidad? Cuando dibujes muchas líneas una sobre la otra, las áreas que tienen en común saldrán más fuertes. Esto actuará como una gran guía para cuando trabajes en tu lineart más tarde. Por supuesto, puedes experimentar con diferentes pinceles si deseas que tu boceto tenga una cierta estética. Asegúrate de poner el boceto en su propia capa. De esa manera puedes colorearlo si es necesario. Intenta no perderte demasiado en los detalles y más bien enfócate en la composición general y proporciones. Al trabajar digitalmente, puedes reflejar fácilmente la imagen, lo que puede exponer rápidamente los errores que puedes pasar por alto por estar acostumbrado al dibujo en su orientación regular. 4. Licuar y transformar Usa la herramienta de licuar y transformar cuando detecte errores después de dibujar un poco hay excelentes herramientas que puedes utilizar para evitar tener que dibujar todo desde cero otra vez Dos de ellas son las herramientas de licuar y transformar. Como mencioné, puedes reflejar el boceto para ver cualquier rareza que haya pasado desapercibida. y luego use la herramienta de licuar para empujar y deformar todo a su lugar correcto. Me encanta esta herramienta porque puedes jugar con ella. Porque a veces no sabes realmente qué es exactamente lo que está mal en tu dibujo hasta que lo ves corregido. Una herramienta como Licuar también se puede encontrar en Krita y Gimp. Pero otra herramienta útil que también se incluye en Clip Studio Paint es la herramienta de transformación. Hay una pequeña diferencia entre estos programas, pero la aplicación es bastante similar y genial para usar en detalles. Usa el lazo y haz un círculo en el área que deseas cambiar, por ejemplo, los ojos. Luego usa transformar para crear una cuadrícula y deformar el boceto a tu gusto. Es especialmente útil cuando deseas hacer coincidir objetos con una cierta perspectiva, como por ejemplo añadir carteles a una pared. Sin embargo, una nota importante: la herramienta de licuar o transformar se utiliza mejor mientras todavía estás en el proceso de boceto porque reducen la calidad de las áreas en las que trabajas en las líneas, por ejemplo, a menudo se vuelven notablemente borrosas después de usarla. Con el boceto generalmente no es gran cosa, ya que lo más probable es que desaparezca más tarde en el proceso de todos modos. Pero si deformas tu lineart fuertemente podrás notarlo. 5. Delineado vs. Pintura Algo de lo que deberías saber una vez que estés satisfecho con su boceto es que puedes ir básicamente en dos direcciones diferentes desde allí. Puede continuar y comenzar a trabajar en un delineado, que suele ser el caso del manga o la caricatura. Dibujos que tienen lineas significativas. O bien, puede trabajar de una manera más pictórica para una apariencia renderizada. En ese caso, deberás trabajar con las áreas y solo usar el boceto como guía. Si eliges la ruta lineal, primero deberás crear una nueva capa en la parte superior del boceto. Para diferenciar el delineado del boceto en el proceso, puedes disminuir la opacidad de la capa del boceto o puedes colorearla de cualquier manera, hacer esto te ayudará a distinguir el delineado del boceto mientras mantienes ambos visibles. Hacer el lineart a menudo puede ser bastante agotador en mi experiencia. Se pierde mucho tiempo en deshacer los trazos del pincel al intentar hacerlo coincidir con el boceto. Desafortunadamente, no hay un atajo real para esto, excepto por ejemplo, copiar o reflejar elementos únicos para reutilizarlos siempre que sea posible. Para hacer el delineado, recomiendo usar Clip Studio Paint o Paint Tool SAI en lugar de Photoshop. Clip Studio Paint crea líneas muy nítidas, definidas y delgadas que se ven mucho más limpias en comparación a los que puedes hacer en Photoshop por ejemplo. Después de años de usar ambos, siempre termino sintiendo que el delineado hecho en Photoshop es más áspero, esquemático y tembloroso. Pero claro que puedes usar el que más te guste. Cuando se trata de arquitectura u otros objetos con muchas líneas rectas, puedo recomendar Photoshop. Apaga la presión del lápiz y mantén presionada la tecla shift para conectar puntos con una línea fácilmente. Si deseas dedicarte más a la representación realista, simplemente omite el delineado y ve al siguiente paso que es ... 6. Creando una capa base Primero debes de crear una capa base que te ayude a mantenerte dentro de las líneas cuando colorees. Una forma de hacerlo es usar la herramienta Lazo para trazar la línea exterior de tu dibujo. De esta manera harás una selección del interior que luego podrás rellenar en una capa separada. Con un trazado ordenado, limpio y sin huecos, la varita mágica puede ahorrarte mucho tiempo. Selecciona el espacio fuera del dibujo y luego invierte la selección. Esto seleccionará efectivamente el interior de tu trazado. Rellénalo y tendrás una capa base sólida. Una vez que hagas eso, debes de asegurarte de que solo pintes en la base y no fuera de ella. Para eso, puedes bloquear la capa. Ahora, solo puedes pintar en las partes de esa capa que ya tienen color en ellas. 7- Recortar capas Si tienes miedo de cometer errores como yo - y también quieres ajustar y cambiar rápidamente las cosas- asegúrate de tratar de usar recorte. Para eso necesitas hacer click derecho en tu capa y seleccionar "Crear máscara de recorte". Aquí puedes verme poder pintar por todas partes. Pero tan pronto como creo una máscara de recorte, todo lo que está fuera del área que definimos con nuestra capa base, desaparece. Ahora solo se pueden ver las áreas que se superponen con la capa base. El resto se recorta Esto es muy útil, porque ahora solo tenemos que enfocarnos en el área dentro del trazado. Usando esta técnica puedes crear capas para propósitos individuales como cabello, piel, ojos, ropa. Básicamente tantas como quieras. Solo ten en cuenta que aumentará rápidamente el número de capas y la navegación entre cientos de ellas puede llegar a ser bastante confuso. De todos modos, ahora que hemos terminado nuestra base, podemos comenzar a sombrear. 8. Cómo utilizar el Selector de color El selector de color es una de las herramientas esenciales para la pintura digital. Como dije anteriormente, recomiendo asignarlo a un botón en su lápiz, o al menos en algún lugar fácilmente accesible. El selector de color -como su nombre lo indica- recoge el color visible para que puedas usarlo. Elija la capa en la que desea pintar y comience con un tono de sombra, por ejemplo. Ahora puede mantener presionada la tecla del Selector de color, seleccionar un tono de transición, soltar la tecla y de inmediato puedes seguir pintando con tu pincel. Por supuesto, esto también funciona con brillos o simplemente para mantener un esquema de color consistente, porque solo usas colores que ya están presentes en tu pintura. 9. No tengas miedo de difuminar Durante mucho tiempo despreciaba la herramienta para difuminar porque tiene un aspecto muy característico cuando intentas implementarlo en tu trabajo. Pero eso fue porque no sabía cómo usarlo correctamente. La herramienta de difuminado en realidad es bastante versátil. Puedes usar diferentes pinceles con él, creando diferentes efectos. Puedes usarlo para texturas y transiciones interesantes. Me gusta usarlo para suavizar los bordes. Por ejemplo, comienzo a sombrear una pieza y luego simplemente recorro los bordes duros para suavizar a mi gusto El pincel no es estándar con Photoshop por lo que sé, pero puedes configurar fácilmente un pincel para la herramienta difuminado tú mismo. Elije la herramienta de difuminado y abre un pincel suave redondo regular. A continuación, abre la configuración del pincel y establece el espaciado al 25%, dispersión al 29%, el contador de horas al 46%, activa la transferencia y ya está. 10 Estilos de fusión de capas Por último, pero no menos importante, echemos un vistazo rápido en algunos de los estilos de fusión de capas que vale la pena revisar. Multiplicar es excelente cuando escaneas tu delineado tradicional y quieres comenzar a colorear. Simplemente coloca tu delineado en la parte superior y ponlo en multiplicar para que el papel blanco sea transparente Pantalla es muy útil para crear efectos de luz. Por ejemplo, tomé esta foto de una bengala y puse la capa en pantalla para hacer todos los tonos negros transparentes. Es como la versión negativa de multiplicar. Superposición es mejor para las texturas. Si quieres darle a tu arte una apariencia de acuarela, puedes usar texturas y superponerlas para agregarlos a tu pintura. Color es útil para cambiar colores en áreas individuales y jugar con esquemas de color. ¿Se vería mejor el anillo en plata? Crea un conjunto de capas en "color" y dibuja en el área con un tono gris para intentarlo. Por último, pero no menos importante, aquí hay algunos consejos generales sobre las herramientas. Un consejo adicional si lo desea: Para el arte digital hay muchas opciones. En cuanto a software y hardware. Desde tabletas de dibujo normales a tabletas de pantalla, a computadoras de tableta hay una variedad de marcas, calidades y precios que puedes elegir. Me he dado cuenta de que muchos artistas principiantes creen que solo se puede crear un buen arte con una tableta de pantalla, pero eso es un error. En 2005, utilicé Graphire 4 y Photoshop Elements que venía con él. En ese momento, solo ocasionalmente hacía arte digital y no estaba seguro de si seguiría haciéndolo mucho en el futuro. No porque fuera tan extraño no mirar la superficie en la que estás dibujando físicamente sino simplemente porque aprender el programa era mucho más difícil. Después de usar las tabletas sin pantalla durante aproximadamente 10 años, eventualmente supuse que quería actualizar a un Cintiq. Mi consejo sería que las herramientas crezcan contigo. Comienza con una tableta adecuada a tus necesidades y presupuesto. No gastes una fortuna en una tableta cuando no te ves a ti mismo trabajando con una durante mucho tiempo Para principiantes, recomiendo comenzar con una tableta de dibujo clásica sin pantalla en ella, porque son mucho más asequibles y no te odiarás demasiado si empieza a acumularse de polvo. Con la práctica te acostumbrarás a mirar el monitor de tu computadora. Después de todo, siempre puedes ver dónde está el cursor en la pantalla. Algunas personas realmente usan juegos como OSU para practicar su precisión si no están dibujando o pintando algo de todos modos. Para el arte digital, creo que la comprensión del software es a menudo más crucial para su flujo de trabajo que si su tableta de dibujo tiene una pantalla incorporada o no. Pero qué piensas. ¿Tienes alguna experiencia con el dibujo digital que quieras compartir? ¿Cuál fue tu consejo favorito? Házmelo saber en los comentarios :) Por cierto, ¡no es demasiado tarde para actuar en la resolución de Año Nuevo! Si desea aprender una nueva habilidad, pruebe un nuevo pasatiempo o obtenga un conocimiento más profundo de algo ya lo tienes, entonces echa un vistazo a Skillshare. Es una comunidad de aprendizaje en línea con miles de clases sobre dibujo, pintura, diseño y más. Hace unos años quería aprender a encuadernar y usando Skillshare hice uno o en realidad varios libros siguiendo algunas de sus clases. Mi editor Matt también está aprendiendo Illustrator ahora siguiendo una clase en Skillshare. Como te va? Bueno, no soy bueno en el tema del arte pero sé que entiendo el software al menos :D Con una Membresía Premium, obtendrá acceso ilimitado a clases de alta calidad hechas por expertos en sus campos y en $ 10 al mes por una suscripción anual también es más asequible que la mayoría de las plataformas de aprendizaje que hay. Pero también tengo una oferta especial para usted: siguiendo el enlace en la descripción del video Puedes obtener dos meses gratis. Esta oferta solo está disponible para las primeras 500 personas que se registren utilizando ese enlace, por lo que se rápido. Muy bien, si estos consejos te han sido útiles, dale un Me gusta a este video y suscríbete para obtener más información. Muchas gracias por mirar y te veo la próxima vez. Trad by Chrivart :D