10 PowerPoint Productivity Tips for Teachers
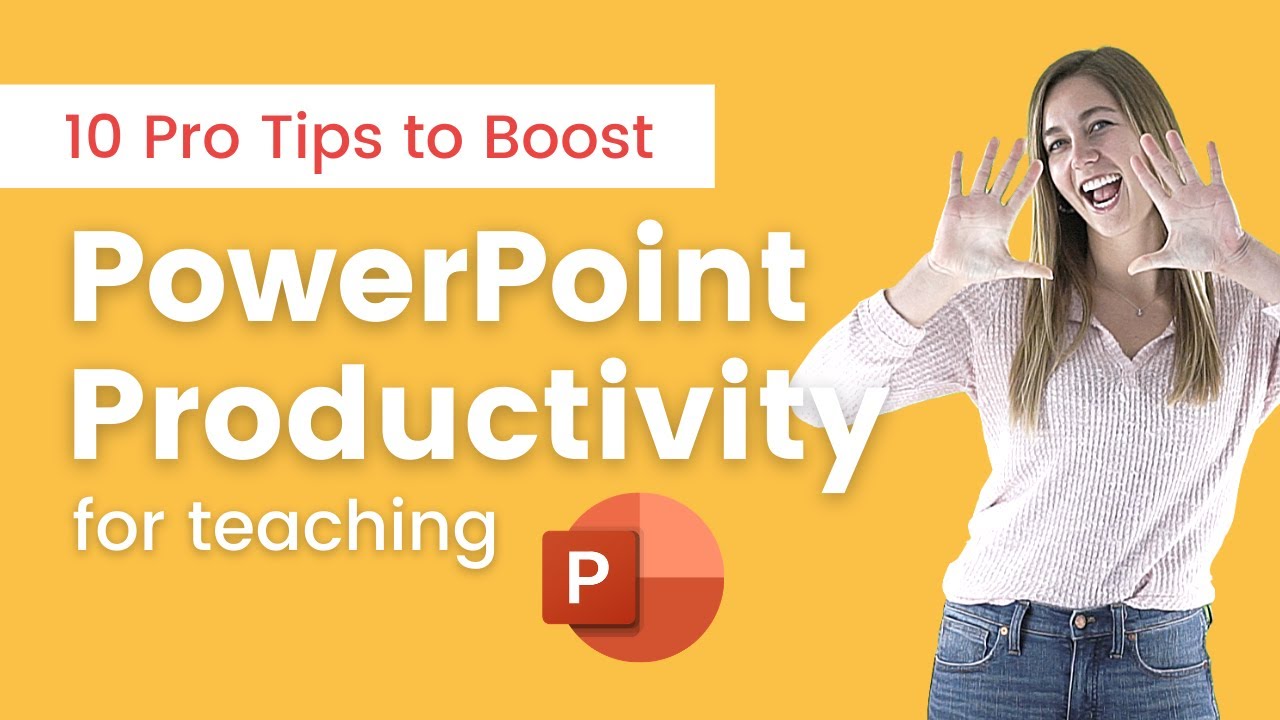
- Hola, soy Sarah de INKNOE. En este video de hoy, estoy aquí para compartir con ustedes 10 consejos diferentes para aumentar su productividad cuando usa PowerPoint. Para conocer los últimos consejos y trucos sobre el uso de la tecnología en el aula, presione Suscribirse. (música suave) Muy bien, comencemos con el consejo de productividad número uno. Aprovecha la posibilidad de crear tu propia plantilla de PowerPoint. Las plantillas son prácticas de usar para que tenga presentaciones de PowerPoint prediseñadas y consistentes listas para usar . PowerPoint tiene una variedad de temas y plantillas disponibles cuando abre la aplicación. Sin embargo, también puede crear el suyo propio. Para este ejemplo, elegiré uno que ya tienen a nuestra disposición. Entonces puede echar un vistazo a todo lo que ofrecen y hacer clic en uno que se vea bien y hacer clic en Crear. Una vez que se abre el archivo, puede personalizar su presentación. Entonces, una de las cosas que podemos hacer es cambiar el color del tema de tu mazo, además de agregar un título. Entonces, digamos que voy a usar este conjunto de diapositivas para una lección de repaso antes de un gran cuestionario para mis alumnos. Entonces puedo agregar ese título y también puedo agregar un par de diapositivas más y poner su título principal en ellas porque sé que permanecerán igual en todas estas presentaciones de PowerPoint. Una vez que haya completado todos los cambios que desea, puede subir a Archivo y Guardar como. Y luego puede guardarlo en su PC. Y en lugar de guardarlo como una presentación de PowerPoint, querrá guardarlo como una plantilla de PowerPoint. Y ahora, cuando abra esto, ya tendrá algunas de sus diapositivas prediseñadas para usted. El consejo número dos es la plantilla maestra de diapositivas. Así que este consejo difiere del consejo número uno porque es una plantilla solo para una presentación de PowerPoint en particular. Entonces, en lugar de copiar y pegar algo en cada una de sus diapositivas de PowerPoint, puede usar esto para ahorrarse muchas acciones repetitivas. Así que tengo otro archivo de ejemplo extraído aquí, y para tener acceso a la plantilla maestra de diapositivas, puede ir a la pestaña Ver. Luego puede hacer clic en el patrón de diapositivas y verá una plantilla para todos los diferentes tipos de diseños en PowerPoint. Y si se desplaza hacia arriba hasta la parte superior, puede hacer clic en la vista maestra completa. Por lo tanto, puede agregar cualquier texto o imágenes que desee que aparezcan en cada una de sus diapositivas. Así que seguiré adelante e insertaré nuestro logotipo de InknoeEDU. Y luego puedo moverlo y verás que aparece en el mismo lugar en todas las diapositivas. Entonces, si tiene un logotipo de la escuela o cualquier cita o cualquier cosa que desee tener en cada diapositiva, esta es la mejor manera de hacerlo. Notarás que la imagen del logotipo de InknoeEDU que agregué tiene un fondo gris, por lo que no es transparente, pero el fondo de mi diapositiva sigue siendo blanco. Para formatear el fondo de mi diapositiva para que sea del tono exacto de gris que está en mi imagen, puedo continuar con la sugerencia número tres, que es usar el Cuentagotas. Por lo tanto, el cuentagotas coincidirá exactamente con cualquier color en cualquier texto o imagen que tenga en su diapositiva. Entonces, para hacer estos cambios, puedo ir a Estilos de fondo y hacer clic en Formato de fondo. Luego puedo ir a Color y hacer clic en el Cuentagotas. Y luego simplemente coloque el cursor sobre el color que desea que tenga su diapositiva y simplemente haga clic y hará los cambios por usted. Como todavía estoy en la plantilla maestra de diapositivas, ha cambiado todas mis diapositivas. Entonces, si cierro esta vista, podemos ver que ha realizado todos los cambios en mis diapositivas. También puede usar el Cuentagotas para cambiar el color de la fuente de la misma manera. Entonces puedo cambiar rápidamente el color de fuente de mi título. Simplemente voy al Color de fuente, hago clic en Cuentagotas y vamos a cambiarlo al color del logotipo. Y ahí lo tienes. Ha cambiado de color. Por lo tanto, es una manera súper fácil de combinar exactamente cualquier color que desee. Si está luchando con su creatividad al hacer su presentación, puede confiar en la herramienta Ideas de diseño de PowerPoint. Esta herramienta puede actualizar completamente su presentación dándole un cambio de imagen completo del diseño. Sin embargo, para tener acceso a esta herramienta, debe ser un usuario de Office 365. Si no es un usuario de Office 365, puede acceder a Ideas de diseño yendo a la pestaña Diseño y haciendo clic en Ideas de diseño. Luego, el panel lateral se abrirá y podrá desplazarse y elegir qué diseño le parece mejor. El consejo número cinco es usar atajos de teclado. Los atajos de teclado son una de las formas más fáciles de aumentar su productividad. Hay muchos, muchos atajos diferentes para usar en PowerPoint. Sin embargo, mientras está en el proceso de crear su presentación, aquí hay dos que definitivamente debería usar. El primero es Control + Arrastrar para copiar cualquier imagen fácilmente. Entonces podemos ir a esta diapositiva aquí y quiero copiar esta flecha para mostrar que es paralela. Entonces puedo simplemente hacer clic en Control + Arrastrar y la flecha se copia. El segundo es usar la tecla Shift para hacer formas perfectas. Entonces, en mi última diapositiva aquí, quiero agregar un cuadrado para poder ir a Insertar y hacer clic en Cuadrado. Entonces, si no uso la tecla Shift, tengo que adivinar y ver si se forma un cuadrado perfecto. Sin embargo, si ahora esta vez, mantengo presionada la tecla Shift, creará perfectamente un cuadrado perfecto. También puede usar esto para círculos, triángulos o diamantes. El consejo número seis es para alinear objetos rápida y fácilmente. Si hay muchos objetos diferentes en su diapositiva, como fotos o texto, y desea que todo esté alineado correctamente y se vea bien, puede hacerlo fácilmente con la herramienta Alinear. Entonces, en esta diapositiva, voy a mantener presionada la tecla Shift mientras hago clic en las imágenes que voy a alinear. Entonces puedo ir a una línea a través de la pestaña Organizar, o en la pestaña Formato aquí arriba, puedo hacer clic en la herramienta Alinear. Y luego puede elegir alinear el centro izquierdo derecho o el medio superior inferior. Dado que todas estas imágenes son de diferentes tamaños, haré el medio. Y luego, además, puedes optar por distribuirlas horizontal o verticalmente para que así haya un espacio uniforme entre cada una de las imágenes. Entonces, con solo un par de clics, todo se ve bien y ordenado. El consejo número siete es agrupar diferentes objetos en sus diapositivas de PowerPoint. Puede elegir agrupar imágenes, texto o una combinación de ambos. Esto resulta útil cuando tiene que realizar cambios de formato en muchos objetos diferentes a la vez, o si desea mover un montón de objetos diferentes en su diapositiva a la vez. Entonces, para este ejemplo, voy a agrupar estos tres cuadros de texto diferentes. Así que mantengo presionada la tecla Mayús y luego hago clic con el botón derecho y luego en Grupo. Ahora verá que todos los cuadros de texto están juntos como uno y se pueden mover por la diapositiva. También puede realizar cualquier cambio de formato, por lo que puedo cambiar el color del texto y hacerlo más grande o más pequeño. Si alguna vez necesita desagrupar estos cuadros, puede simplemente hacer clic izquierdo nuevamente y hacer clic en Agrupar y Desagrupar. Format Painter es uno de los mejores consejos de productividad. Con Format Painter, puede copiar fácilmente cualquier formato de un fragmento de texto o una imagen a otro fragmento de texto o imagen. Entonces, para hacer esto, voy a subir a esta diapositiva aquí y solo necesitas resaltar el texto del cual vas a querer copiar el formato. Luego puede hacer clic en Copiar formato en la sección Portapapeles, y luego solo tiene que resaltar el texto en el que desea pegar ese formato. Para copiar el formato en varios elementos a la vez, puede hacer doble clic en Copiar formato . Y luego puede resaltar de la misma manera, pero no tiene que volver a hacer clic en el Copiar formato cada vez. También hay un atajo de teclado para Format Painter que es muy útil. Entonces, para usar el atajo de teclado, puede hacer clic en un objeto que desea copiar y hacer clic en Control + Shift + C. Y luego para pegar ese formato, puede hacer clic en el objeto y hacer clic en Control + Shift + V. Pasando a consejo número nueve, que es reutilizar las diapositivas. Si hay una diapositiva de una presentación anterior que funcionará bien en su conjunto de diapositivas actual, puede insertarla fácilmente en esta presentación. Entonces, para hacerlo, podemos ir al botón Nueva diapositiva y hacer clic en el menú desplegable para hacer clic en Reutilizar diapositivas. El panel lateral se abrirá y podrá buscar la presentación que elija. Una vez que se abre, verá aparecer todas las diapositivas en el panel lateral. Luego, si hace clic en la diapositiva que desea, la insertará en su presentación actual con el tema y el formato correspondientes. Por último, el consejo número 10 es la barra de herramientas de acceso rápido. Esta barra de herramientas en la esquina izquierda está disponible para usted sin importar qué pestaña esté abierta en la cinta de PowerPoint. Por lo tanto, puede personalizarlo para tener iconos y herramientas que utilice con mucha frecuencia. Por lo tanto, puede agregar un botón de Impresión rápida, si imprime con frecuencia, o puede echar un vistazo a los muchos otros comandos que ofrece PowerPoint. Entonces, si hay una herramienta o un botón que usa con mucha frecuencia, puede agregarlo a esta barra de herramientas para que tenga acceso a él en cualquier momento. Y esos son los 10 consejos que tengo que puede comenzar a usar para aumentar su productividad en PowerPoint. Avísame si usas otros. Gracias por ver. No olvide presionar Suscribirse y darnos su aprobación si aprendió algo nuevo. Hasta la proxima. (música suave)