Tutorial de Dodge \u0026 Burn automatico en Photoshop. Retoque de retratos
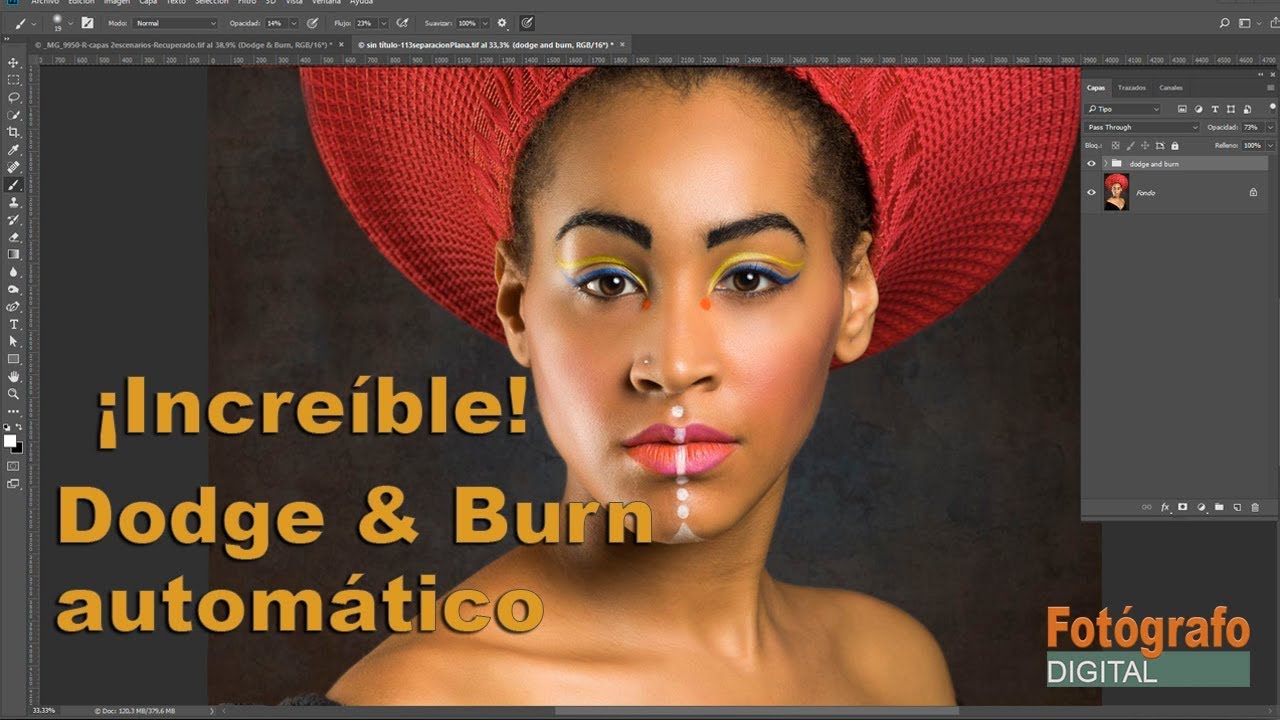
[Música] bienvenidos a fotógrafo digital.com en el tutorial de hoy vamos a ver el dodge unborn que viene a ser algo así como la sal y la pimienta de los retratos porque es lo que nos permite pasar de retratos así que eso está bien pero podría ser un poco plano a este que tiene más relieve o este que es en el que vamos a trabajar y que veréis cómo va a ganar muchísimo al final del proceso vamos a empezar de cero y os advierto de que es un proceso un poquito complejo así que os recomiendo tener papel y lápiz porque es imposible que os acordéis de memoria de todos los ajustes que hay que hacer dicho eso empezamos me voy a venir aquí a capas para una capa de ajuste de curvas y esta capa de ajuste de curvas para el dodge la voy a sobreexponer voy a poner aquí ahora voy a ir a los estilos de capa para eso tengo que hacer doble clic y se me abre este cuadro en el que voy a actuar sobre donde pone capa subyacente para el caso concreto del touch lo que voy a hacer es mover este triangulito hacia la derecha veis que al hacerlo voy a echar esto un poco más para acá al hacerlo se me va post erizando la imagen se queda así como a parches bueno eso lo voy a arreglar inmediatamente apretando la tecla alt y con la tecla alt apretada me va a permitir separar este triángulo en dos y al hacerlo las transiciones entre las zonas claras y las zonas oscuras van a ser mucho más suaves así que ya me gusta así le doy a ok y ya está ahora voy finalmente con esta capa lo que voy a hacer es ponerla en el modo de luminosidad porque esto es muy importante porque cuando cambiamos las curvas afectan también a los colores el contraste del color si lo pongo en luminosidad no se afecta el color solamente los valores lumínicos ahora voy a duplicar la capa del fondo con control j ya la tengo otra vez y voy a llamarle normal luego veréis porque es simplemente para identificar la capa posteriormente y ahora voy a poner una capa nueva que tenga esto más esto y eso se hace con control mayúsculas alt y control mayúsculas alt y me copia todo ahora se ha quedado muy rara porque porque esta capa de curvas que ya la puedo de seleccionar se estaba pues estaba aplicando sobre esta que ya la tenía si pusiera aquí esto simplemente veis ya no tiene efecto el caso es que ahora con esta capa está seleccionada voy a poner la capa normal justo debajo de la capa 1 ya la tengo vuelvo a la capa 1 la selección y desde ahí me voy a imagen aplicar imagen se me queda un gris y ahora es muy importante que apuntes estos valores porque aquí en capa no me vale la combinada lo que necesito es la capa normal por eso lo hemos llamado antes normal para identificarla bien ya sabemos cuál es para hacerlo ahora ya se ve otra vez la imagen pero se ve de una manera rara a gris es importante que el modo de fusión no esté en normal ni en ninguna otra cosa que esté en restar y luego pones estos valores una opacidad del cien por cien en la escala de uno y el desplazamiento en 128 si varía jce los valores variarán los resultados le voy a dar a ok y ahora por si luego me arrepiento de algo de lo que haga a partir de aquí voy a convertir esta capa en un objeto inteligente he hecho clic encima de la capa y escogido objeto inteligente y finalmente vamos a venir a filtro desenfoque gaussianos y voy a darle un valor de 25 píxeles tened en cuenta que esta imagen bueno es grande es una imagen de una cámara réflex de 100 de formato completo y finalmente lo que tengo que hacer ahora es acá el modo de fusión de normal lo voy a pasar a superponer overlay si estáis usando la herramienta en inglés veis que ya me ha marcado las luces ya las tenemos marcadas ahora faltaría marcar las sombras las zonas menos iluminadas bueno voy a hacer no visible esta capa la capa normal la dejo ahí y ahora voy a poner por encima de todo una capa nueva de curvas curvas ya tengo esta capa aquí y vamos a empezar por hacer lo mismo de antes la voy a cambiar de normal a luminosidad ahora voy a modificar el valor se trata esta vez de sub exponer así que me voy a poner aquí un cuadradito más abajo antes lo había llevado uno más arriba y ahora uno más abajo con eso me oscurece voy a hacer doble clic aquí en alguna zona de la capa para que se abran en los estilos de capa y ahora también voy a actuar aquí abajo pero en lugar de actuar en este el triangulito ahora actuar en este en el que es blanco y vamos a conseguir lo mismo las zonas oscuras para que sean las transiciones suaves pulsó la tecla alt / el triángulo en 2 y lo dejo donde me parezca que se marcan bien las zonas oscuras le doy ok y ahora con la capa normal activa y la capa de curvas que acabó de crear también activa voy a duplicar todo en una nueva capa hago control mayúsculas alt e y se me crea aquí arriba una nueva capa que ya tiene esos valores ya puedo desactivar esta curva y ahora igual que antes voy a la capa normal y la voy a poner justo debajo de la capa 2 me pongo en la capa 2 e igual que antes me voy a imagen aplicar imagen aquí en capa voy a escoger ya lo habréis adivinado normal qué es la capa que está aquí abajo los valores van a ser los mismos de antes esto al 100 esto en restar la fusión en restar muy importante escala 1 y desplazamiento 128 ya está y también ahora voy a convertir este un objeto inteligente por si en algún momento quiero cambiar lo que le haga pues ahora que ya lo tenemos convertido en objeto inteligente me vengo a filtro desenfocar desenfoque gauss ya no le aplicó 25 píxeles ok con eso me aseguro de que las transiciones van a ser normales ahora ya me puedo deshacer de esta capa normal que está aquí en medio ya no me sirve la he quitado y en esta capa 2 que acabó de crear le voy a cambiar el modo de fusión ahora en vez de irme a superponer me voy a ir a luz suave que da un efecto un poquito más suave y ahora para que veáis el efecto voy a meter todo esto en una carpeta así que seleccionó capa 2 seleccionó la última que está aquí aprieto en este botón y ya tengo un grupo a este grupo le voy a cambiar el nombre para que sepamos lo que es le voy a poner 2 burn y ahora si lo quito veréis que ésta era nuestra fotografía de partida y este el final como veis el retrato gana muchísimo en intensidad si quisierais podría bajar un poco el efecto pero en cualquier caso tiene muchísimo más relieve y más personalidad así que espero que esta técnica os sirva tendréis que ensayarla un poquito para aprenderla pero finalmente os dará unos grandes resultados pues hasta aquí el tutorial de hoy si no queréis perderos ninguno de nuestros tutoriales de retoque fotográfico pulsar en el botón que sale aquí arriba a la derecha para suscribiros a nuestro canal