7 Tips y Trucos de Microsoft Edge
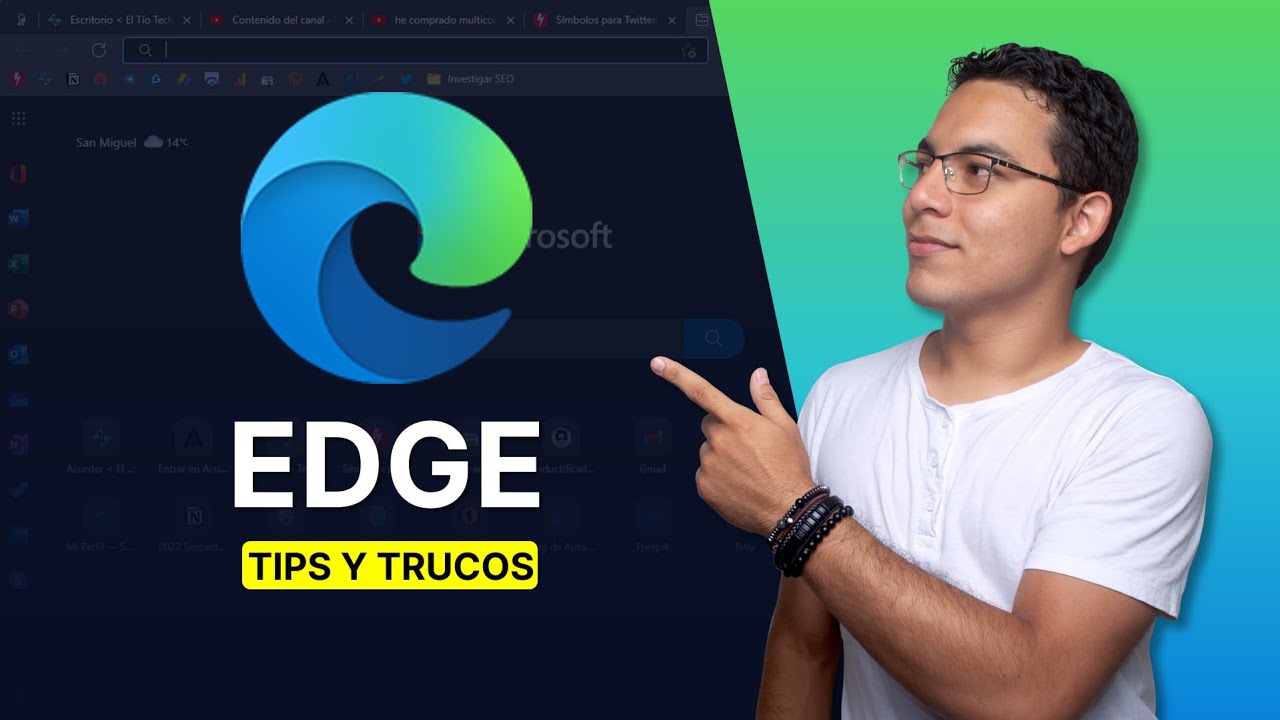
cuál es el navegador de internet que utilizas en realidad no importa en este vídeo te presentaré siete razones por las que deberías considerar seriamente cambiarte a microsoft hecho comencemos [Música] bienvenidas y bienvenidos a un nuevo vídeo aquí en su canal el tio text mi nombre es -dijo- cárdenas y en este vídeo en esta primera parte del vídeo te presentaré 7 razones por las cuales deberías considerar pasarte a microsoft edge independientemente de cual navegador de internet estés utilizando especialmente si estás utilizando google chrome por si no lo sabías microsoft viene a ser el reemplazo de internet explorer aquel navegador que veníamos usando mucho en el pasado y que terminó siendo blanco de los memes entonces así como no había mucho debate en que internet explorer era uno de los navegadores o mejor dicho el navegador más lento que existía tampoco hay mucha discusión cuando se habla de que google chrome es el navegador que más recursos consume en tu computadora o laptop de hecho cualquier otro navegador tiene un mejor rendimiento que google chrome en este aspecto ya eso vamos con el primer truco entonces vamos aquí a mi pestaña de microsoft edge yo la tengo bastante personalizada y minimalista para mi uso personal y en los tres puntitos de la parte superior derecha tú vas a encontrar de rendimiento a ver quiero hacer una aclaración aquí microsoft de por sí sin activar esta opción ya es más eficiente que muchos otros navegadores obviamente google chrome incluido pero si lo activamos va a ser aún más eficiente y esto es de especial interés si tu computadora anda un poco lenta o especialmente si estás en una laptop ya aquí sería un doble motivo por los que deberías probar microsoft porque este modo eficiencia no solamente mejora o disminuye el consumo de recursos de tu computadora laptop sino que también ahorra batería y de hecho no me había percatado de esto hasta empezar a grabar este vídeo pero nota que aquí se está mostrando cuál es el ahorro de recursos que está utilizando tu computadora gracias a este modo de eficiencia ahora por otra parte microsoft también tiene otras opciones de rendimiento que vamos a encontrar desde los 3 puntitos en la opción de configuración quiero que vayas aquí a la parte del sistema y rendimiento ideas todas las opciones de rendimiento que tenemos dentro de este navegador algunas ya están activas por defecto seguramente las bases algunas de estas opciones activadas pero en particular te quiero mostrar esta vamos a desactivar este modo eficiencia para que veas esta opción aquí en microsoft cuando no estás utilizando una de las pestañas dentro de tu navegador esta se va a deshabilitar o mejor dicho se va a suspender vas a poder observar aquí el tiempo que tiene que estar esta pestaña sin utilizar es decir sin que haya centrado en ella para que pase a estar en un estado de suspensión y de esa manera ahorrar recursos en este caso yo le tengo configurado para una hora y cuando tú activas el modo de eficiencia este tiempo se reduce a cinco minutos de inactividad nota que tengo aquí una pestaña y el icono o el ojito se atenúa se pone un poquito más opaco eso implica que esta pestaña está suspendida para ahorrar recursos y evitar ralentizar tu sistema cosa que otros navegadores hacen muy bien entonces habiendo dicho esto voy a deshabilitar esto porque con estas configuraciones ya me basta y recuerda si estás en una laptop esta opción puede ser un salvavidas si es que anda lenta o si la batería se acaba vamos a pasar entonces al segundo tipo de microsoft que vendría a ser el lector inmersivo el lector inmersivo es una herramienta que ya viene incorporada en microsoft y básicamente hace más legible el contenido de una página web simplifica todo lo que es el diseño para que puedas concentrarte en el contenido aquí tengo de hecho esta pestaña es para mostrarte esta funcionalidad ahora no importa que esto esté en inglés vamos a hacer un clic derecho y vamos a traducirlo al español esto de hecho se puede hacer en todos los navegadores no es cosa especial de hecho entonces ya traducido quiero que observes qué pasa si nosotros activamos este segundo botoncito de la barra de búsqueda ok este es el lector inmersivo y también podemos acceder a él con la tecla efe 9 pulsamos efe 9 o hacemos clic ahí y quiero que observes cómo se simplifica el diseño para concentrarnos en el contenido pero de hecho este no es el truquito que te quiero mostrar con esto como puedes observar si vamos al final de esta publicación en el punto número 11 ya no hay más contenido si salimos del modo inmersivo del lector inmersivo vas a observar que en el punto 11 este contenido ahora está oculto está bloqueado hay muchas páginas en internet que tienen esta está condición que tienes que hacer algo tienes que suscribirte o compartir para que puedas observar todo este contenido entonces cómo lo solucionamos simplemente vamos a irnos hasta el final vamos a pulsar las teclas control para seleccionar todo el texto todo el contenido dentro de esta web y ahora hacemos un clic derecho y vamos a la opción abrir selección en el lector inmersivo hacemos un clic acá y ahora todo el contenido está disponible tal como puedes observar lo tenemos aquí en internet hay un sinnúmero de páginas que tienen esta funcionalidad de ocultar contenido de bloquearlo entonces con este lector inmersivo puedes saltarte esa barrera de seguridad ok vamos entonces al tercer tipo al tercer truco que tenemos aquí en microsoft edge que consiste en el lector en voz alta de pdf aquí puedes ver que tengo un pdf de una guía anterior de microsoft outlook si quieres ver este vídeo de trucos de productividad microsoft book el link que lo dejo en la descripción del vídeo ok entonces aquí tenemos una herramienta de lectura en voz alta lo único que tenemos que hacer es seleccionar el texto que queremos que se lea y luego le damos clic derecho y leer selección en voz alta y esto va a desplegar esta opción microsoft outlook es un programa informático gestor de correo electrónico desarrollado por microsoft disponible como parte de la suite microsoft office observa también que en la parte derecha tenemos opciones de voz podemos hacerlo más rápido e incluso cambiar el tono de voz aquí puedes observar que para el español tenemos una gran cantidad de voces por ejemplo voy a poner para el español de colombia por ejemplo va con sal ok vamos a poder leer normal para ver cómo se escucha y vamos a darle al play con microsoft exchange server para dar servicios a múltiples usuarios dentro de una organización tales como buzones compartidos calendarios comunes suena bastante colombiano a mi parecer y bueno así puedes ir experimentando con todas estas voces que son de inteligencia artificial y de hecho suenan bastante bueno 90% natural entonces esta es una opción cuando tú seleccionas el texto porque nota que si cerramos este lector de voz vas a poder encontrar este botón a plena vista es un botón bastante grande que puedes utilizar para reproducir todo el texto todo el documento esto funciona mejor con documentos que tienen el estilo digamos de microsoft word o sin mucho diseño en este caso es una guía que tiene bastantes gráficos bastantes imágenes y por lo tanto si utilizamos esta opción observa que no lo va a audio del todo correctamente unos tips rápidos de accesibilidad microsoft outlook es un programa informático gestor de correo electrónico desarrollado bueno como te dije puede empezar por acá pasarse al siguiente e irse al final luego regresar esto pasa con los documentos en general con cualquier pdf que tenga mucho diseño así que esta herramienta de lectura en voz alta te puede servir bastante para leer libros por ejemplo periódicos etc ok quiero que sepas que esta herramienta ya está incorporada dentro de microsoft outlook y esto me lleva al truco número 4 pero antes quiero mencionarte que esta es la primera parte de esta guía de microsoft y la segunda parte la vas a poder encontrar en mi canal personal diego cárdenas productive y k2 donde vas a encontrar los siguientes trucos los siguientes consejos de productividad en microsoft para que de esa forma le puedas sacar el máximo provecho a esta herramienta también vamos a contar con una guía en pdf tal como esta guía de microsoft outlook y la vas a poder descargar también completamente gratis desde el link que te voy a dejar en la descripción una vez que esté publicado este vídeo ok bien habiendo dicho eso pasamos al editor de pdf esto está muy relacionado con el lector en voz alta pero nota que dentro de microsoft page ya tenemos un editor incorporado no necesitamos usar un sitio web externo o una aplicación externa pagar licencias etcétera dentro de microsoft nosotros tenemos una serie de controles que nos van a permitir por ejemplo un cuadro de texto vamos a ponerlo por acá y como puedes observar tenemos completo control sobre el texto el color si queremos que sea más grande más pequeño más espaciado menos espacio o eliminarlo también podemos crear bocetos por ejemplo aquí yo puedo crear un boceto más o menos de este color un poco más grueso para hacer dibujos no por ejemplo pero si queremos resaltar algo esta no es la herramienta adecuada arriba tenemos nuestro resaltador que quiero que observes que resalta de manera exacta las palabras que estamos o que queremos resaltar no es digamos como un pincel como la herramienta anterior si va a seleccionar solamente al texto ok tal como puedes observar y bueno tenemos aquí también la herramienta para borrar para eliminar todas estos todos estos dibujos no borra los cuadros de texto esos los tenemos que borrar seleccionando esta herramienta y luego haciendo clic en el botón de eliminar ok lo voy a dejar ahí para que observes y vamos a la siguiente opción que viene a ser la opción para imprimir para guardar o para guardar como un nuevo documento y también para verlo pantalla completa en este aspecto también quiero que observes que podemos verlo en pantalla completa o en vista de página con dos páginas y esto sí lo podemos extender para que se vea de esta manera y pasar pues por toda la guía y darle una lectura más eficaz ok así lo tenemos entonces este es el cuarto tip tienes un editor incorporado dentro de microsoft es completamente funcional tiene las herramientas principales e incluso una funcionalidad de lectura en voz alta que ésta generará con inteligencia artificial y que como ya escuchaste suena 90% natural entonces vamos al tip número 5 que son las colecciones esto también es una por el momento es una funcionalidad exclusiva de microsoft no la vas a encontrar me parece que en ningún otro navegador a la fecha actual tienes que saber también que estos navegadores están más o menos como que una carrera en cuanto a funcionalidades entonces qué son las colecciones las colecciones la vas a poder encontrar desde los tres puntitos si es que no ya te aparece aquí aquí está ok puedes abrirlos desde acá pero si les vas a utilizar te recomiendo que le hagas un clic derecho y mostrar en barra de herramientas para que siempre lo tengas por acá entonces en qué consisten las colecciones son básicamente conjuntos de páginas web que tienen un tema en común o que tú quieras agrupar dentro de una colección que vayas a crear por ejemplo vamos a entrar a el tío text puntocom de acuerdo y vamos a crear una colección que se basa en páginas digamos de esta temática de acuerdo entonces tenemos el tío text puntocom y vamos a añadirlo a una colección vamos a darle a siguiente siguiente siguiente comenzar y vamos a agregar esta página ok vamos a ponerle también un nombre cursos de ofimática y de hecho vamos a poner acá páginas del equipo del tío text de acuerdo entonces otra página también viene a ser productive y k2 otra viene a ser pro plantillas así que vamos a ir agregando todas estas a nuestra colección cursos de ofimática hacemos un clic en el más y listo vamos al siguiente vamos a las colecciones hacemos un clic en el más y listo ya tenemos en esta colección de cursos de ofimática ya tenemos 3 páginas tal como puedes observar y esto se va a quedar guardado en tu navegador para cuando quieras revisarlas de esa manera no pierdes nunca páginas web interesantes que tienen una digamos algo en común con otras y que se pueden manejar muy bien desde estas colecciones ahora si quieres crear otra colección simplemente vas aquí en la opción de colecciones y aquí tienes la opción de crear una nueva colección ok además tenemos aquí en la parte derecha algunas opciones adicionales como por ejemplo para que las colecciones se muestren ancladas en la parte derecha de tu navegador de esta manera a donde sea que vayas las vas a poder encontrar acá esto no es tanto digamos funcional pero aquí está la opción por si lo deseas otra cosa que puedes hacer también es que dentro de una colección puedes crear notas de microsoft edge ok hacemos un clic acá y nota que tenemos notas incorporadas vamos a poder acá añadir ok ahí tenemos una nota y listo otra opción vamos a terminaría con este tip es que desde los tres puntitos de una vista de una colección de acuerdo aquí están las colecciones entramos a una y los tres puntitos vas a ver que puedes enviar esta colección a excel y onenote a microsoft word ok y también puedes copiar los enlaces de todas las páginas web que están aquí como también abrir todas las pestañas nota que si le hago un click se va a abrir dentro de un grupo como puedes observar este es un grupo y eso te lo voy a enseñar en el próximo vídeo en la parte 2 donde están agrupadas todas estas páginas de esta colección ok muy bien entonces con eso vamos a cerrar todas las páginas vamos a pasar ahora si al truco número 6 el navegador vertical que es este navegador vertical quiero que observes que en la parte superior nosotros tenemos nuestras pestañas sin embargo para algunas personas les conviene mejor tener su navegación en la parte izquierda en un panel lateral y esto lo hacemos con clic derecho y luego activar pestañas de esa manera tal como puedes observar nuestras pestañas se han movido a la parte izquierda es un poquito fuera de la caja es salir un poquito en nuestra zona de confort porque usualmente los navegadores tienen las pestañas arriba y esta es una manera nueva de trabajar con un navegador de internet pero si te agrada y te es cómodo trabajar así pues tienes aquí esta opción para tener las pestañas en la parte izquierda cosa que también puedes ocultar tal como puedes observar ok es bastante funcional en realidad y si te llegas a acostumbrar te puede agradar ok lo voy a dejar aquí por el resto del vídeo vamos entonces con el séptimo tip y de hecho es un bonos ya que no voy a instalar ninguna extensión de google chrome pero quiero que sepas que la tecnología detrás tanto de google chrome como de microsoft se llama chromium y es gracias a esto que todas las extensiones que se han creado para google chrome también se pueden utilizar en microsoft sin ningún te lo voy a demostrar vamos entonces aquí a una nueva pestaña por acá ok y vamos a chrome web store ok aquí estamos y quiero que observes que aquí he instalado una extensión la extensión de noción de acuerdo que está disponible en la chrome web store pero no está disponible en la tienda de microsoft vamos aquí también en una nueva pestaña en la hecha web store no sé si se llama así aquí está los complementos de hecho ok si aquí busca una opción tú vas a poder observar que no está disponible estás que puedes ver por aquí no son las oficiales solamente la oficial está en la chrome web store y tal como puedes observar por aquí si le hago un clic ya está instalado ya lo tengo por acá y esto fue determinante porque si no hubiera podido utilizar estas extensiones que son bastante importantes para mí en microsoft page pero que solamente están disponibles en google chrome no me habría pasado nunca a esta a este otro navegador de microsoft sin embargo tal como puedes observar no hay ningún problema y bien esos han sido los 7 tips que voy a presentarte en esta primera parte algunas funciones son bastante exclusivas de micros o son inventos por decirlo de alguna forma pero ten por seguro que algunas de estas van a empezar a aparecer si no es que ya aparecen en otros navegadores si hablamos de google chrome google chrome si tiene un visor de pdf pero no es un editor y tampoco tiene un lector en pdf nativo de acuerdo y en general microsoft a mi parecer es mucho mejor que google chrome y que otros navegadores que he probado y por eso es que te hago este vídeo recomendando te o mostrándote algunas de sus ventajas para que decidas si valen la pena cambiarse a microsoft o no y bien por mí eso ha sido todo si te ha gustado el vídeo si te ha resultado útil productivo informativo por favor déjame un me gusta déjame un comentario con tu opinión si está entendible si usas microsoft hecho que navegadores estás usando toda esa información en sus comentarios es bastante importante porque me permiten a mí tener un poquito de contexto y entender cuáles son las herramientas que están utilizando ustedes y a partir de ahí crear más contenido relevante que les pueda interesar ok así que estaré esperando sus comentarios suscribirse al canal y activar la campanita por mí eso sería todo nos vemos en un próximo vídeo hasta pronto