TIPS KNX Nº78. Realizar un esquema KNX con VISIO de Microsoft.
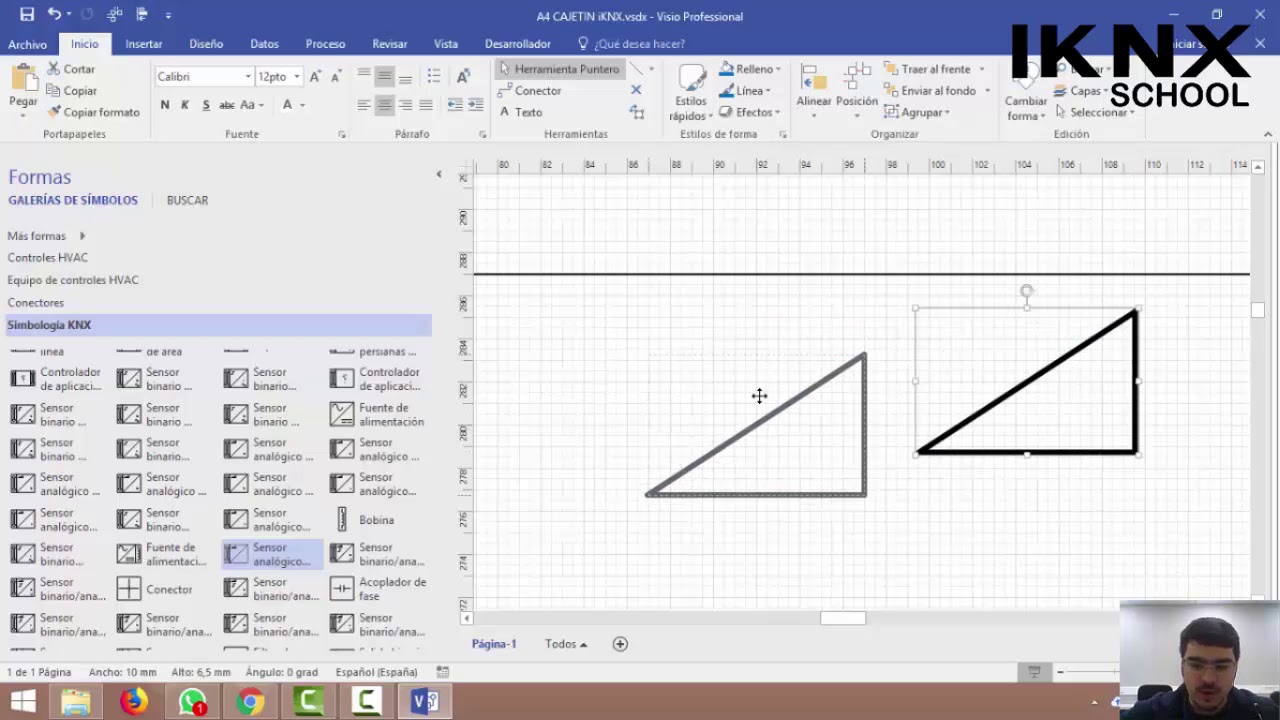
hola qué tal que en x follower cómo va todo bien en verdad bueno pues estamos un lunes más aquí en nuestro canal donde os enseñamos de forma fácil y sencilla un montón de cosas relacionadas con el estándar knx sobre instalaciones domóticas knx y hoy vamos a hacer un tutorial muy interesante que no ha desarrollado nuestro alumno en prácticas daniel el cual lo que ha realizado es un tutorial sobre el programa visión del paquete office donde los alumnos de institutos suelen realizar los planos para su trabajo su proyecto fin de curso este este paquete office o este programa el vicio es muy utilizado y cada vez más para realizar planos de forma fácil y sencilla desde que estamos recibiendo algún 9 en práctica estamos viendo la tendencia que estos chicos se empiezan a trabajar a desarrollar sus planos con el vicio con este programa y cada vez más hay librerías donde podéis realizar vuestros proyectos con este tipo de librerías y lo que hace el fin al cabo es simplificar el trabajo que estoy haciendo en vuestro proyecto y en este caso vuestro proyecto geométrico si lo tenéis me acuerdo bueno por lo que quiero hoy es que veáis cómo se trabaja el vicio y cómo se trabaja la simbología knx con el programa visión del paquete office así que nada si os parece bien comenzamos [Música] hola [Música] [Música] [Música] [Música] [Aplausos] hola buenas vamos a hacer unos cuantos símbolos de knx con el programa vision the office y vamos en este caso primeramente a abrir el programa y podemos seleccionar diferentes categorías que nos ofrecen y demás nosotros vamos a un un último archivo abierto por ejemplo en blanco que incluye un cajetín una plantilla básicamente y pues vamos a hacer unos cuantos símbolos por ejemplo vamos a abrir la galería de símbolos de knx y vamos a un símbolo como puede ser por ejemplo este mismo un sensor analógico como podemos ver nos podemos mover con control y la rueda del ratón hacemos zoom vamos a acercarnos un poco y vamos a intentar hacer una figura similar o lo más similar posible vamos a utilizar primeramente la herramienta que tenemos aquí arriba que vamos a hacerlo eta puede estar compuestos diferentes formas símbolo si lo hacemos un mismo rectángulo o si lo hacemos pues por partes pequeñas que es como por lo general se suele trabajar vicio porque al trabajar en grande puedes deformar bastante es la cosa vamos a hacer primeramente un cuadrado hemos seleccionado la herramienta de la que está a la derecha del puntero que pone para crear un bloque un rectángulo una línea vamos crear un rectángulo y pulsamos y arrastramos y vemos que aparece una línea en esa línea que aparece significa que el cuadrado es simétrico si soltamos osea si movemos pues ya desaparece la línea al cuadrado ya no al cuadrado nosotros vamos a a dejarlo lo más cuadradito posible para mantener la proporción en la proporción mientras redimensiona o crea un bloque si pulsas shift y arrastras ver el bloque sigue siendo cuadrado hagas lo que hagas vamos a dejarlo cuadrado un tamaño normal a sí mismo y ahora vamos a seleccionar el puntero ahora mismo tenemos un bloque pero este bloque está relleno como podemos ver en este símbolo no no no hay relleno sino que es transparente lo primero que vamos a hacer es este bloque hacerlo transparente nos vamos a ir a la herramienta de relleno y pulsamos sin relleno ahora tenemos un bloque cuadrado completamente cuadrado y sin relleno vamos a hacer ahora una línea que atraviese este bloque y para ello nos vamos a ir a la herramienta de creación de bloques de nuevo ahora vamos a seleccionar desplegable y pulsamos línea ahora si hacemos un poquito de zoom más porque queda mejor centrado si x ubicamos el puntero encima de cualquier lado del cuadrado vemos un puntito verde que eso si eso es que la forma se conecta con con el cuadrado en este caso para conectar una forma con otra básicamente poner encima el puntero y te aparece un recuadrito verde en este caso según esta versión del programa y significa que se puede conectar vamos a pulsar en una esquina podemos hacer lo mismo de pulsar el shift y la línea se va a mover en ángulos de 90 grados o 45 en este caso un ángulo de 45 grados pero de manera recta si continuamos y manteniendo el shift hasta la esquina podemos ver que llega a la punto del cuadrado y podemos soltar cuando muestre el área verde aquí mismo y aparecen dos pequeñitos puntos significa que el objeto está bien conectado y ahora podemos seleccionar puntero de nuevo y ya podemos salir tenemos la mitad del símbolo dicho vamos ahora a este símbolo y vamos por ejemplo tú quieras mover este símbolo pues si pulsa en la raya pues y arrastras 779 entonces ahora mismo consiste en intentar mover todo el bloque por si lo que harás para el otro lado tal entonces vamos a seleccionar todo pulsando en un en el exterior de la forma y arrastrando con la escuela de herramienta puntero y si pulsamos el shift antes de soltar yo mismo tengo presión ha presionado shift suelto me selecciona todos los objetos que hay en ese rango ahora mismo están seleccionados tanto al cuadrado como a la línea vamos a agruparlos y esto lo que hace es unir los dos objetos de manera para la cara de moverlos por ejemplo si ahora pulso y muevo puedo moverlos el bloque entero se puede mover bloque entero con sin necesidad de seleccionar y demás está bien hacer la forma por varias varios grupos de agrupaciones si hacemos agrupado este objeto este cuadrado por la línea y lo hemos agrupado entonces vamos a proceder a hacer optó otro objeto por ejemplo vamos a hacerlo ahora mismo fuera de la lex de la zona del cuadrado va para agruparlos posteriormente y que quede bien por ejemplo tenemos aquí pues esta figura vamos a hacerla con la herramienta de línea sencillo del tamaño que queramos hemos hecho en la primera ahora tenemos la línea y vamos a conectar igualmente que hemos hecho antes vamos a conectarlo con el punto verde o sea que aparece el punto verde y arrastramos a la distancia deseada soltamos aparece verde sigue conectado y ahora nos quedaría conectar este esta línea de aquí con esta que quede verde es muy importante a la hora de redimensionar la forma porque luego cuando encanta mover la forma o cambiarle el tamaño sino los vértices no nos cuadran bien la forma 7 de 7 de forma bajo en la forma se deforma el 7 de figuras entonces estando conectados vamos a agrupar este objeto con la misma estrategia herramienta de puntero pulsamos fuera shift y si soltamos qué pasa si no puse así muchas veces en la mayoría de las veces funciona pero el shift en lo personal no me gusta usarlo porque selecciona el máximo de forma posible al seleccionan área entonces cuando tengamos todos seleccionados vamos a agruparlos y ahora mismo está agrupado vamos a intentar moverlo para ser cierto si se mueve vamos a introducir este pequeño símbolo en nuestro futuro símbolo de can x y vamos a colocarlo por ejemplo aquí más o menos es un poquito chapuza más grande es un ejemplo y de momento bien ahora mismo tenemos dos agrupaciones la que viene siendo el cuadrado este símbolo de aquí que hemos creado ahora mismo vamos a seleccionar ambos ambas agrupaciones y podemos agruparlos de nuevo para que posteriormente podamos mover la forma libremente por el documento y podamos y podamos desplazarnos sin problema porque en caso de que no lo agrupáramos haríamos lo siguiente si la hemos metido de entre movamos el bloque se movería el bloque únicamente tendríamos que mover el bloque mover la otra forma entonces vamos vamos a dejarlo bien agrupado todo si es un mismo símbolo para un plano y demás no es necesario pero para en este caso un símbolo sí porque vamos a copiarlo moverlo vamos a agrupar lo de nuevo aquí lo tenemos y ahora vamos a hacer por ejemplo la parte que está bueno nosotros tenemos la galería de símbolos esta está todo por ejemplo tenemos la bobina solo sea una fuente de alimentación pues tenemos más cositas nosotros vamos a hacerlo desde cero entonces vamos a hacer lo primero un cuadrado o sea un rectángulo un rectángulo por aquí y lo haremos con la herramienta de rectángulo y tendría que hacer de las mismas dimensiones al cuadrado entonces vamos a cogerlo desde la esquina por ejemplo desde aquí abajo vemos el vértice la cruceta que se coloca pulsamos y arrastramos en nuestro caso hacemos un poquito de zoom hasta por ejemplo aquí vemos que no queda centrado que queda como un poco desplazado abajo está bien y está recto pero arriba queda un poco desplazado si nosotros pulsamos la herramienta de redimensionamiento que es básicamente el puntero al seleccionar una forma no aparecen una serie de puntos y al hacer clic y arrastrar pues podemos cambiar el tamaño nosotros así al poco que la hemos cambiado en vertical porque si cambiamos desde una esquina va a cambiar el tamaño al cuadro entero y no nos interesa si cambiamos el tamaño desde la zona vertical podemos llegar nosotros fácilmente pero si por lo que sea no es preciso si mantiene expulsado y sin soltar usa shift te permite con más precisión moverte como en la escala se mueve un poquito más d de precisión un poquito más poquito a poco te permite moverte una precisión ya tenemos hecho el rectángulo pero no está hueco tenemos que aguantarlo con la herramienta de nuevo del relleno y dejarlo sin relleno también tenemos el problema de que esto no está si nos fijamos un poquito menos ancho que el símbolo original entonces vamos a hacer la misma operación que verticalmente pero en horizontal vamos a ampliarlo un poquito hasta aquí por ejemplo puede valer sigue el rectángulo sigue desvinculado del símbolo volveremos a seleccionar todo y lo volveremos a agrupar una vez agrupado eso ya sólo nos quedaría el texto que en este caso en la entrada que lo vamos a colocar ahora mismo por ejemplo el texto se encuentra debajo de la herramienta de puntero tenemos un conector y un botón de texto si presionamos sobre el texto en un objeto va a introducir el texto vinculado al objeto pero lo ajusta al centro del objeto por lo general nosotros vamos a introducir el texto en una esquina y para ello vamos a hacer clic en cualquier lado no dentro del objeto posteriormente lo pondremos hacemos un clic y nos sale como un cuadro de texto podemos presionar varias veces diferentes puntos y nos sale un cuadro para introducir texto nosotros vamos a poner entradas por ejemplo si seleccionamos el texto podemos arriba a la izquierda cambiarle la fuente podemos poner una fuente diferente y el tamaño de letra podemos bajarle la fuente cambiando le manualmente mediante el selector o con la herramienta de de aumentar y disminuir fuente una vez terminado el texto hacemos clic fuera o en la herramienta de puntero y basta que fuera y ahora en la herramienta de puntero si seleccionamos el texto no aparece un cuadro que es el área de este texto este objeto de texto ocupa este área podemos reducirlo siempre si se estropea el texto lo que hace si así si lo hacen muy pequeño el texto lo que va a hacer es ponerse en varias líneas nosotros vamos a dejarlo ajustado lo más posible en este caso aquí y vamos a arrastrarlo cuando terminemos como cualquier objeto a la zona deseada una vez colocado vamos a hacer el mismo procedimiento de hace un momento que es agrupar todo si lo hacemos por cappa te ahorras si no lo tienes que mover en el problema pero en este caso a mí me gusta personalmente hacerlo por capas porque da un poco más organizado si tú solamente quieras un objeto sacarlo se puede más fácilmente quitar capas luego enseñaré cómo quitar la capa nos faltaría la flecha de la flecha es un símbolo que se puede usar en el buscador de visión lo que incluye ponemos aquí flecha presionamos a enter y nos busca en la galería de símbolos interna del vicio nos busca diferentes flechas aquí tenemos varias nosotros vamos a utilizar una que yo utilicé hace un poco está por ejemplo pone energía de fluido flecha cogemos la forma y la arrastramos fuera es también mayor una flecha rara nos acoge una que podamos que podamos trabajar más para el ejemplo por ejemplo esta que pone una dirección doble pero claro está esta flecha está en horizontal entonces tendremos que girar la y básicamente podemos girar la o bien pulsando la forma con clic clic izquierdo presionamos la forma le damos a posición girar forma giramos 90 grados a la derecha oa la izquierda y ya tendremos la forma giraba esta flecha es un poco ancha si así lo intentamos colocar es un poquito ancha para el cuadro en el que la cara más introducir entonces vamos a tener que cambiarle el primero el tamaño con la herramienta de puntero vamos a cualquier vértice lateral y movemos un poco como ves se puede ver que al cambiar el tamaño la flecha coge una forma un tanto rara es porque hay un símbolo y la construcción de este símbolo es básicamente cosas que tiene vicios que los símbolos escogen de una forma muy rara muchas veces al moverlo con los símbolos he hecho a mano también puede pasar vamos a dejarla por ejemplo así de tamaño creo que está bien todavía queda un poquito más vamos a hacerla un poquitín más fina así mismo y está bastante centrado vamos a centrarlo igualmente si nosotros presionamos el cuadrado o sea el bloque porque ahora mismo no está vinculado vale vamos a deshacer ahora mismo no está vinculado si yo presionó el bloque lo primero el bloque y luego la flecha con control señora no tengo he pulsado el bloque con un clic normal y con la tecla control pulsada vamos a hacer clic en la flecha que todavía no está vinculada al objeto va a dar prioridad muy importante lo primero que se marque en este caso el bloque porque va a ser el objeto de referencia vamos a alinear la flecha para que esté lo más centrada posible referente al bloque si nosotros pulsamos ahora cuando tenemos en ese orden pulsado los dos objetos vamos a la pestaña de alinear y te pone alinear horizontalmente va a dejar alineada la segunda forma dependiendo de la primera forma de manera que la flecha en la que se mueve la flecha la única que se mueve el bloque no le pulsamos y la flecha se alinea cuando está alineada y aprovechando que lo tenemos todo seleccionado porque tenemos el bloque en conjunto todo y luego la flecha vamos a agrupar lo y si nos quedaría pues más o menos el símbolo hecho hay pequeños matices la flecha no es la misma pero no importa sí sí sí el símbolo para uno te saca vamos si no hay un símbolo o si hay algún dispositivo nuevo y no está el símbolo pues te puede sacar del apuro luego supón que queremos por ejemplo dice vamos a ver si vamos otra flecha por aquí las flechas no son mira aquí tenemos una de estas tres de estas flechas lo he hecho así pero no me gusta quiero cambiar la flecha primero tendremos que deshacer el objeto vamos a pulsar el objeto entero aquí vamos a pulsar en agrupar y una vez endesa agrupar porque una vez porque la última agrupación que se hizo fue la flecha queremos desagregar lo anterior pues pulsamos de nuevo en de sagra par que queremos queremos agrupar todo otra vez pues pero en este caso voy a empezar a deshacer y vamos a quitar la flecha de la flecha estates agrupada esta flecha la vamos a dejar aquí y vamos a decir que vamos a utilizar esta flecha en lugar de esa vamos a colocar esta flecha está de nuevo girada vamos a girar la 90° izquierda o derecha da lo mismo y vamos a hacerla un poquito más pequeña y vamos a estirarla un poquito y mano vamos a decir que queramos esta flecha a ver esta esta figura hace unas cosas muy raras y no te deja conectarlo bien vamos a solucionarlo de la manera que hemos visto anteriormente también podemos comprobar sin soltarlo se intenta sientes como que la flecha se intenta unir a los vértices del rectángulo y ahora ya la de toda la hoja de todas era una flecha que se comunica digamos se conecta con los objetos y está volviéndose loca porque quiere conectarse a arriba o abajo vamos nosotros a primeramente poner la más delgada porque si la ponemos encima vemos que está justa vamos a ponerla más delgadita una cosita pues así por ejemplo vamos a dejarlo así y ahora pues como nos centramos como podremos centrarnos pues pulsamos el primer objeto en general con un pie izquierdo y con control pulsado vamos a pulsar la flecha y vamos a volver a alinear la horizontalmente lo tenemos alineado pero claro al mover la flecha ahora va va a moverse de nuevo pues entonces vamos a deshacer deshacer tenemos la flecha alineada horizontalmente pero es más complicado ahora mismo moverlo tenemos dos opciones uno es moverla linealmente que es como shift si pulsamos el objeto y sin mover nada pulsamos shift el objeto se va a mover para arriba o para él o sea vertical o en horizontal pero nunca en diagonal mantiene mantiene la misma la misma línea la misma medida en horizontal y en vertical no se va a desplazar en diagonal entonces nos puede ayudar para moverlo donde queramos en el cuadro por ejemplo lo quiero aquí y sabemos que no se ha desplazado ni para arriba ni para abajo la tenemos centrada ahora mismo está centrada también ahora mismo no tenemos colocado veamos que la línea no es hueca o queremos hacerla hueca la dejamos sin relleno en este caso sin relleno vamos a hacer ahora en un esquema lógico y para ello primero vamos a abrir la simbología knx en caso de que el símbolo exista si no existe podemos crearlo manualmente vamos a buscar una fuente de alimentación con bobina por ejemplo vamos a utilizar esta también podemos utilizar una fuente de alimentación normal vamos majado utiliza esta esta fuente la tenemos aquí y queremos pues no sé podemos buscar aquí en la galería queremos [Música] por ejemplo queremos un dinero de tres canales queremos un dinner de tres canales queremos también un actuador un actuador pero un actuador de tres canales tenemos un día un dinero de tres canales no todos de tres canales y una fuente de alimentación vamos a hacer lo que lo que viene siendo vamos conexión habló de manera pues lo más correcto posible para ello vamos a colocar la fuente por un lateral que no nos moleste mucho y lo primero por orden es colocar un cable que va a saber el bus el bus de knx podemos hacerlo pues con con el básico podemos hacerlo con líneas pero lo correcto sería con conectores los conectores son un poco más engorrosos pero permiten luego hacer pues unas cosas o unas cosas un poquito más complejas para conexión en realmente son para conectar objetos pero como es un bus vamos a hacer nosotros una línea que va a simular el bus de knx vamos a hacer lo que esté vinculado a este objeto con la línea verde presionamos y la línea sí sí mantenemos el camino vemos que se mantiene en verde significa que la línea recta es recta recta pero se mueve y no tiene un ponerlo recto si quieres poner la forma recta mantiene presionado shift y mueve es un poco y si te pone como se mueve en ángulos de 45 grados pues coincide y se queda recto queremos de hacerlo hasta aquí pues soltamos shift guía y soltamos el clic y ya tenemos en la línea este sería el bus principal de la instalación algún principal del bus de knx vamos a aumentarle un poco el tamaño a la línea entonces la herramienta línea vamos a cambiarle el grosor vamos a ponérselo por ejemplo de dos de tres puntos de 4 tres puntos bueno cuatro venga abajo vamos a hacer una línea de 4 puntos y vamos a cambiarle el color vamos a poner lo verde verde este mismo vemos diferentes cosas hemos hecho una línea que sería el bus pero tiene una terminación rara es como que terminan curvas y a lo mejor para la instalación que sobresale entonces podemos hacer lo siguiente podemos pulsar la línea un clic izquierdo y ahora vamos a ir a línea y en la última opción pone opciones de línea si no va a abrir un desplegable y nosotros vamos vamos arremetido a la forma que no nos hace falta nosotros tenemos diferentes opciones sobre la línea uno de ellos es el tipo de remate nosotros podemos bajar un remate cuadrado o un remate plano a ambos son lisos pero el cuadrado como que termina un poquito más para adelante es donde termina lo que viene siendo en la redonda pero le da un finalizado cuadrado por lo tanto sobresale y al cuadrado a nosotros nos interesa un plano porque acaba justo justo quizás un poco pero queda bien queda bonito él el detalle otra cosa que tenemos la línea que no sabemos si el bus está centrado o no vamos a centrar los con control y selección y vamos a alinearlo horizontalmente de nuevo y el bus está centrado eso es lo de menos y ahora vamos a conectar por ejemplo el dinero vamos a echar para abajo el actuador vamos a conectar aquí el dinero aquí tenemos el deber de 3 k de la entrada y ahora vamos a quitar esta herramienta vamos a poblar seleccionar línea y vamos a conectarlo al bus no se nos centra no se nos centra entonces vamos a intentar centrar lo bien conseguir y conectándolo pero conectándolo no termina de ponerse recto vamos a presionar shift mientras movemos si la tecla de encima del control vamos a centrarlo cuando esté en el punto vamos a soltar no importa si soltamos un poquito más para al lado el puntero mientras no se mueva la línea vamos a soltar el clip y el shift sigue presionado lo suelto qué pasa si no lo haces si tú pulsas y suelta primero el shift y después el ratón cuando salta cif es posible que se te mueva el ratón y vuelvas a comenzar a con la línea mal como presionar si colocamos soltamos el ratón soltamos sí ahora vamos a hacer la misma línea al que el bus verde de ese tamaño con la terminación plana pero nos apetece no nos apetece hacerlo de nuevo todo iba a ser el mismo cable con el mismo grosor pues vamos a presionar el bus principal y vamos a copiar el formato una vez copiado el formato vamos a pegarlo aquí le pulsamos en la línea con clic quiero y si no copia el formato ahora mismo tenemos conexión a 22 objetos que viene siendo la fuente de alimentación con el dinero vamos a añadir también el actuador vamos a ponerlo lo más entrado al primer en este caso imagina que no se nos queda centrado se nos queda de una manera un tanto rara vamos a primeramente centrar el deber y el actuador vamos a centrar en referencia al primer por ejemplo bueno vamos a intentar el actuador a ver qué pasa vamos a pulsar el actuador y con control y clic el nivel vamos a alinear horizontalmente y se puede ver que el acto el primer a bajado pero la línea se ha extendido eso es porque esa línea la hemos conectado tanto aquí como aquí entonces una vez conectado a los objetos bien cuando los desplazar la alineación se mantiene y ayuda mucho a la hora de construir de construir sí ayuda mucho a la hora de construir planos y alinear los objetos quizás para ciertas cosas venga mal porque si luego quieren hacer un cambio si te fastidia lo otro pero en este caso vamos a hacerlo así y ha quedado muy bien tenemos hecho un cable de conexión aquí y la verdad es que para el actuador es básicamente el mismo cable en el mismo sitio sólo que más desplazado vamos a intentar copiar el cable que sería pulsando lo y arrastrándolo pero aparte desaparece de funciona bien pero desaparece del actuador y no nos interesa vamos a copiar esto para ello vamos a presionar a presionar con clic y mantener presionado vamos a pulsar control que eso es para copiar un objeto y ahora también sí porque si alinea entonces vamos a arrastrar el objeto y vemos que se mantiene ahí de momento vamos alineado intentó moverlo para abajo y no puedo se mantiene super alineado y vamos a soltar aquí ahora este objeto tendría un problema ya que no sé si los vértices también conectadas según esto si nos fijamos en el primero aquí aparece un puntito verde y aquí otro si yo pulsiones tengamos copiado el puntito no es verde por lo tanto no está conectado si yo este objeto lo alineó por ejemplo este objeto vamos a mover lo consigue de manera que esté recto un poquito más abajo este sí se mantiene y si yo hago lo mismo con éste no se mantiene ahora vamos a deshacer qué podríamos hacer pues podríamos volverlo a vincular manualmente sería presionando en el mismo cuadro y simplemente moviéndolo un poquito ya quedaría el fijado ya nos aparece bien ahora nos faltaría arriba sería pulsar en el vértice gris cogemos y ya lo tenemos soltamos y ahora mismo está muy muy recto y muy bien vamos a moverlo a ver qué pasa y se mueve perfecto los dispositivos están alineados vamos a verificarlo y alinear bien están perfectamente alineados ahora queremos introducir las direcciones físicas de cada aparato nosotros vamos a introducir por ejemplo les vamos a decir que el primer es la dirección física tiene la dirección física 115 vamos a decir también que el actuador tiene la dirección 11 7 por ejemplo ahora queremos centrar la dirección física al objeto tramos que esté lo más centrado posible vamos a pulsar en el objeto de referencia y ahora vamos a pulsar sobre el texto con control por supuesto siempre para eliminar el control y el shift son una herramienta muy utilizada en el vicio sobre todo para planos y alinear objetos y copiar y una vez seleccionado a ambos vamos a alinearlo verticalmente y si nos queda vamos en referencia al objeto recto vamos a hacer lo mismo con el actuador la línea vertical y ahora mismo tenemos las direcciones en vertical pero claro una está un poquito más alta que otra vamos a colocarla por ejemplo como en la primera en el dinero vamos a colocarlo de esa altura vamos a seleccionar este objeto y vamos a con control pulsar el otro texto y alinearlo horizontalmente así de esa manera el segundo bajará y lo tenemos en línea do tanto vertical aquí tanto como horizontal está objetos están horizontalmente en total todo milímetros y en un principio así tendríamos hecha la conexión de un esquema lógico de knx ahora este este proyecto si quisiéramos guardarlo pues sería como archivo y guardar y ya seleccionamos la ruta de destino pues nada más por aquí hemos aprendido a hacer un esquema lógico unos símbolos y un esquema lógico con knx espero que no tengáis dudas que haya quedado todo bien claro el tema de la alineación y de los puntos de conexión son muy importantes de cara un plano porque él sí no sino también un objeto con otro al mover el primer objeto pues vas a tener que mover todo y va a ser mucho más engorroso nada más por aquí espero que os haya gustado [Música] [Música] por favor [Música] [Música] si te ha gustado este vídeo dale al like y suscríbete y recuerda knx puede ser fácil o difícil según quien te lo explique [Música] [Aplausos] [Música]