5 Tips y Trucos de Outlook que Necesitas Conocer
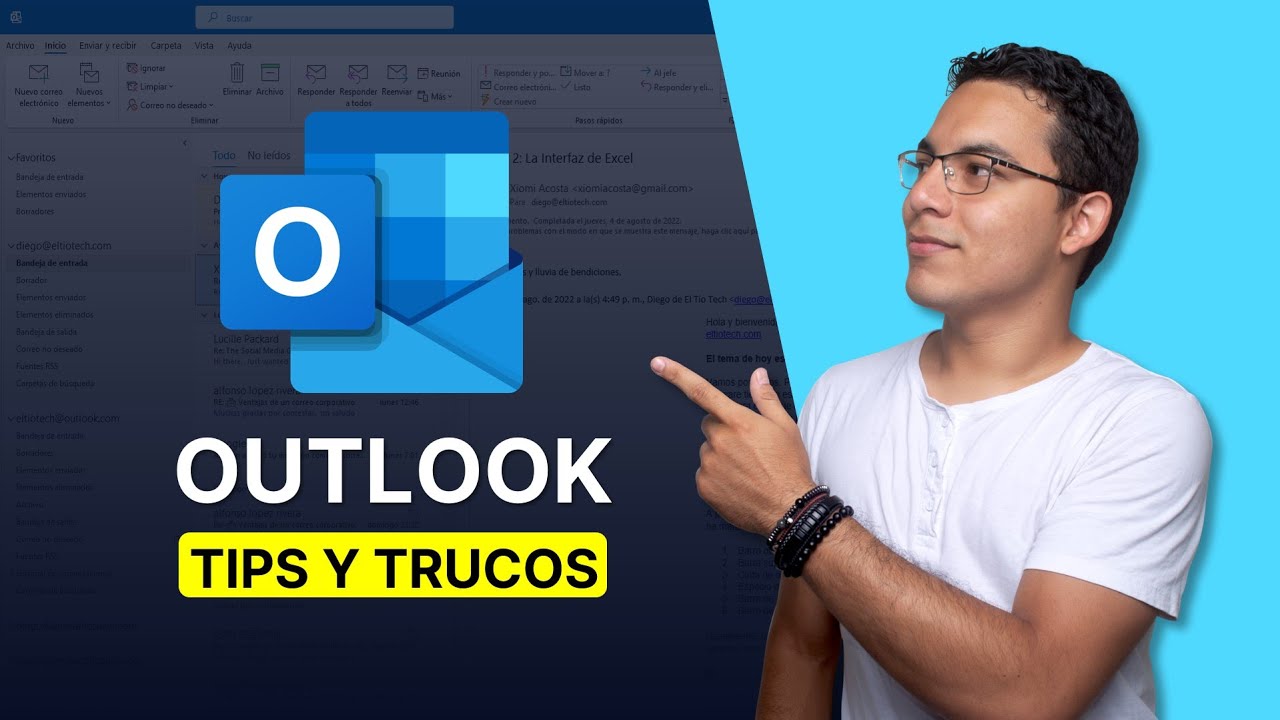
bienvenidas y bienvenidos a un nuevo tutorial aquí en su canal el tío Tec Mi nombre es Diego Cárdenas y en esta oportunidad Les traigo una compilación de tips y consejos de productividad para la aplicación Outlook Outlook por si no lo saben es la aplicación de correos de Microsoft que viene preinstalada en toda computadora con Windows Así que si tú no utilizabas esta aplicación espero que con este vídeo tutorial te animes por fin a probarla ya que tiene poderosas y muy útiles herramientas antes de empezar te quiero comentar que este es el primero de muchos vídeos sobre tips y trucos de aplicaciones como puede sonar lógico cada aplicación es diferente y todas tienen algunas funcionalidades ocultas o especiales que definitivamente pueden ayudarte a ser más productiva o productivo utilizando dicha aplicación Recuerda que esta guía también la vas a encontrar en formato pdf y la puedes descargar completamente gratis desde el link en la descripción Así que no olvides de suscribirte por si aún no lo has hecho dejar tu me gusta y por supuesto un sugiriéndome Qué aplicación te gustaría que siguiera en esta lista habiendo dicho todo eso empecemos muy bien antes de empezar con los tips y trucos quiero darles un brevísimo tutorial de Outlook de acuerdo porque no tendría sentido enseñarles algunos tips y trucos dentro de la herramienta si en primer lugar no están utilizando la herramienta Entonces vamos a aprender si es que aún no lo utilizas a abrir Outlook como les mencioné auto lo que está preinstalado en todas las computadoras con Windows al igual que Excel Word Powerpoint etcétera y si no las tienes en tu escritorio o en tu barra de herramientas simplemente vas al botón de Windows en la parte inferior izquierda y escribes la palabrita Outlook de acuerdo Es simplemente va a salir acá como una aplicación como les dije Viene preinstalado Así que Les recomiendo que desenvuelven la aplicación y empiecen a utilizarla porque tiene muchas herramientas bastante útiles Así que simplemente le abrimos un clic yo ya lo tengo aquí abierto Así que vamos a empezar y tengo que indicarles que Es la primera vez que van a utilizar Outlook les va a salir una pantallita para que pongan su correo puede hacer un correo de Outlook puede ser un correo Hotmail de Gmail de Yahoo el que ustedes prefieran incluso pueden poner sus correos corporativos es decir aquellos que tienen sus propios dominios por ejemplo este Diego arroba el tiotec.com Eso sí estos correos corporativos se configuran de una manera bastante particular no lo voy a enseñar en este vídeo tal vez en un próximo pero tienen que saber que esta es la mejor herramienta para gestionar absolutamente todos sus correos Ok entonces si ya hicieron sesión y quieren seguir añadiendo cuentas pueden venir aquí a la pestaña de archivo y luego darle click en la pestaña de información a agregar cuenta vamos a Añadir una cuenta de acuerdo para verlo rápidamente como ejemplo por ejemplo Aquí voy a poner el tío tec outlook.com como les digo no es necesario que sea Outlook puede ser cualquier otro le damos a conectar y nos va a pedir después de unos segundos que pongamos nuestra contraseña la ponemos y le damos a Iniciar sesión de acuerdo así de simple así de sencillo esperamos un momento ponemos aquí la contraseña de nuestro usuario de Windows por si tiene una contraseña en mi caso si la tengo por eso es que me la pide y listo Ahí está y me va a pedir que reinicie la aplicación de Outlook simplemente la cerramos y la volvemos a abrir para que ya aparezca nuestro nuevo correo aquí en Outlook y Listo Ya lo tenemos Tenemos aquí nuestro correo de Outlook que acabamos de ingresar Ahora sí Entonces vamos a empezar con los tips y trucos que les tengo preparados para ustedes sobre esta aplicación en primer lugar vamos a ver cuál es el primero No es crear nuestra firma en Outlook tenemos la opción de seleccionar y de crear varias firmas e implementarlas fácil y rápidamente en nuestros correos cómo vamos a hacer esto por ejemplo voy a utilizar aquí este correo de xiaomi Acosta simplemente para fines de este tutorial entonces aquí ustedes pueden observar que ya respondiendo a xiaomi se ha implementado una de mis firmas no Esta es una firma bastante grande con mi logo de mi canal por si quieren visitarlo está por acá es productificados Entonces esta firma Yo la he creado con esta opción Tenemos aquí en la pestaña de mensaje vamos a encontrar el menú de incluir y aquí tenemos las firmas Ok y como pueden observar Yo tengo dos tengo la primera de productificados y la simple que simplemente tiene mi nombre y una descripción No es cierto aquí ustedes poner aquí ustedes pueden poner lo que quieran pueden poner una imagen pueden poner links etcétera etcétera entonces cómo vamos a poner cómo vamos a crear una en ocasiones Esto no se abre dentro de la misma ventana a veces nos va a mandar a una ventanita nueva tal como esta de acuerdo no se asusten si esto pasa Pueden decir que mi Outlook se ve diferente es otra versión etcétera etcétera Pero la pestaña mensaje a pesar de que cambie de sitio siempre la van a encontrar Y aquí mismo van a encontrar el menú concluir con la opción de firmas de acuerdo y aquí nosotros vamos a seleccionar las firmas y Esto va a abrir una ventanita donde nosotros podemos crear una nueva firma vamos a crearla rápidamente y vamos a ponerle un nombre por ejemplo Diego pero para el tío Tech exclusivamente de acuerdo le damos a aceptar y aquí dentro de este campo nosotros ya tenemos que poner pues la información que queremos que contenga nuestra firma por ejemplo vamos a poner un enter y unas cuantas rayitas simplemente como ejemplo y voy a poner acá pues mi nombre Diego Cárdenas creador en el tío Tec visita tío tec.net ahí lo tienen esos son esas son las dos páginas web que tenemos en el tirotec y tal vez cerramos también con unos cuantos guiones Ok damos enter y pueden observar que ya estos guiones se han extendido a lo largo de toda todo el ancho del mensaje otras configuraciones que tenemos que tener en cuenta Aquí son las firmas predeterminadas Cuál es la firma que nosotros vamos a utilizar en cada correo que tengamos dentro de Outlook aquí ustedes pueden observar que tengo mi correo Diego a Roberto si lo bajo van a poder ver mis otros correos y dentro de cada correo yo puedo seleccionar Cuál va a ser la firma predeterminada que voy a utilizar para los mensajes nuevos para las respuestas o reenvíos entonces aquí me gustaría utilizar esta firma que Acabo de crear lo cierto exclusivamente para este correo y lo voy cambiando y listo Le damos a aceptar y ahora cuando respondamos otro mensaje vamos a cerrar esto de acuerdo cuando respondamos cualquier otro mensaje ustedes van a poder observar que ya tenemos la firma creada No es cierto y va a estar siempre de manera predeterminada porque así lo hemos configurado y listo pero no te preocupes que si quieres cambiar de firma puedes hacerlo fácil y rápidamente simplemente seleccionando nota que no tienes que borrar colocar nada La Firma se actualiza automáticamente de acuerdo y listo vamos a pasar con el segundo tip el segundo tip son los elementos rápidos esto también puede entenderse como plantillas de acuerdo plantillas de correo nota que aquí si yo me Acosta me ha consultado sobre la clase 2 del curso de 10 días de Excel si no sabes a qué se refiere xiaomi Pues en el tiotec.com tenemos un programa de 10 días gratuito como siempre de formación de Excel por correo simplemente vas a alguna clase del curso y aquí vas a encontrar el formulario simplemente pones tu nombre tu correo y le das a inscribirte de acuerdo Entonces aquí a xiaomi al parecer no le ha llegado la clase número 2 a veces pasa a veces el servicio de correos tiene algunas complicaciones Pero entonces para eso yo simplemente Puedo enviarle la clase 2 rápida y fácilmente no tengo que estar copiando y pegando todo este mensaje ustedes pueden ver que la clase 2 es bastante larga y pues estar copiando y pegando cada uno de los 10 correos cada vez que me lo piden vendría a ser bastante contraproducente Entonces cuál es la manera rápida de hacerlo y esto lo puedes tú adaptar a tu necesidad es decir cada vez que quieras enviar un mensaje repetitivo No es cierto como este caso para eso nosotros de nuevo voy a abrir este una ventana nueva que es como usualmente se abre Outlook y lo que vamos a hacer es escribir si una vez el mensaje vamos a escribirlo una vez y lo vamos a seleccionar de acuerdo una vez que lo tengamos seleccionado nos vamos a la pestaña insertar Esta vez y vamos a elementos rápidos desde aquí nosotros vamos a poder guardar la selección guardar es decir todo lo que hemos seleccionado incluyendo imágenes links etcétera todo eso lo vamos a poder guardar y le vamos a poder Poner un nombre por ejemplo aquí Esta es la clase 2 programa Excel práctico Ahí está programa Excel práctico Ahí está no me deja poner muchas letras voy a ponerle simplemente clase 2 Excel práctico Ahí está lo guardamos en los elementos rápidos categoría general si desean le puede poner una descripción Pero simplemente lo voy a dejar ahí lo voy a poner a aceptar y listo Ahora sí vamos a cerrar este correo y supongamos que no se lo he enviado todavía vamos a responderle así rápidamente le damos a responder vamos a abrir una nueva ventana y Aquí vamos a insertar efectivamente ese elemento rápido que lo tenemos por acá esta es la clase 2 le damos un clic y Listo Ya está se ha insertado la clase 2 y no tengo que estar escribiendo la o copiandola y pegándola desde donde lo tenga una y otra vez cada vez que me lo pida aquí ya lo tengo guardado en los elementos rápidos y bien eso ha sido el tip número 2 Si no los hubiera sabido Si no los hubiera perdido definitivamente que Sería mucho más tediosa tal vez no la herramienta simplemente el hecho de estar interactuando con los suscriptores sería un poco más tedioso No es cierto y contraproducente muy bien entonces ahora vamos a ver el siguiente tip que vendría a ser los pasos rápidos de acuerdo vamos a verlos entonces aquí nosotros tenemos dentro de la misma pestaña de inicio en el menú de pasos rápidos vamos a encontrar una serie de elementos algunos más útiles que otros dependiendo de el tipo de usuario que nosotros somos en primer lugar pues podemos observar el más común que se va marcando a veces automáticamente que vendría a ser el de elemento listo es decir que está con un check esto si pasamos el mouse por ahí nos va a indicar que marca el correo seleccionado como completado y lo mueve a una carpeta y lo marca como leído Ok entonces nosotros podemos crear nuestras propias reglas por ejemplo una bastante Útil es la de responder y eliminar simplemente a este correo Por ejemplo yo lo hubiera respondido y al momento de enviarlo este correo automáticamente se hubiera eliminado pero otra de las reglas que me he visto en la obligación de crear una vez que aprendió a utilizar esta herramienta es la de posponer que quiero decir con esto si es un correo urgente y estoy digamos ocupado y no puedo responder en el instante yo con estos pasos rápidos le hago simplemente un clic y automáticamente ese correo va a ser respondido con un mensaje predeterminado y lo va a marcar como un elemento pendiente vamos a crearlo rápidamente para que entiendan a qué me refiero le damos aquí a crear nuevo y aquí le vamos a poner estas la regla que yo voy a crear que yo llamo responder y posponer de acuerdo porque es algo que tengo que ver después y aquí en este menú vamos a Añadir una acción podemos simplemente marcar el mensaje para verlo después o podemos cambiar su estado según importancia estos iconos que nosotros observamos van a salir por acá al costado del correo para que podamos identificar rápidamente Entonces vamos a marcarlo como importante y vamos a agregar una acción Ok Esta es la acción de respuesta y le vamos a encontrar en la parte inferior vamos a poner acá como responder de acuerdo mostramos aquí las opciones y acá nosotros vamos a poder ya poner el texto Es decir para este caso en particular pondré un mensaje como este y también prefiero mantener marcada esta opción para que envíe automáticamente este correo después un retraso de un minuto Ok y listo ahí lo tenemos Si quieres puedes poner un atajo del teclado yo simplemente lo pongo así le doy a finalizar y Listo Ya está no voy a marcar este correo porque le va a enviar un mensaje a esta persona así que a manera de prueba me voy a enviar yo mismo un mensaje listo aquí está mi mensaje de prueba como pueden observar este supongamos que es un mensaje urgente que tengo que responder Sí o sí así que simplemente marco aquí los pasos rápidos y listo ya no tengo que hacer nada más el correo se ha marcado como importante lo puede identificar rápidamente entre todos los demás correos y la respuesta que he creado va a ser enviada como respuesta después de un minuto Ok listo Ese ha sido el tip número 3 y ahora vamos a ver este que es un tip bastante rápido bastante fácil de utilizar en realidad que es utilizar los filtros en la barra de búsqueda de Outlook aquí nosotros podemos Buscar correos no solamente dentro de nuestro buzón de este correo Por ejemplo de Diego arroba el tiotec.com Sino de todos los correos que tengamos aquí ingresados supongamos que tenemos un correo y no recordamos En dónde está en cuál de todas nuestras cuentas entonces aquí nosotros podemos seleccionar todos los buzones para buscar el correo que hemos perdido y acá podemos utilizar varios filtros por ejemplo podemos utilizar el filtro de para mostrar únicamente correos que hayan sido enviados de una persona por ejemplo aquí Jean Guzmán le vamos a enter y nos va a mostrar todos los correos dentro de todos los buzones de esta persona de acuerdo así de simple así de sencillo funciona unificar esta barra de búsqueda para que nos muestre resultados de todos los buzones de nuestras cuentas de correo Cómo pueden ver es un tip bastante básico bastante bastante útil que yo lo he utilizado varias veces y por eso veo conveniente también enseñárselos vamos entonces al siguiente tip número 5 que es poner feriados y fechas especiales en tu calendario y Irán calendario pero esto es un servicio de correos uso una aplicación de correos pues sepan que Outlook tiene también su calendario aquí en la parte inferior izquierda y no solamente eso tiene otras funcionalidades que probablemente vamos a estar viendo en otros vídeos por el momento quiero que vean que dentro del calendario se bueno se va a mostrar un calendario con cada uno de los de las cuentas de correo que tengamos simplemente voy a seleccionar uno OK Para que vean algunas cositas que podemos poner en primer lugar son los días festivos de acuerdo para poner los días festivos de un determinado país o países Simplemente nos vamos a la pestaña archivo y acá en opciones vamos a la sección de donde dice calendario en esta pestaña ustedes van a encontrar la opción de agregar días no laborables O festividades al calendario le damos un clic a la opción y desde aquí ustedes van a poder agregar las festividades de el país en donde se encuentran el país o países en este caso Yo estoy en Perú y no necesito pues estar al tanto de ningún otro otra festividad en otro país Así que le doy a aceptar esperamos unos cuantos segundos hasta que termine de cargar y listo Le damos a aceptar y ya está Ustedes van a poder observar Ahora sí las festividades en su respectivas fechas No es cierto así de fácil así de sencillo Y eso estimados amigos y amigas han sido los cinco tips voy a dejarles un último tip que vendría a ser marcar los correos Ok supongamos que esto quiero también y darle seguimiento en un determinado día acá lo podemos poner para hoy mañana esta semana etcétera voy a marcarlo para hoy y quiero que observen también que esto este correo ya marcado para hoy lo vamos a poder encontrar dentro de nuestra lista de tareas Aquí está al costado del calendario contactos nuestra lista de tareas y aquí lo vamos a poder encontrar para darle el seguimiento correspondiente también lo vamos a poder encontrar en nuestra aplicación YouTube de Microsoft de acuerdo vamos aquí to do Microsoft de acuerdo Vamos a entrar con la misma cuenta de correo Por supuesto iniciamos sesión y todo y aquí ustedes van a poder observar ese correo pero eso sí por supuesto tiene que ser un correo de la respectiva cuenta vamos aquí a marcar uno de estos de acuerdo por ejemplo esto y esto tendría que aparecer aquí después de unos segundos Bueno pasó un minuto tuvo que actualizarse le tomó un minuto actualizarse pero ya lo tenemos por acá No es cierto que tenemos en Planet tenemos al correo en invención Tómate un respiro mental efectivamente Ese es el correo que hemos marcado Ok esta aplicación también es bastante útil la puedes encontrar en la Play Store y en la app store Por si te interesa probarla es una aplicación de tareas bastante minimalista y muy funcional e interconectada tal como puedes observar y bueno esos han sido los tips los consejos de Outlook para incrementar su productividad como pueden ver Es una herramienta bastante robusta probablemente hayan muchos más secretos que voy a seguir explorando para traerlos a ustedes si quieren pueden verlos aquí en el tío Tec o también dentro de mi canal productificados como ya les dije el link va a estar en la descripción del vídeo y bueno conmigo será hasta la próxima clase Espero hayan disfrutado este tutorial y nos vemos en un próximo vídeo de tips y trucos de aplicaciones aquí en su canal en tiotek Hasta pronto [Música] [Música]