12 Trucos de Windows 10 que DEBERÍAS conocer (+ 5 más al final)
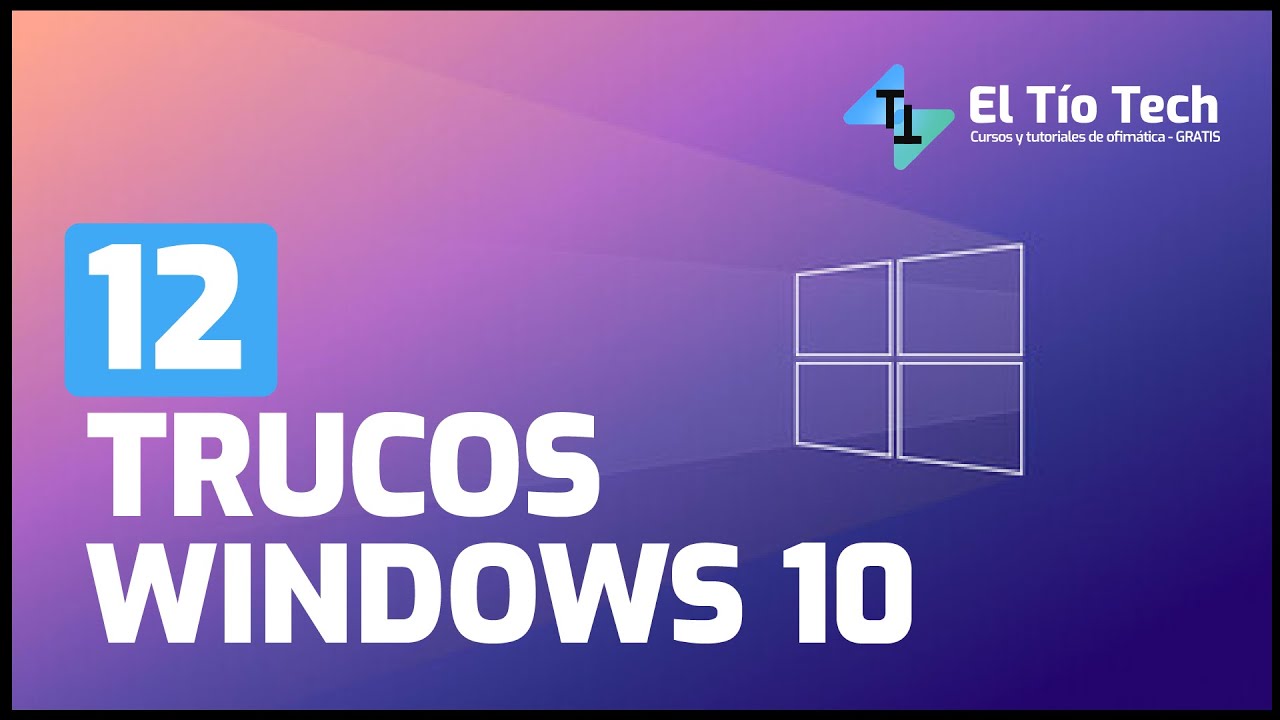
no [Música] bienvenidas y bienvenidos a un nuevo vídeo tutorial aquí en su canal el tio text mi nombre es diego cárdenas y en este vídeo les mostraré 11 trucos más un bonus super útiles para todos los usuarios de windows 10 y lo curioso de estos trucos es que son super super sencillos de aplicar solo que nadie nos lo enseña y tampoco es que venga en alguna guía cuando compramos una computadora o laptop con windows entonces con este vídeo por fin conocerás algunos de ellos y estoy seguro que si aprendes y te acostumbras a utilizarlos tu productividad aumentará significativamente a partir de hoy así que a tomar nota antes de empezar me gustaría invitarte a que te suscribas a mi canal personal lo puedes buscar como científica 2 o con mi nombre diego cárdenas hay solía subir vídeos de ciencia de algunos tips de productividad y estoy pensando reactivarlo nuevamente con vídeos de apps para tu celular y tutoriales para android si estás interesado te dejo el link en la descripción que lo voy a agradecer bastante ahora sí empecemos el primer truco es bastante simple y tal vez incluso un poquito gracioso ejemplo aquí tengo algunas ventanas de algunos programas abiertos tengo un teclado incluso para mostrarte los atajos del teclado al estilo biotech y vamos a ver que si queremos mantenernos enfocados en una sola ventana en un solo programa lo que podemos hacer es hacer clic en la barra superior de ese programa y agitar el mouse un poco vean lo que va a pasar voy a agitar esto y vean que los programas que tenía abiertos se han minimizado si quiero que se maximicen otra vez vuelvo a sacudir esto y aparecen nuevamente ok vamos a verlo con las carpetas vamos a minimizar esto un poco estoy acá también y digamos que quiero enfocarme en mis carpetas y mis carpetas de mi computadora voy a seleccionar esto y voy a agitar esto y se van a administrar las demás los demás programas y si quiero que vuelvan a aparecer agito nuevamente y ya tenemos todas las ventanas maximizadas otra vez otra forma de hacer esto es utilizando una combinación de teclas ok vamos a utilizar las teclas de windows con las teclas de dirección noten que si yo presiona la tecla windows con la tecla abajo esta ventana que estaba maximizada en toda en toda la pantalla se ha minimizado y si vuelvo a apretar windows y abajo otra vez se va a minimizar de acuerdo más sobre estos atajos los vamos a ver al final del vídeo el atajo número uno que estamos viendo es el de agitar para minimizar de acuerdo el siguiente truco que te quiero mostrar es el de minimizar todas las ventanas vamos a borrar de hecho todo esto y lo que tenemos que hacer es dirigir el mouse de hecho vamos a cambiar de ventana para que no se confundan con el teclado y para este truco para minimizar todo tenemos que hacer clic derecho en el botón de windows y luego un clic en el escritorio de esta manera vamos a minimizar absolutamente todo otra manera de hacer esto vamos a abrir algunos programas es irnos a la parte inferior derecha noten que aquí hay un pequeño pequeño cuadradito un rectángulo en la parte derecha que si pasamos el mouse sin hacer ningún clic vamos a ver nuestra pantalla de inicio ok alejamos el mouse de ahí y volvemos a la ventana que estábamos estamos actualmente ok pasamos el mouse por acá y vamos a echarle un vistazo rápido a nuestro inicio y si hacemos clic acá todo se va a minimizar de acuerdo así de simple y sencillo ahora vamos a ver un truco que me ha cambiado la vida cuando lo he descubierto vamos a ir por ejemplo a alguna página del tío text vamos a ir a algún post vamos por ejemplo a la ya definitiva para hacer una infografía y aquí voy a copiar algunos elementos voy a copiar este texto y ahora vamos a copiar otro texto vamos a copiar este acá ok y luego vamos a copiar vemos y vamos a copiar este muelle de acá este círculo rojo y listo ustedes pensarán que para copiar y pegar algunos elementos tendríamos que seleccionar copiar y luego irnos a pegarlo en alguna otra parte por ejemplo en power point vamos a poner otra diapositiva tendría que pegar esto luego venir y copiar nuevamente pero no es así sepan que todo lo que ya hemos copiado ya está disponible en nuestro porta papeles y para acceder a él tenemos simplemente que utilizar la combinación que vamos a ver acá la combinación windows + v ok note en la relación copiamos con control ce y pegamos con control v en este caso para ver nuestro portapapeles tenemos que hacer la combinación windows + v ok venimos acá entonces presiono windows + v y vean que se ha abierto mi portapapeles y aquí tengo todos los textos que he estado copiando incluyendo el icono incluyendo este moi y ahora no solamente se puede copiar texto sino también imágenes como pueden ver acá por ejemplo voy a copiar esta imagen les voy a dar control ce y si hago la combinación windows v vamos a ver que aquí en el portapapeles ya tengo la imagen del teclado y lo puedo añadir simplemente haciendo un clic acá lo puedo fijar incluso con con la opción de anclar eliminar o borrar absolutamente todo de acuerdo es un tipo bastante útil que les recomiendo aprendan a usar deia y se acostumbren a utilizarlo porque la idea no es que se quede en este vídeo la idea es que lo interioricen y lo empiecen a aplicar de acuerdo recuerden windows + v el siguiente tip el siguiente truco de windows es el de utilizar el calendario yo sé que muchos de ustedes saben que pueden verla ahora aquí en la parte inferior es bastante tarde en la madrugada suelo grabar a estas horas porque hay mucho silencio y abajo hasta la fecha pero eso no es todo si hacemos un clic acá vamos a acceder al calendario y noten que desde aquí vamos a poder agregar eventos por ejemplo hoy tengo que poner vamos a ver una actividad publicar vídeo de trucos de windows de acuerdo y esto lo podemos agregar a nuestro calendario de nuestra computadora o incluso seleccionar una cuenta personal y esto ya depende de la configuración de windows que tengas si lo ha relacionado con alguna cuenta de gmail o de outlook o de hotmail de acuerdo yo simplemente lo voy a dejar en este calendario para que se vea solamente en mi computadora y la puedes incluso cambiar las horas no por ejemplo que se estrene a las tres de la tarde y de esta manera si le damos a guardar ya vamos a tener un evento guardado en nuestro calendario de nuestra computadora y de esta manera vamos a tener un recordatorio cuando llegue la hora de este evento ok así de simple así de sencillo ustedes pueden tener una agenda en su computadora rápidamente muy bien entonces ahora vamos a pasar al siguiente truco y para esto vamos a utilizar otro atajo del teclado y este truco va bien para todos aquellos que están en nuestro grupo de excel ayudas que suelen publicar sus dudas en el grupo haciendo sus publicaciones y donde algunos toman fotos con su celular a sus pantallas para mostrarnos sus problemas sin embargo existen dos maneras incluso más de hacer capturas de pantalla una de ellas seguramente muchos de ustedes la conocen es presionando esta tecla está acá que dice print en algunos teclados simplemente está la palabra o las letras ps o también puede estar la combinación y mp print de acuerdo pero siempre va a estar ubicado en esta parte entonces presionando a esta tecla y haciendo control v vamos a tener una captura de pantalla completa de la ventana en la que estemos actualmente ok noten que aquí está y esto por supuesto se queda grabado en nuestro porta papeles que podemos acceder como ya saben con windows v ok acá hasta la imagen pero esto solamente va a tomar capturar absolutamente a toda la pantalla y si queremos hacer capturas a zonas específicas no podemos hacerlo con esta herramienta pero sí con otra ok les voy a mostrar acá vamos a borrar esto y vamos a ver cuál es la combinación el atajo del teclado esta combinación es utilizar la tecla windows la tecla shift y la tecla s ok en esa secuencia primero está luego esta y luego está ok vamos a hacer windows live y noten que que ahora y noten que la pantalla se ha tornado oscura y acá tenemos algunas opciones por ejemplo vamos a seleccionar esta opción de recorte rectangular y podemos ya ir seleccionando las zonas que queremos capturar ok de esta manera incluso nos sale una notificación diciendo que este recorte se ha guardado en el portapapeles y simplemente haciendo control v vamos a poder copiar esta imagen en esta diapositiva o en cualquier programa que estén utilizando en word en internet en whatsapp web en donde sea de acuerdo así de rápido así de sencillo windows live y ese y también podemos utilizar las otras opciones como la de mano alzada para hacer una captura con la forma que queramos ok tal como pueden observar y que también podemos pegar por acá ok listo vamos a ver entonces el siguiente truco que va relacionado un poco con el anterior y esto es utilizar otro atajo del teclado vamos a borrar esto nuevamente y vamos a poner este atajo del teclado el cual es windows + w pasemos windows + b doble y noten que en la parte inferior de nuestra pantalla vamos a tener dos opciones generalmente el white board está disponible para descargarlo yo ya lo he descargado y se instalado simplemente hacen clic acá y el proceso es automático incluso cuando lo abren va a salir una guía en la que tienen que simplemente darle siguiente siguiente siguiente ok también tiene acceso al recorte de pantalla como pueden ver y dónde va a sacar una captura de pantalla en el momento en que hagan clic en esta opción y a su vez va a abrir este editor donde van a poder digamos resaltar algunas cosas con el resaltador aquí pueden cambiarle el tamaño y el color ok tal como pueden observar y donde también pueden hacer recortes de acuerdo estaríamos sería la tercera forma de hacer recortes de pantalla capturas de pantalla primero con esta luego con windows live y ese y ahora con windows w para abrir estas dos opciones y la primera opción pues de uruguay por una vez que lo hayan instalado van a tener una una pizarra en blanco básicamente es esto una pizarra completamente blanco que pueden utilizar para empezar a dibujar lo que deseen no por ejemplo louis diego y bueno esto es bastante útil si son profesores y pues tienen un buen pulso con el mouse para que lo utilicen en sus clases ok o ya depende de ustedes como quieran utilizarlo recuerden es el atajo windows + w muy bien entonces vamos a continuar vamos a borrar todo esto de acá y vamos a ver el siguiente truco y este truco va más que todo con la optimización de sus computadoras para que sean un poquito más rápidas voy a hacer un vídeo exclusivamente de esto más adelante dependiendo claro si les ha gustado este vídeo si les llega a gustar y este vídeo alcanzó una meta de likes digamos unos 200 likes si se alcanza esta meta pues voy a hacer el vídeo de cómo optimizar tu computadora con trucos rápidos sin programas y que pueden replicar cualquiera de ustedes en sus computadoras sin mayor dificultad ok entonces este es uno de sus trucos vamos a ir al botón de windows al botón de inicio y luego hacemos clic en la opción de configuración ok aquí en este panel nosotros tenemos que dirigirnos a las opciones de privacidad dependiendo de tu versión de windows puede que se ubique en una parte u otra yo la tengo justo acá entonces hacemos un clic y bajamos hasta donde dice aplicaciones en segundo plano de acuerdo le hacemos un clic y acá vamos a tener algunos programas que se están ejecutando en segundo plano esto qué significa que se están ejecutando incluso aunque no los estemos utilizando y esto pues consume recursos consume energía y consume capacidad de procesamiento entonces si tu computadora va lenta o si estás utilizando una laptop para que estos programas no consuman esos recursos de energía y de procesamiento lo que tenemos que hacer es desactivarlos ustedes pueden desactivarlo todos y es que su computadora está bastante lenta o hirviendo uno por uno cuáles son los indispensables y cuáles son los que pueden desactivar por ejemplo yo aquí voy a desactivar esto porque no lo suelo abrir todos los días también las opciones de cortana las opciones de solitario que no lo suele utilizar el white por tampoco a que más él onenote que tampoco lo utilizó el país 3d tampoco el skype que tampoco lo utilizó las opciones de tu teléfono y creo que por ahí estaría bien ok habiendo deshabilitado éstas en segundo plano pues voy a ahorrar un poquito energía y de procesamiento ok listo vamos a cerrar esto y continuamos con el siguiente truco y para esto vamos a utilizar nuevamente los atajos del teclado y nuevamente la tecla windows ya van notando que la tecla windows tiene bastantes atajos muy útiles ok en este caso vamos a utilizar la tecla windows con todos estos números del 1 al 0 ok cada uno de estos números tiene un atajo a un programa y esto los vamos a relacionar con los programas que tenemos en nuestra barra de inicio el número uno sería youtube music el número dos sería la calculadora el número tres sería google chrome el número cuatro powerpoint y así sucesivamente entonces si o presionó por ejemplo windows 1 se va a abrir youtube music de acuerdo si hago windows 2 se va a abrir la calculadora y así sucesivamente hasta dos programas que tengamos aquí anclados en nuestra barra de inicio si no saben cómo se fijan programas en la barra de inicio simplemente tienen que ir a su acceso directo ya sea acá en su pantalla de inicio o desde aquí desde la pestaña de windows en las aplicaciones y luego le hacen clic derecho por ejemplo vamos a fijar las configuraciones y acá hay un botón que dice anclar inicio y una opción de más y acá tenemos la otra opción de anclar a la barra de tareas ok se llama barra de tareas no barra de inicio me van a disculpar entonces lo anclamos a la barra de tareas y ya lo tenemos justo por acá y sería el número uno dos tres cuatro cinco seis siete ocho nueve entonces presionó windows 9 y se va abrir las opciones de configuración así de rápido y así de sencillo ok y esto también se puede extrapolar a tu navegador ya sea si estás utilizando microsoft o google chrome esto también se puede aplicar acá pero ya no con la tecla windows sino con la tecla control ok con la tecla control en un navegador vamos a hacer por ejemplo control 1 y vamos a ir a la primera pestaña control 3 vamos a ir a la segunda pestaña control 4 y así sucesivamente con las pestañas que tengamos abiertas en nuestro navegador de acuerdo con windows para los programas que tengamos aquí en claros y con control para las pestañas que tengamos abiertas en nuestro navegador de acuerdo listo entonces vamos a ver el siguiente truco y ese es el de conocer todas las potencialidades de nuestra calculadora de windows yo lo tengo aquí anclado y barra de tareas porque lo suele utilizar bastante pero si no lo tienen acá simplemente tienen que hacer clic en inicio y tipear la palabra calculadora de esta manera va a estar acá el primer resultado simplemente le hacen clic y si quieren anclar lo recuerden vienen acá calculadora le hacen clic derecho y acá tenemos las opciones de anclar a la barra de tareas como ya lo tengo en claro aquí me sale desanclar ok bueno vamos a verlo y acá noten que tengo habilitada la opción de la calculadora científica usualmente esto está habilitado solamente con la calculadora estándar y muchos no saben que tienen más modos de calculadora la calculadora científica una opción para graficar programador y cálculo de fecha ok esto es muy útil no necesitas otros programas más sofisticados para hacer todo este tipo de cálculos además tienes más de 10 tipos de conversores que puedes utilizar e incluso de las divisas que se actualizan diariamente como les dije son trucos bastante simples que están ahí en sus computadoras pero que muchas veces no sabemos cómo utilizarlos y esto me lleva al siguiente truco que también es bastante simple con una herramienta elemental de windows y para eso vamos a volver aquí a windows y vamos a escribir alarmas y reloj ok acá está la primera opción le hacemos un clic y desde acá en esta ventana noten que tenemos cuatro herramientas temporizador alarma y cronómetro que son las herramientas más conocidas pero también sepa que tenemos un reloj internacional donde vamos a poder añadir ciudades y ver las horas que son en esas respectivas ciudades para agregar una simple le damos aquí el botón de agregar nueva ciudad y vamos a poner por ejemplo nueva york le hacemos un clic y de esta manera va a parecer la hora en ese en esa ciudad y si queremos hacer una comparación digamos un tanto más simple podemos venir acá con este botoncito de comparar y vamos a ver una tablita de qué hora es en cada una de estas ciudades de manera comparativa de acuerdo como pueden ver no tienen que ir a internet no tienen que ir a google para buscar todas estas cuestiones porque ya lo tienen implementado en windows ahora vamos a continuar y vamos al siguiente truco que también tiene que ver con la optimización de su computadora y para esto vamos a irnos a las opciones de configuración noten que acá ya lo he anclado a mi barra de tareas lo voy a mover de hecho a la parte izquierda y si no lo tienen acá simplemente hace un clic en windows y luego a la tortita de configuraciones ok es lo mismo le damos un clic y luego venimos acá a la opción de sistema y aquí en este navegador de la parte izquierda vamos a buscar la opción de almacenamiento y desde acá tenemos que activar esta casilla ok la vamos a activar y de esta manera los archivos temporales que tengamos en nuestra computadora se van a eliminar automáticamente y qué son estos archivos temporales pues son miniaturas de imágenes que tengamos en nuestra computadora datos de registro e imágenes o texto que tengamos en nuestro porta papeles los archivos que tengamos en nuestra papelera de reciclaje etcétera etcétera de acuerdo aquí podemos ver en detalle todos estos aspectos y si damos clic por ejemplo en archivos temporales podemos seleccionar manualmente marcando estas casillas que elementos queremos que se eliminen y no se preocupen no hay ningún problema en eliminar todos estos archivos especialmente los que están marcados automáticamente por windows las de miniaturas archivos temporales caché archivos temporales de internet informes de errores y diagnóstico todo eso ya estaba marcado yo no le marcado y eso ya los podemos quitar ya tendríamos que tener un poquito más de cuidado con la carpeta de descargas y de papelera de reciclaje cuando nosotros eliminamos algo nuestro computadora por ejemplo desde esta carpeta voy a entrar a esta carpetita y voy a borrar esta imagen ok clic derecho eliminar y uno creería que se ha eliminado nuestra computadora pero no es así vamos a minimizar todo y vamos a ver que si abrimos la carpeta de reciclaje aquí está esa imagen no la podemos abrir porque ya está en esta carpeta de reciclaje pero la podemos restaurar y esto no sería posible si es que se hubiera eliminado completamente entonces todos estos archivos que están en la carpeta en la papelera de reciclaje las vamos a poder ver desde acá y noten que ocupa 38 gigabytes es bastante probablemente hoy después de este vídeo va a entrar esta papelera y ver pues si tengo algo importante acá que no quisiera de hecho eliminar ok ya usted les recomiendo que sí que lo revisen y que lo eliminen de ser necesario pero en cambio con esta carpetita de descargas es la carpeta que tienen acá de descargas y pues no les recomiendo que eliminen si es que tienen muchos archivos acá que suelan o que vayan a utilizar en algún momento ok por ejemplo yo tengo aquí mis instaladores y no me gustaría eliminar ninguno de ellos así que esto lo voy a dejar sin marca de acuerdo vamos a atrás vamos a volver y aquí podemos configurar cada cuánto tiempo queremos que se eliminen todos estos archivos temporales en este caso está configurado para 30 días lo voy a poner para 14 días ok vamos a dejar esta otra de la carpeta mis descargas le voy a poner en nunca porque tengo archivos importantes ahí y esto también en nunca ok y listo esto sería todo por este truco de eliminar los archivos temporales que tengamos en nuestra computadora y así liberamos un poco de espacio y bueno ya tendríamos con ese los 11 trucos de windows que deberías conocer sí o sí y que seguro que y que estoy seguro te van a ser de muchísima muchísima utilidad ok vamos entonces con el bonus y de hecho van a ser dos bonos vamos a empezar con el primer bonos que es cuando abrimos nuestra carpeta principal esta carpetita antes se llamaba mi pc seguramente muchos que son de mi generación o anteriores recordarán esta carpeta antes se llamaba mi pc ahora se llama explorador de archivos y por defecto cuando entramos a esta carpeta se abre en la carpeta de acceso rápido y a mí personalmente no me gusta nada esto me gustaría que se abriera aquí en la carpeta principal como solía ser antes y así me gustaría que sea ahora entonces lo que vamos a hacer es irnos acá a la pestaña de vista y desde aquí en la parte derecha nos vamos a las opciones ok acá haciendo clic en esta flechita tenemos más opciones vamos a hacer un clic acá y se va a abrir esta ventana en donde tenemos que cambiar acá de acceso rápido a este equipo ok le damos a aceptar y vean que si cierro esto y lo vuelvo a abrir ya no se abre en la carpeta de acceso rápido sino en este equipo tal como me gusta no es un truco bastante relevante digamos pero si tienes esa misma sensación con esta carpeta de acceso rápido pues puede que te sea útil ahora vamos con el bono final y este bonus es el de utilizar las teclas de windows con las flechas ya vimos previamente unos cuantos atajos con estas teclas la de windows y las flechas pero solamente vimos las de maximizar y minimizar con las teclas con las teclas de arriba abajo ok vamos a eliminar esto las teclas de arriba y abajo nos ayudan a maximizar o minimizar algún programa de acuerdo ya he minimizado la pantalla de power point y si hago windows arriba voy a maximizar la siguiente que sí pero si utilizamos las teclas de los costados a borrar esto y utilizamos estas dos teclas noten qué es lo que va a pasar voy a hacer windows a la derecha y la ventana de power point se ha situado justo de la mitad para la derecha y si suelto la tecla windows noten que acá tengo un panel con todos los programas que tengo abiertos y si yo le doy clic a alguno de estos por ejemplo a este de acá esta ventana se va a situar de la mitad para la izquierda ok y esto también lo podemos hacer arrastrando desde la barra superior hacia la izquierda y a la otra ventana también hacia la derecha y de esta manera tenemos los dos divididos correctamente y noten que aquí tenemos un controlador que podemos modificar para cambiar el tamaño de una ventana u otra ok noten que simplemente haciendo esto ya modificamos el tamaño de las ventanas y ahora noten que se seleccionó acá esta ventana la barra en la barra superior en la barra superior y le doy windows y abajo suelto windows este panel con los programas se va a abrir ahora en la parte superior le voy a abrir por ejemplo la calculadora y de esta manera tengo perfectamente divididos además que puede utilizar simultáneamente ok y no se olvide del atajo que vimos al inicio simplemente agitamos esto y se minimiza absolutamente todo y por último ahora sí para finalizar les quiero mostrar este último atajo que es windows + la tecla tab o también el atajo de la tecla alt + la tecla tab ok estos dos funcionan de manera similar por ejemplo alt + tap lo que va a hacer es abrirnos este pequeño panel donde vamos a poder cambiar las ventanas que tenemos abiertas actualmente incluyendo las pestañas de microsoft o del navegador que tengas abierto simplemente presionando tap una y otra vez vamos a poder cambiar entre estos programas ok y lo mismo o algo similar funciona con windows más tarde hacemos windows y tap y lo soltamos donde en que acá tenemos algo bastante similar y podemos visitar incluso más abajo el historial de las aplicaciones que hemos ido abriendo ayer hoy el 8 de septiembre y días anteriores noten que acá tenemos un historial completo de todas las aplicaciones que hemos y abriendo de acuerdo con este último bonus doy por concluido este tutorial ok estaba revisando este vídeo y resulta que hay algunos atajos más que me gustaría indicarles algunos truquitos adicionales a los 12 que ya les recomendé el primero de estos es el de activar el modo oscuro en windows como ustedes saben y se abrieron en curso de power point completo los programas de office tiene la tiene la opción de cambiar su interfaz a una interfaz oscura tal como pueden observar y esto se aplica para todos los programas de office sin embargo también podemos hacerlo para windows noten que nuestra carpeta actualmente está en un manglar en modo vivo si queremos cambiar esto lo único que tenemos que hacer es ir acá a la pestaña de configuraciones luego a personalización y acá en colores vamos a tener que cambiar en este desplegable a la versión de oscura ok y de esta manera noten cómo han cambiado los colores de nuestra interfaz de windows y ahora nuestras carpetas están como un módulo oscuro al igual que nuestra barra de tareas que está en la parte inferior y también en nuestra barra de inicio esto es bastante útil para personas que usualmente trabajan mucho en la computadora o de noche y esta interfaz es mucho más amigable con los ojos para que no canse mucho la vista de acuerdo se los recomiendo íntegramente simplemente vienen acá a configuraciones personalización colores y acá está el color oscuro también pueden seleccionar la opción de personalizado para escoger las aplicaciones que quieren que esté en modo escribir nuevo claro y también cambiar los colores de énfasis en este caso tengo seleccionado el color celeste noten que si lo cambia un color amarillo algunos indicadores van a cambiar amarillo como estos de acá voy a dejarlo con celeste por ser el color de gentío tec y vamos a continuar ya en un vídeo anterior les enseña también cómo cambiar los temas de windows les voy a dejar de seguir en la descripción de este vídeo en ese link les enseñe cómo instalar estos temas en este caso tengo varios temas de juegos y que además tienen sonidos personalizados ok ya recomendó también que vayan a ver este vídeo ahora vamos a continuar con más personalizaciones y en este caso vamos a ver cómo personalizar nuestra pantalla de inicio esta pantallita como ustedes pueden ver está de manera minimizada y es así seguro que muchos de ustedes también no tienen personalmente no me gusta tenerlo así me gusta tenerlo a pantalla completa y para eso nuevamente nos vamos a la tuerca de configuraciones venimos a personalización y acá en la opción de inicio vamos a hacer un clic y en estas opciones vamos a buscar la que dice usar pantalla completa de inicio lo vamos a activar y noten que ahora si venimos a la pantalla de inicio va a salir en pantalla completa con nuestras aplicaciones frecuentes que podemos modificar acá en la vista predeterminada y todas las demás aplicaciones con este botoncito y aquí los vamos a encontrar de acuerdo así de simple y sencillo y aprovechando que estamos aquí vamos a ver cómo modificar nuestra pantalla de inicio ya les enseña que si querían fijar una aplicación en su barra de tareas simplemente le hacían clic derecho y en la opción de más tenían la opción de anclar a la barra de tareas pero noten que también tenemos una opción de anclar a la barra de inicio como esto ya está anclado por eso me sale desanclar ahora entonces sí nos vamos a todas las aplicaciones y venimos por ejemplo la opción de cámara y hacemos clic derecho vamos a ver aquí la opción de anclar inicio ahora que ya he hecho clic venimos a inicio y esta aplicación ya va a estar aquí anclada y por supuesto lo podemos ver como queramos y también lo podemos modificar y también lo podemos eliminar ok le hacemos clic derecho de esa clara inicio y desaparece lo mismo con las demás de acuerdo listo ahora vamos a ver algunas configuraciones de la barra de tareas y acá seguramente ustedes tienen así su pantalla de su pantalla de barra de tareas ahora vamos a ver algunas configuraciones de la barra de tareas esta barra inferior que tenemos aquí en la parte baja seguramente muchos de ustedes tengan su barra de tareas con una barra de búsqueda aquí bastante grande el botón de cortana y el botón de vista de tareas personalmente no me gusta utilizar ninguna de estas opciones y suelo quitarlas ahora como las quitamos simplemente tenemos que hacer clic derecho en una parte en blanco o con este caso negra de la barra de tareas y acá noten que tenemos las soluciones para mostrar u ocultar aquí está el check porque se está mostrando el botón de cortana y el de pista de tareas simplemente las desmarcamos para que desaparezcan ok lo mismo con esta barra de búsqueda noten que si nosotros pensamos de esta barra de búsqueda para buscar por ejemplo calculadora es exactamente lo mismo que hacer un clic en la pantalla de inicio ok y acá escribimos calculadora es lo mismo sin embargo acá esta barra de búsqueda nos está ocupando espacio entonces vamos a quitar venimos otra vez clic derecho en la barra de tareas búsqueda y lo vamos a poner como oculto y de esta manera ya no tenemos está este espacio que seguramente se están utilizando una laptop o una computadora con pantalla pequeña les va a ocupar y les va a quitar mucho espacio entonces ya está simplemente al hacer clic en windows y escribir cualquier programa lo va a encontrar tal como si estuvieran utilizando la barra de búsqueda que ven aquí en la barra de tareas ok entonces por último quiero mostrarles otra funcionalidad de windows que es el de crear varios escritorios en este caso noten que tengo abiertos el programa de power point mi navegador de internet que por cierto estos trucos van a estar guardados en la página web del tío text por supuesto como todos los tutoriales y acaba de encontrar la lista de atajos ok todavía no estoy haciendo todavía estoy redactando este post aquí van a ver más imágenes y más paso a paso de cada uno de estos atajos de estos trucos así que si quieren revisarlo en formato texto o ver el vídeo también acá lo voy a poner les invito a que entren alguien que les dejo en la descripción también vamos a hacer un vídeo sobre trucos de navegadores de google chrome y de microsoft y aprovechando que estamos acá les recomiendo que le den click a la estrellita ok guarden su barra de favoritos para que de esa manera cuando abran una nueva pestaña no va a encontrar acá y de esa manera tengan un acceso rápido y lo guarden a este link con los trucos por si quieren repasarlos ok y lo mismo pueden hacer con los cursos de excel de word y de power cuenta habiendo dicho eso vamos a ver este último truco que consiste en utilizar el atajo del teclado windows + tap de acuerdo esto ya lo vimos anteriormente pero no vimos una funcionalidad muy importante que no había tomado en cuenta entonces hacemos windows + tap y de esta manera vamos a hacer a nuestra vista a nuestro historial de programas ok eso ya lo vimos pero aquí en la parte superior izquierda vamos a encontrar un botón de nuevo escritorio si le hacemos un clic vamos a tener dos pantallas ok una pantalla donde tenemos que estos programas abiertos y otra donde no tenemos ninguno y espero que aquí también se esté grabando la pantalla no estoy seguro porque sepan que tenemos dos escritorios en uno tengo el programa de grabación y en el otro no lo tengo así que no estoy seguro si se está grabando voy a hacer windows y está otra vez para volver a este escritorio y espero que efectivamente se haya estado guardando todo eso ok es un truquito bastante útil si quieren por ejemplo enfocarse en dos tareas pero no tienen dos computadoras o no tienen dos pantallas simplemente al hacer windows no estar ustedes llevan a encontrar aquí en la parte superior sus dos escritorios y si quieren pueden agregar algunos más ok ya ustedes pueden imaginarse algunos usos que se pueden encontrar a tener a estas a estas opciones de escritorios básicamente es como tener dos computadoras y ya está bueno eso sería todo ahora sí si hay más trucos de windows los voy a ir actualizando acá estos últimos los he agregado porque bueno estaba redactando este post y encontré que había en algunos otros bastante rápidos bastante fáciles de utilizar muy bien entonces dejen sus comentarios y acá también les quiero mencionar que yo puedo saber quiénes están suscritos al canal y quienes no noten que de todos estos comentarios ninguna de estas personas está suscrita es bastante bastante triste porque si estuviera suscritas saldría éste botoncito de acá de que está suscrito ok solamente una persona de todas estas que han dejado comentarios está suscrita y es bueno eso es un poco desmotivante pero por eso les pido a ustedes que se suscriban al canal especialmente a puertas de estar muy cerca del millón de suscriptores ok simplemente suscriban se es gratis solamente les cuesta un click y eso sería todo espero les sea de utilidad espero les haya gustado y en especial que los apliquen que los aprendan que los interioricen y que no solamente se quede en este vídeo por supuesto este vídeo va estar permanente en internet pueden volver a cada cuantas veces quieran para que lo revisen pero mi recomendación es que tengan que lo tengan anotado en un cuadernito en una hoja lo peguen detrás de su monitor o debajo de su teclado yo no sé la idea es que aprendan a usar estos trucos ok por mí eso ha sido todo recuerden pasar por mi canal suscribirse que muy pronto voy a estar subiendo una lista de aplicaciones del celular de productividad y por supuesto no olviden suscribirse antidote que ya estamos muy cerca del millón de suscriptores y todas estas gracias a ustedes y por ustedes muy bien me despido nos vemos en un siguiente tutorial hasta pronto [Música]