20 MÁS Tips, Trucos y Secretos de Photoshop para Arquitectura
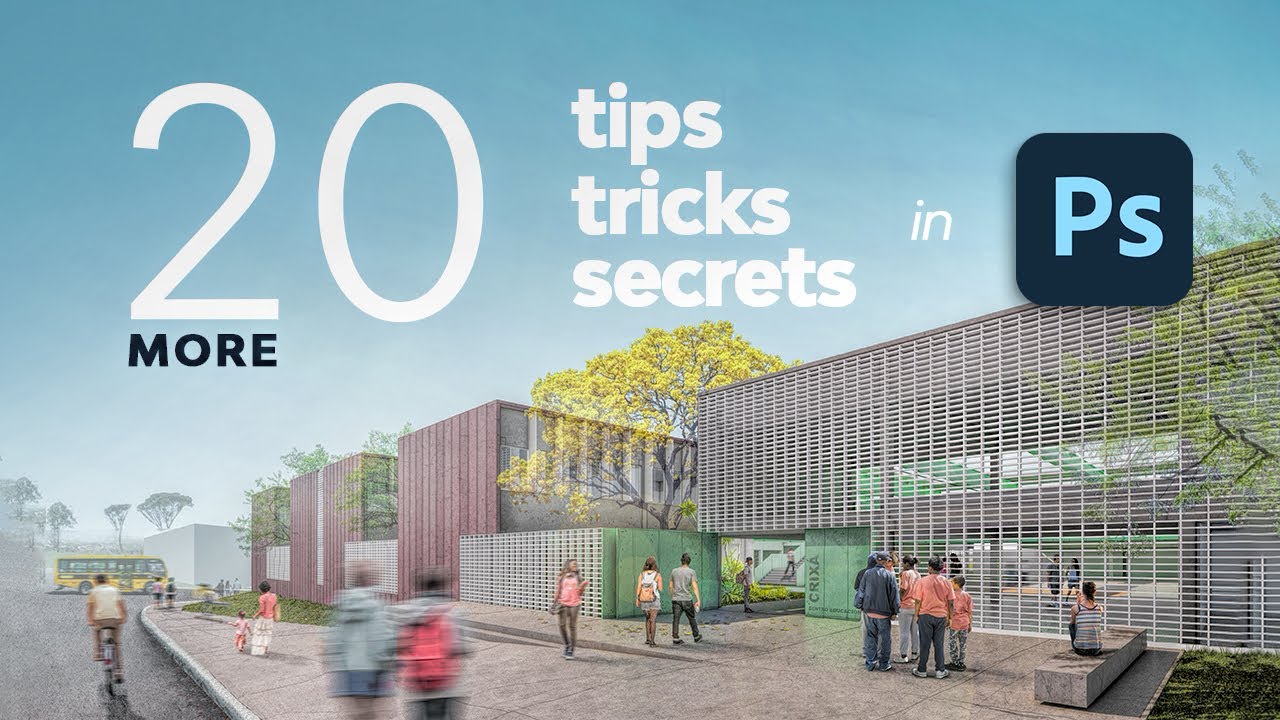
Entonces, debido al éxito del primer video y al hecho de que ustedes realmente insistieron en la parte 2 ¡Aquí vamos nosotros! 20 más consejos, trucos y secretos en Photoshop para arquitectura. Lo mismo que antes, incluso si te consideras un usuario avanzado, estoy seguro obtendrá algo de valor de este video. Muy bien, vamos a sumergirnos en la lista. Primero, digamos que no le gustó la obra de arte que usó en su modelo 3D, y ahora ha renderizado la imagen o simplemente ha renderizado el marco. puedes rapidamente agregue o reemplace la obra de arte en un marco usando la herramienta de transformación (Ctrl + T) y la opción de distorsión. Pero para acelerar las cosas, puedes mantener presionada la tecla Ctrl. De esta manera, ahorras tiempo y tan pronto como ingresas a la herramienta de transformación, puedes comenzar a distorsionar. Ese consejo se mencionó en la última lista, pero tener la capa como un objeto inteligente y luego transformar y distorsionar le permitirá retroceder y refinar la distorsión si es necesario. Esta es una forma realmente inteligente de trabajar de forma no destructiva. De acuerdo, si usó una capa de objeto inteligente en el último paso y desea reemplazar la obra de arte de nuevo porque quieres probar diferentes composiciones . Ahora puede hacer doble clic en el capa de arte de objeto inteligente y entrar en ella. Y pega una nueva pintura aquí. Ahora, júntelos, y si lo guarda, se actualizará automáticamente en el archivo principal. Ah, y funcionará perfectamente siempre que tengas la misma proporción, ¿verdad? A veces, cuando intentas seleccionar automáticamente algo que está en lo más profundo de tu pila de capas, podría terminar seleccionando algunas capas de iluminación o efectos que están encima. Aquí estoy usando un Un ejemplo más simple, pero imagina que este archivo está lleno de capas. Para poder agarrar el resto de la objetos, normalmente bloqueo la posición de la capa. A menudo hago esto con todas las capas suaves y transparentes. Para que no le moleste trabajar con otras capas. Pero aún puedes volver aquí y aplique efectos y ajuste las cosas si es necesario. Simplemente ya no se mueve. Normalmente, recomiendo nunca mezclar capas. Pero si tiene muchas capas que son copias de unos a otros y sabe con certeza que no tendrá que trabajar en ellos individualmente, puedes hacerlo. Simplemente seleccione todos estos y presione ctrl + E para fusionar las capas. Ahora, cuando se pasa a un flujo de trabajo no destructivo, el uso de la herramienta de sello de clonación puede arruinar su base. renderiza si se usa incorrectamente. Entonces, si necesita arreglar algo que requiere la herramienta de sello de clonación, vamos dice que no le gusta el aspecto de esta parte de la madera en lugar de clonar directamente en la base capa. Crea una nueva capa encima de la capa de render Y esta también es la siguiente propina. Puede usar el atajo Ctrl + Shift + N para crear uno rápidamente. Luego usa la herramienta de sello de clonación con la opción: actual y por debajo. De esa manera, si comete un error, seguirá teniendo una base de renderizado limpia con la que trabajar. Crear tus propios pinceles puede resultar útil en muchas situaciones. Especialmente si estamos hablando de vegetación. Por ejemplo, puedo usar el bosque png genérico . Vaya a editar> establecer el pincel preestablecido. Por lo general, trate de encontrar algo como un arbusto que tenga una parte superior e inferior frondosa. Entonces, si aleatorizamos este pincel yendo a ventana> configuración del pincel y ajustando algunas de estas configuraciones. Ahora podemos usar esto para agregar muchos tipos de vegetación. en una representación. Un uso es, por ejemplo, para agregar césped. Si combinas ese pincel de vegetación con una imagen de campo de césped y una máscara, puedes poner una imagen realista hierba directamente en Photoshop en poco tiempo. Si tiene los elementos de renderizado en sus manos, utilícelos para hacer una selección rápida. Sé que existen motores de renderizado que te permiten para crear césped 3D rápidamente. Pero a veces se ven muy tridimensionales o requieren mucha computadora ser capaz de gestionarlos y procesarlos. Entonces, este otro método es una forma rápida y confiable de hacerlo. Ahora bien, este es realmente otro consejo, X cambiará entre el primer plano y el fondo color para que pueda corregir cualquier error rápidamente. El flujo de trabajo en estas situaciones está pintando literalmente más de lo que debería, luego presionando X y volviendo a refinar los bordes. Oh, corrijamos rápidamente el color, esto está demasiado saturado. Ahora, si agrega pasto como acabo de mostrar . Es importante recrear las sombras. Tenemos que transponerlos a la nueva textura de césped . Luego crea una nueva capa en la parte superior, oculta el capa de hierba por un momento, y volver a pintar la sombra con más o menos la misma forma. Para el movimiento aquí, use el mismo cepillo de vegetación aquí para obtener una superficie de sombra desigual. Y para el segundo movimiento, toma el color de sombra de una sombra existente en el render. Esto te ayudará a integrarte mejor. Ah, y no se preocupe por la precisión aquí. Luego, muestre la capa de hierba, y aquí viene el siguiente consejo. Podemos cortar la capa de sombra a la capa de hierba usando el atajo Ctrl + Alt + G para que la sombra solo sea visible donde realmente hay pasto. Entonces, la máscara que creamos anteriormente hace todo el trabajo aquí. Todo se ve bien, ahora termina de cambiar el modo de fusión a Luz suave o Superposición. Ese es otro consejo, generalmente me gusta usar modos de fusión de luz suave o superposición. para las sombras. No solo lo oscurecen, sino que agregan contraste y se mezclan con el tono. que ya existe a la sombra de la imagen. Tal vez el tono que elegí estaba demasiado saturado ctrl + u, y bájelo un poco. Oh, a veces puede que no funcione correctamente o ser muy fuerte todavía. Además, juegue con la opacidad para obtener la intensidad de sombra adecuada. Y como estamos trabajando de forma no destructiva, con todas estas capas configuradas, podemos seguir agregando sombras en más lugares y obtener el aspecto final a medida que pintamos. Muy bien, ¿verdad? Esta imagen es del curso de postproducción en Arquitectura que tenemos aquí. en el piso de arriba. Dejaré un enlace en el video descripción si está interesado en mejorar sus habilidades de visualización. Además, si estás disfrutando de este video, suscríbete al canal si aún no lo has hecho para que no te lo pierdas. en contenido futuro. Volvamos a la lista. A veces puede ser necesario agregar más cielo a un Imagen. Una forma rápida de hacer esto es Ctrl + Alt + C para el tamaño de la pantalla. Relativo al golpe, coloque el ancla en la parte inferior y agregue cuántos píxeles más necesita en su imagen. Ahora todo lo que necesita hacer es extender y ajustar las capas del cielo. ¿Sabes lo importante que es nombrar las capas adecuadas? Para que no te pierdas cuando el archivo se vuelve demasiado grande. Diría que al menos nombra las carpetas y carpetas más importantes. Pero luego, un paso adicional que puede tomar es codificar por colores las capas y la carpeta, especialmente carpetas. Haga clic derecho en el ojo de visibilidad y elija un color. Por lo general, solo uso el código de color la carpeta y el contenido de esa carpeta se colorearán automáticamente. Un consejo profesional es tener la misma codificación de color en todos sus archivos de postproducción de Photoshop. Para que sepas, por ejemplo, que Violeta significa un corte de personas, Verde para vegetación, Azul para renderizado principal y así sucesivamente . Puede moverse rápidamente archivo de un vistazo. No hay ninguna regla aquí, cree su codificación y sígala. Una forma de clavar la inserción de un corte en un enlucido es asegurarse de que tenga un color equilibrado. Por ejemplo, esta mujer aquí es demasiado sexy para su entorno. obviamente sombras y muchas más cosas que hacer.Pero concéntrate en el color general aquí. Usted puede utilizar el balance de color de la capa de ajuste para ajustar algunos parámetros. No hay reglas aqui, Sigue tus instintos. A veces necesita ser más cálido o demasiado verde y así sucesivamente. Otra forma de asegurarse de que el color de recorte coincide con la imagen es crear una nueva capa sobre el Cortalo. Elija un color de la imagen con el cuentagotas , por ejemplo, este azulado. Rellena la capa de arriba y cambia el modo de fusión a color. Y finalmente, ajuste la opacidad para que se vea bien. El filtro Camera Raw es la forma de finalizar su imagen. Mi forma de trabajar es componer todo y haz la imagen completa. Así que trataré esto como una fotografía al final. Presione Ctrl + Alt + Shift + E para crear una copia de todo como una capa. Luego conviértalo en un objeto inteligente para agregar la cámara en bruto de una manera no destructiva.Y vaya a Filtro> Filtro RAW de cámara. Y aquí puedes hacer muchos ajustes y correcciones. Increíble, espero que hayas aprendido algo nuevo hoy.Si es así, no olvide que le gusta este video. Y dime en los comentarios cuál fue tu favorito. También, ¿Estarías interesado en más de estos videos? Tal vez sobre un motor de renderizado específico, o Illustrator. Idk, mantengamos esta conversación en la sección de comentarios. ¡Te veo allí! Si ha llegado hasta aquí y no ha visto la parte 1. Haga clic aquí para ir allí. si llegaste tan lejos y no viste la parte 1 haga clic aquí para ir a ver