Top 15 IntelliJ IDEA shortcuts
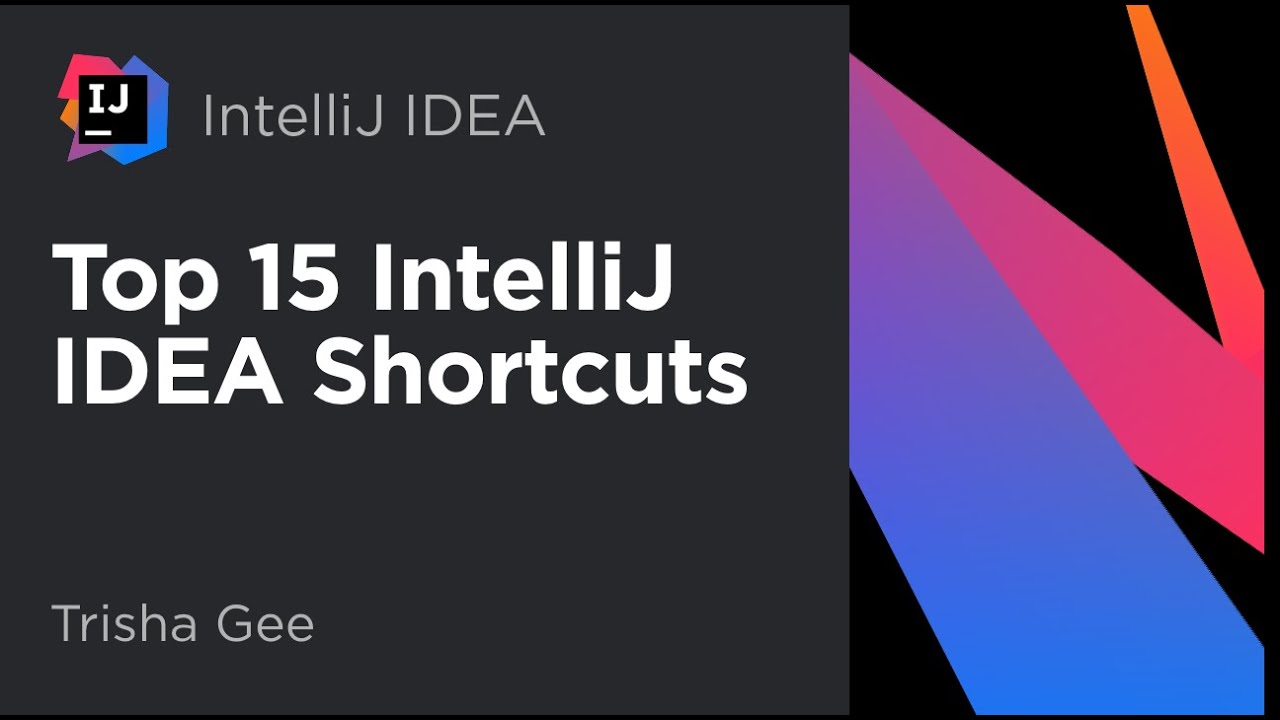
En este vídeo vamos a echar un vistazo a los 15 principales atajos de teclado de IntelliJ IDEA, sin ningún orden en particular. Comencemos con el más conocido. Este atajo de teclado se puede utilizar para reparar casi cualquier cosa: Alt y Enter. Cuando vemos un error en nuestro código, si situamos el cursor en el error y pulsamos Alt y Enter, obtendremos una lista de sugerencias de soluciones para el problema. Por ejemplo, aquí podemos cambiar el tipo declarado. También podemos utilizar Alt y Enter donde vemos advertencias y sugerencias. Al pulsar Alt y Enter aquí podemos aceptar la sugerencia para simplificar el código. Podemos usar Alt y Enter incluso en código que no tenga ningún error, advertencia o sugerencia. Aquí podemos emprender diversas acciones, como eliminar los tipos redundantes. En expresiones lambda podemos utilizar Alt y Enter para cambiar el código y utilizar formas más largas o más breves según nuestras preferencias. Alt y Enter pueden resolver advertencias de inspecciones como esta, que sugiere que usemos una referencia a método en lugar de una expresión lambda. Incluso aunque las inspecciones no se hayan configurado para advertirnos, igualmente podemos ver y aceptar sugerencias pulsando Alt y Enter en el lugar correcto. Uno de mis usos favoritos de Alt y Enter es para añadir una importación estática para simplificar el código No queremos usar el ratón para navegar entre sugerencias, así que utilicemos F2 para pasar al siguiente error, advertencia o sugerencia. Veamos de nuevo el ejemplo anterior, pero esta vez usaremos F2 para saltar al siguiente problema que necesite atención y, a continuación, pulsaremos Alt y Enter para solucionarlo. Tampoco necesitamos el ratón para abrir ventanas de herramientas. Cmd y 1 en Mac o Alt y 1 en Windows abren la ventana de proyecto. De modo que, si normalmente tiene el editor de código ocupando la pantalla completa, al pulsar Cmd 1 o Alt 1 se abrirá la ventana del proyecto y se pondrá el foco en ella. Puede navegar por el árbol utilizando las teclas de flecha y buscar escribiendo. Para devolver el foco al editor, pulse escape. Al pulsar escape, se le devolverá al editor para que pueda volver al código. De hecho, escape resulta útil para cerrar cualquier ventana emergente sin aplicar cambios. También volverá a enfocarse en el editor independientemente de la ventana de herramientas en la que estuviera el foco. Puede que la ventana de proyecto no sea el mejor modo de navegar por el código. Podemos ver los archivos abiertos más recientemente usando Cmd+E o Ctrl+E. Al hacerlo, se abre un cuadro de archivos recientes por el que puede navegar utilizando las teclas de flecha. También podemos abrir ventanas de herramientas desde aquí, incluyendo las que no tienen atajos de teclado. Como en cualquier ventana de IntelliJ IDEA, podemos buscar algo específico aquí con solo escribirlo. A menudo queremos navegar por el código desde dentro del código. Con Cmd B, o Ctrl B en Windows, podemos ir a la declaración de un símbolo. Por ejemplo, al pulsar Cmd B en un campo, el cursor irá a la declaración del campo. Pulsar Cmd B en un nombre de clase nos llevará al archivo de clase. Si pulsamos Alt Cmd B, o Ctrl Alt B en Windows, podemos navegar a una implementación. En lugar de buscar la declaración, a menudo queremos buscar dónde se ha usado algo. Alt y F7 nos mostrará todos los lugares donde algo se ha usado. Si, por ejemplo, pulsamos Alt y F7 en este nombre de interfaz, la ventana de búsqueda mostrará todos los lugares en que se ha usado la interfaz, ya sea una declaración de campo o una clase quien implementa esta interfaz. Podemos ejecutar cualquier cosa desde cualquier lugar pulsando la tecla Ctrl dos veces. Independientemente de dónde nos encontremos en la IDE o qué archivo esté abierto, si pulsamos dos veces Ctrl, se abre la ventana Run Anything. De forma predeterminada, aparece una lista de configuraciones que se han ejecutado recientemente. Pero también podemos escribir el nombre de algo que deseamos ejecutar para buscar otras configuraciones de ejecución. Este es un modo muy útil de ejecutar algo específico sin tener que abrir ese archivo ni utilizar el ratón en la barra de navegación. Podemos seleccionar secciones ascendentes o descendentes de código cerca del cursor con Alt y flecha Arriba o Abajo en el Mac o con Ctrl W o Ctrl Mayús W en Windows. Vea cómo, utilizando extender la selección, IntelliJ IDEA selecciona automáticamente la siguiente expresión válida en secciones ascendentes, desde una expresión, a argumentos de método, a la llamada al método, a una línea, una serie de líneas, un método, la clase o hasta el archivo completo. Alt y flecha abajo, o Ctrl Mayús y W, reducirá la selección de nuevo a través de bloques de Java válidos, de vuelta hasta el cursor. Es fácil añadir un comentario con with Cmd y barra, o Ctrl y barra en Windows. Al pulsar Cmd y barra en cualquier lugar de la línea se efectuará un comentario fuera del código con un comentario de línea. Al pulsar el mismo atajo se elimina el comentario de la línea si ya contenía uno. Si seleccionamos este bloque completo, podemos utilizar Alt Cmd y barra, o Mayús Ctrl y barra para añadir un comentario de bloque. Al pulsar de nuevo este atajo se elimina el comentario del bloque. Complete Current Statement es uno de los atajos más útiles al codificar. Se trata de Mayús Cmd y Enter en Mac y Mayús Ctrl y Enter en Windows. Si, como yo, suele completar la instrucción actual mientras escribe código, la mayoría del tiempo se limitará a añadir un punto y coma al final del código, lo que puede ser útil. Pero funciona con código más complejo. Por ejemplo, si pulsa Mayús Cmd y Enter mientras escribe un bucle "for", IntelliJ IDEA añadirá unas llaves y colocará el cursor en el lugar correcto. En una instrucción "if", puede añadir los paréntesis y llaves y situar de nuevo el cursor en el lugar correcto. Aunque el IDE no necesita añadir más código para terminar la instrucción, resulta práctico utilizar este atajo para situar el cursor en el próximo lugar donde lo necesite. Podemos fácilmente formatear el archivo actual con los estándares del proyecto utilizando Alt Cmd y L, o Ctrl Alt y L. Esta combinación puede ajustarse para formatear solo las líneas que hayan cambiado en el archivo, o para el archivo completo. El formateo puede incluso añadir llaves si nuestros estándares lo requieren. Si queremos especificar un ámbito distinto que formatear, podemos pulsar Alt Mayús Cmd y L, o Mayús Ctrl Alt y L y seleccionar, por ejemplo, reformatear el archivo completo. La mayoría de las refactorizaciones en IntelliJ IDEA tienen sus propios atajos, pero puede acceder a todos ellos con un solo atajo: Ctrl T en Mac, o Mayús Ctrl Alt y T en Windows. Cuando pulsamos este atajo en un símbolo o selección, se nos muestran las opciones de refactorización disponibles. Podemos seleccionar uno con las teclas de flecha y Enter…. O podemos usar el número a la izquierda de la refactorización para seleccionarla. Si pulsamos 5 aquí, la extraeremos como constante. Ctrl y T también nos muestra el atajo de teclado para esta refactorización específica (si existe). No tenemos que recordar todos estos atajos. Utilice Find Action, es decir, Mayús Cmd y A para Mac y Mayús Ctrl y A para Windows. Al pulsarlos puede buscar cualquier acción en IntelliJ IDEA. La lista desplegable le mostrará no solo las acciones, sino también el atajo para que podamos aprenderlo y practicarlo. Find Action nos permite buscar acciones, por supuesto, pero también configuraciones que podamos cambiar directamente desde aquí. También podemos buscar y abrir ventanas de herramientas. El último atajo es buscar en todas partes. Pulsando dos veces la tecla Mayús se abre un cuadro de búsqueda que nos permite buscar cualquier cosa. Al igual que el Find Action, podemos utilizarlo para cambiar la configuración. De forma predeterminada, la casilla de búsqueda muestra los archivos recientes, para que podamos usarla en lugar de Cmd E. Si escribimos algo que buscar, veremos resultados de clases, archivos, símbolos y acciones. Search Everywhere también es compatible con comandos, de modo que podemos buscar, por ejemplo, configuraciones de apariencia. Así que estos han sido los principales 15 atajos de IntelliJ IDEA. ¡Gracias por seguirnos!