Macbook Pro Beginners and Current Users Tips
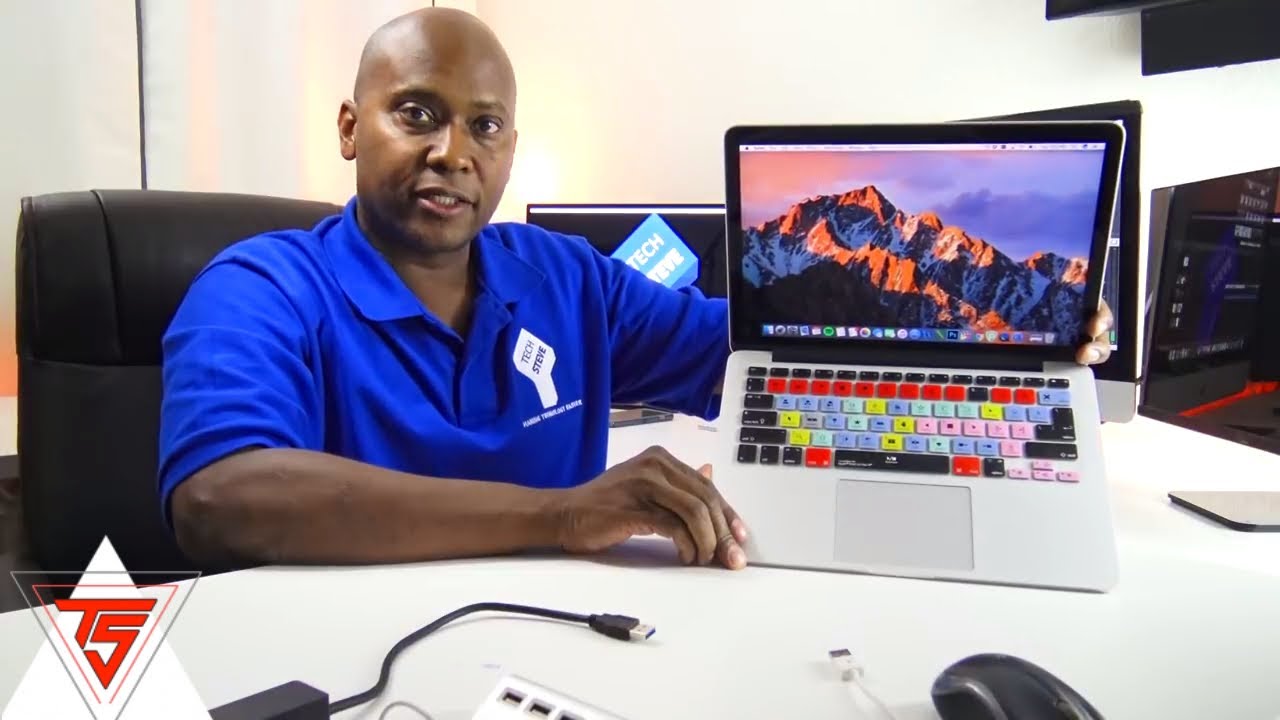
Hey, ¿qué pasa, chicos? Este es Steven de Tecnología de creación de comunicaciones Tech Steve HD más fácil en el video de hoy que voy a mostrarte algunos de los trucos geniales que puedes hacer en una computadora portátil MacBook Pro además a eso te muestro un par accesorios que puede hacer para mejorarlo todo y funcionando según sus especificaciones, así que siéntese, relájese y comencemos bien, una vez que tengas toda tu computadora configurado y listo para usar lo que desee actualice su sistema operativo para que usted quiero hacer es ir a la App Store y úsalo en la parte superior aquí tiene lo último el sistema operativo ahora es mac OS Sierra, así que vas allí, haces clic en descargas una vez hecho, siga las instrucciones y continúe y actualice al nuevo software bien una vez que obtenga la nueva operación sistema instalado en esta copia de seguridad en ejecución lo que me gusta hacer es personalizar todo ahora voy a usar un mouse pero puedes usarlo para hacer lo mismo algo tocando el panel táctil con dos dedos para obtener las opciones, así que ahora aquí en la parte inferior ves que tiene todos estos pequeños íconos que realmente no quiero todos esos íconos, así que voy a limpiar esto así que lo que quieres hacer es ir a buscar icono, no tocará dos dedos en el opciones de toque del panel táctil y eliminar de dock pero de nuevo estoy usando el mouse para fácil para mi ok y haz eso con todos estos íconos que no quieres ahora los de este final son solo cosas que tienes abrir y puede hacer clic en ellos y luego ciérrelos si quiere ahora para ir adelante y agregue más íconos aquí abajo, así que digamos que instaló Office y usted como estos iconos, haga clic en el buscador una vez que aparezca Finder, verás todas sus aplicaciones allí mismo en aplicaciones, digamos que quieres calculadoras ahí abajo presionas y sosténgalo y arrástrelo hacia abajo y suelta calendarios allá abajo Presione un ajedrez entero déjalo ir para que puedas ver eso allí mismo de nuevo para quitarlo con dos dedos opciones y eliminar opciones y eliminar está bien en esta parte, te mostraré cómo personalizar y mirar todo el sistema preferencia para que tenga un pequeño icono parece un Alpo aquí en el clic superior en eso y vaya a las preferencias del sistema y luego pasaré por estos reales rápido en general, puede ver que puede cambia todos tus colores diferentes tu sitio web predeterminado también puede hacer transferencia si desea que suenen sus dispositivos como si tu teléfono suena quieres el la computadora suena con eso y luego golpeas Vuelva aquí su protector de pantalla de escritorio y ahí es donde puedes hacer todo tu diferentes colores ves el fondo cambiando también puede hacer clic en el signo más aquí abajo y luego puede seleccionar cosas fuera de su carpeta de descarga o desde tu computadora aquí tienes protectores de pantalla para que pueda pasar esos diferentes y luego tienes doc ese es el doc aquí abajo en el inferior para que pueda cambiar el tamaño decir que llego a un yo más grande y más pequeño como el mío sobre eso de grande y luego también puedes colocarlo en diferentes partes de la pantalla y luego puede tener estos diferentes efectos como el hecho esquelético y aumento donde se puede ver yo cambie el tamaño de los iconos cuando vaya sobre eso me gusta eso ahora vuelve aquí tienes Mission Control que tú realmente puede ver todos sus diferentes las solicitudes de claves absolutas están abiertas para ejemplo que es Mission Control aquí es donde puede cambiar sus idiomas descargaré diferentes idiomas pero yo tener todo configurado como yo quiero seguridad y privacidad este es uno grande así que si realmente vas a general, entonces puede cambiar su tiempo allí y luego hacia abajo aquí puedes elegir si quieres construir para descargar cosas sin conexión o solo de la App Store de Apple necesitará desbloquee esto e ingrese su contraseña así De hecho, encendí esto aquí es donde en realidad, cifra todo su software tenga en cuenta si pierde su contraseña a la computadora es going to pretty mucho se bloqueará a menos que seleccione usar iCloud cuando primero lo configura aquí es donde usted puede encender su firewall para continuar o a programas no autorizados y luego la privacidad es donde realmente puede elija qué cosas pueden usar GPS y cosas así entonces aquí tenemos el foco este es los resultados de la búsqueda puede elegir qué está en los resultados de búsqueda cuando va a encontrar para que pueda elegir esas búsquedas resultados como cuando ingresa al buscador como aquí puedes elegir tu diferentes, tenga en cuenta que estos son notificaciones que puede configurar solo como su teléfono celular, puede tener ventanas emergentes y también puedes no molestar aquí si tiene sus pantallas y luego tiene varias pantallas que puede configurar con él a través de HDMI y también a La energía de los puertos Thunder está donde puedes tienes que irte a dormir cuando quieras en un momento determinado y puede elegir si está enchufado a la pared y luego teclados, básicamente puedes ir a través y establezca todos los atajos y todas las entradas ahí el mouse I no te he conectado pero puedes controlar la velocidad y el trackpad de tiempos de clic está incorporado y este en realidad tiene un secundario, haga clic en él para que le muestre que en un minuto entonces esto es lo que si tienes impresora configurar en su red, puede ir a buscarlo tienes diferentes sonidos para que puedas ir adelante y cambie todos sus diferentes recordatorios y alertas disco de inicio que es ya configurado es su disco principal Ahí tienes la configuración de iCloud allí mismo van las cuentas de Internet para ser sus cuentas de correo, por supuesto, usted saber que las redes de la AppStore van a sea su Wi-Fi y esta unidad en particular no tiene un adaptador de tierra pero lo haré mostrarle una opción solo un minuto este es donde configuró su Bluetooth y luego también tienes extensiones como tu Dropbox Evernote, independientemente de las aplicaciones que vaya para usar ese intercambio es donde estás va a configurar su diferente configuraciones como varias computadoras y dar diferentes nombres de usuario para esta computadora acceder y luego tiene usuarios en grupos cuál es el valor predeterminado y este es también donde activa su inicio de sesión de invitado así que si quieres tener esa opción cuando enciende la computadora puede definitivamente haz ese control parental donde puede bloquear a sus hijos del sitio web y deles plazos todo lo que necesita para pasar por esto asistente de configuración aquí Siri, que es el comando de voz aquí es donde puede realmente configura el sonido diferente y ¿Cómo es la entrada y luego tienes su fecha de hora su máquina del tiempo es donde puede colocar una unidad externa y haga una copia de seguridad de su computadora y luego accesibilidad para que pueda configurar cosas diferentes, como cómo la computadora para hablar para personas con problemas de audición para el cosas como esas con problemas del habla bien chicos en esta parte que voy a mostrar usted el nuevo control Siri y CRO software funciona como un teléfono así que puedes ir como preguntarle qué el clima como hoy está bien aquí está el el tiempo para hoy golpea el micrófono en la parte inferior pregunta de nuevo dame una lista de los partidos de fútbol del domingo fútbol Próximamente aquí está el calendario de la NFL para semana 13 ahí lo tienes ¿Qué hora es en Florida en Tallahassee Florida son las 12 p.m. entonces entiendes lo esencial que vas a tener todos esos controles diferentes y desde esto realmente configura el año en que la nube es va a recoger datos de su teléfono o iPad también abre iTunes y nos vemos termine de configurarlo, intentemos algo más abre YouTube no parece que tengas una aplicación llamado YouTube si lo desea, puedo ayudar lo busca en la App Store, así que intentemos algo más abre YouTube en la web no parece que lo hayas hecho una aplicación llamada YouTube, si lo desea, puedo ayudarlo a buscarlo en la App Store, así que hay una de las cosas que lo harán no lo hago en este punto pero estoy seguro habrá actualizaciones por venir así que si tiene uno de los más nuevos iPhones 6s o más nuevos si se da cuenta hay dos sistemas de clic diferentes lo presiona suavemente para activar cosas y luego presionas fuerte y sales otras opciones, así que déjame mostrarte esto navegador web particular para que tenga discusiones allí mismo si lo toco lo veo en realidad lo resalta pero si yo presione y mantenga presionado obtendrá este pop también puede agregarlo a su lectura lista para que pueda verla más tarde y obtener que para cerrar solo vete de eso y presione en cualquier parte de la pantalla, así que intentemos esto de nuevo digamos que quiero ver esto video simplemente resáltelo y luego presione hacia abajo y mantenlo fuerte y ahí está tu puedo ver que es muy, muy fácil esto es el navegador Safari recién integrado en el Apple pero descargué Chrome y vamos presione y mantenga presionado algo como discusión vea que la función no funciona solo va a esa parte, así que mantén en mente ahora una aplicación solo da apoyo a sus propios productos así que aquí nosotros ir de nuevo, este es mi sitio web, así que digamos si quisiera ver lo que hay en el galería lo resalto justo ahí Puedo tocarlo para abrirlo o puedo presione y mantenga presionado fuerte y trae hasta una pequeña versión mini de él tap fuera de la caja se va, vamos quiero para ver videos mantén presionado fuerte obtener la ventana emergente bien, antes de que les muestre algunos accesorios solo quiero mostrarte algunos rápido algunos gestos aquí ahora esto es basado en el trackpad más grande que ellos usar en la mayoría de los equipos de escritorio, pero yo deje este enlace a continuación y si puedo encontrar el de los MacBook Pros I'll deja eso a ti también, pero si tú mira, puedes poner un dedo que usa el mouse tomé dos dedos, veo que puedo moverme la pantalla hacia arriba y hacia abajo, así que si muevo dos dedos separados y entonces obtengo el zoom aquí Ahí es cuando pellizcas n palabras que puedes ver todas las pantallas en las que ha estado digamos que quieres ir a esto sitio web que se levanta, tome dos dedos tire hacia adentro y luego puede volver esto para que pueda realizar múltiples tareas, así que vamos realmente quiero mostrarte en el trackpad allí y déjame seguir adelante y y mostrarte algunos de los accesorios que tienes puede agregarlo bien, ya que la mayoría de Mac no tengo muchos puertos en ellos soy te voy a mostrar algunos accesorios que que puede utilizar para aprovecharlo al máximo lo primero que quiero mostrarte es un HDMI cable así que en el lado aquí tienes un Salida HDMI conecta un cable como este con HTML en ambos lados y eso será darle una conexión para enchufarlo a un televisor establecer o un monitor más grande lo siguiente te mostraremos que es un cable relámpago este en realidad es compatible con iPads a los que llamé y también iTouches y este es un dos medidor de cable para que pueda obtener un más largo que viene en una caja que va en el USB y luego en la parte del rayo va a su teléfono también puede quiere obtener otro mouse que Apple hace hacer un ratón realmente agradable llamado ratones mágicos o Mouse pero todavía me gusta Logitech son bastante económicos si lo pierdes no vas a llorar pero eso tiene un pequeño dongle aquí y luego tienes la parte del mouse allí mismo ahora esto se llama adaptador DVI, por lo que entra en su puerto Thunderbolt en el lado para que tenga dos de ellos aquí solo conéctelo así y luego puede conectar diferentes tipos de monitores en él ahora admitirá más de un monitor pero mostrará la misma señal así que yo diría que solo use HDMI si necesita un segundo un DVI y luego por supuesto tú puedo conseguir unos auriculares que están apagados iPhone pero se conectan directamente al toma de auriculares allí mismo en el lateral y puedes usar audios Beats o cualquier tipo de auriculares, esta es una extensión USB, así que si necesitas mas de los dos que viene con él consigue uno de estos tipos y luego tú tiene cuatro, simplemente conecte allí mismo en el lado y luego tienes cuatro conectores y luego dos más things para mostrarle este es un adaptador de red, por lo que algunas personas les gusta ejecutar su red cableada en lugar de ejecutar Wi-Fi porque esto solo admite Wi-Fi sin algún tipo de doctor entonces este es USB 3 se conecta y entonces puedes conectar tu Ethernet a que ahora el que compré soporta el rango de gigabit ya que tengo un alto módem de rendimiento pero nuevamente desea busque uno que diga 10/100/1000 en el lateral de la caja gana USB Ethernet justo ahí y luego la última cosa que yo quiero mostrarles hoy a ustedes si esto es un alfombra de edición, así que si alguna vez quieres hacerlo edición de video o entrar en algo como Photoshop luego hacen estos pequeños tapetes como de goma y puede colocarlos sobre su parte superior su teclado y luego usted puede ver todos los atajos para que tome eso y luego tu teclado duro y luego ya está todo listo lo que hizo Apple es el teclado que va con la computadora más grande puede tirar de él apagar y poner eso para que funcione en ambos teclados, así que ahí está mi video para el nuevo usuarios y usuarios avanzados sobre cómo obtener espero que aproveche al máximo un powerbook de mac te gusta mi video si me das un Me gusta y me gusta todos mis videos antes suscríbete a mi canal y te veo en la próxima paz