How to AUTOMATICALLY Fill PDF Forms Using Microsoft Excel in 1 CLICK
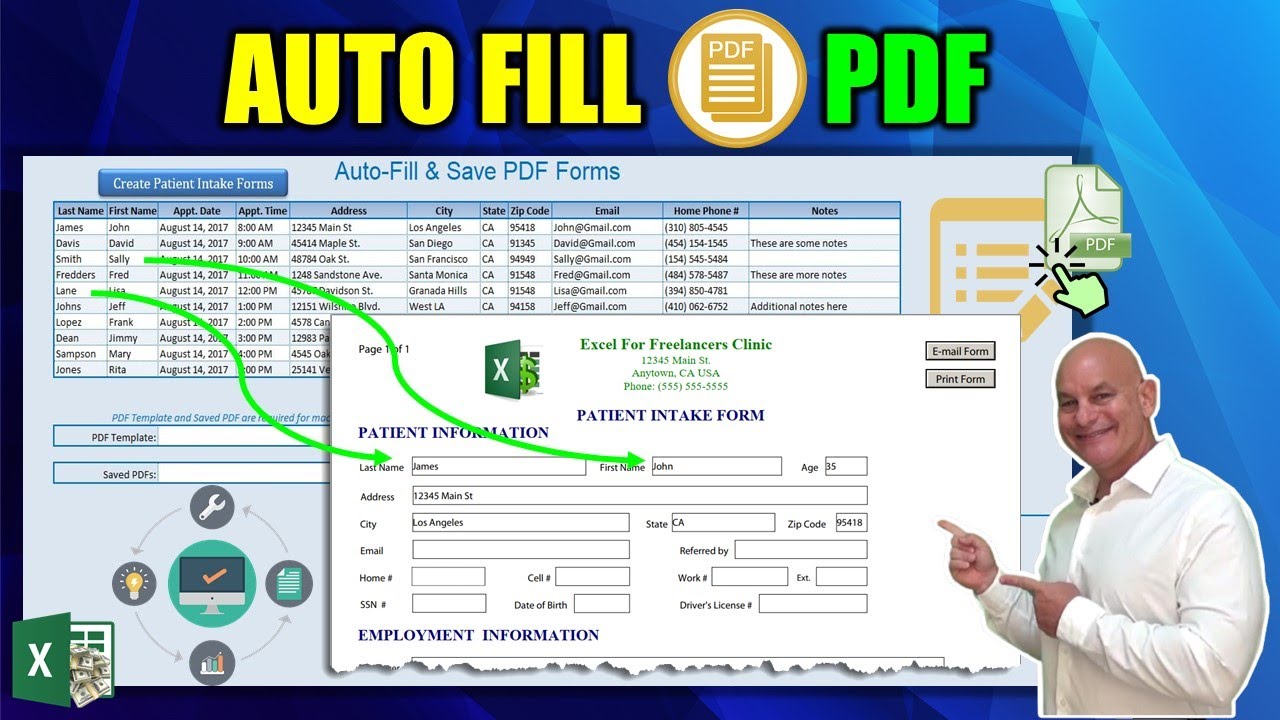
hola, soy Randy con Excel para autónomos y hoy es una capacitación. Tomaremos información de una tabla y completaremos automáticamente varios formularios PDF con solo hacer clic en un botón, así que únase a nosotros para esta increíble capacitación. Bien, comencemos. así que comenzamos con la tabla en esta tabla tenemos un total de 10 nombres y esta tabla básicamente contiene información básica para nuestros contactos en este caso vamos a llamarlos pacientes aquí hay una razón por la que es posible que desee tener esto tipo de macro ejecutándose, digamos que trabaja en un consultorio médico y su jefe le pide que complete los formularios de admisión de pacientes para todos y cada uno de los pacientes que ingresan, él le pregunta su apellido, el nombre, la dirección, la ciudad, el estado, el código postal y el correo electrónico, ahora usted podría escribir cada uno de estos individualmente, sin embargo, si tiene una lista de nombres, podemos hacer que Excel automatice eso a través de VBA para automatizar el llenado de ese PDF y tenemos un formulario PDF disponible para que podamos o estar usando eso y lo tenemos aquí aquí y ahora lo que podemos hacer es que lo que vamos a hacer es automatizar el llenado de la información de usar este formulario PDF usando el apellido nombre dirección al estado y los campos y luego lo que vamos a hacer es guardarlo en una carpeta y ahora también podemos hacer que lo impriman, pero en este caso lo guardaremos individualmente cada uno con su propio nombre individual y distinto, así que comencemos primero, lo que vamos a hacer es agregar algunos botones aquí y verán que he rellenado previamente la tabla con datos y también tenemos una plantilla PDF y lo que queremos hacer es saber con qué plantilla vamos a empezar cuál es la plantilla PDF que vamos a usar y esto les da a los usuarios la posibilidad de cambiar la plantilla si seguiremos adelante e ingresaremos algunos botones aquí e iremos a lo que queremos hacer es que queremos ubicar eso , está bien, así que seguiremos adelante e ingresaremos un hermano wse seleccionó y eso nos ayudará a ubicar dónde está el formulario PDF y ya he escrito el macaron en solo una fila matemática muy rápida, así que continuaré y le mostraré eso y primero seguiremos adelante y formateamos el botón para ver cómo nos gusta y sigamos y demos este color azul y básicamente en excel vba y podemos hacerlo alt f11 para llegar a él o puede usar una vez más las opciones de archivo e ir a personalizar la cinta si no tiene la pestaña Desarrollador, desea agregarla y, si la tiene, simplemente haga clic en desarrollador y luego visual basic o alt f11, está bien, y aquí tengo dos macros que tenemos y básicamente una es una plantilla PDF esta nos permitirá buscar un archivo específico y el otro nos permitirá buscar una carpeta específica, por lo que son macros muy simples que se han escrito que nos permiten hacer eso, ya que esto no es realmente parte de lo que yo quiero enseñar , seguí adelante e incluí estas macros aquí, así que incluso tengo que preocuparme por eso, está bien, entonces el La idea es que queremos buscar esa plantilla PDF, así que sigamos adelante y asignemos una de esas macros , así que continuaremos y agregaremos esa macro y es la plantilla PDF aquí, está bien, haremos clic en Aceptar y luego ahora continuaremos y copiaremos ese botón que también queremos agregar en las carpetas guardadas en PDF aquí, así que continuaremos y definiremos esto llamado PDF guardado, está bien porque queremos una carpeta que contenga todos los PDF una vez que lleguen completado formateado bien ahora que creamos el botón Continuaré y seguiremos adelante y lo moveremos aquí arriba para que pueda ver las opciones, de modo que cuando hagamos clic con el botón derecho podemos definir la macro y vamos para asignar la macro que encajamos en una plantilla de PDF, está bien y luego volvemos aquí, seguiremos adelante y duplicaremos ese control de botón D y eso lo duplicará y lo usaremos ahora para nuestro segundo y aquí es donde nuestros archivos PDF guardados van a estar bien, esta es la carpeta en la que van a ir nuestros archivos PDF seguros, por lo que queremos asignar una especificación c para eso está bien, así que sigamos y hagamos clic con el botón derecho en eso y puede ver que va a abrirlo, puede ver que vamos a ubicar una macro para eso y esa es la carpeta PDF guardada, esas son esas dos macros que yo que ya he creado para usted y continuaremos y bajaremos eso y ahora, cuando hagamos clic en la plantilla PDF, básicamente nos preguntará qué queremos crear, por lo que queremos buscar esa plantilla PDF y yo He creado uno aquí en el formulario de admisión del paciente, así que continuaremos y agregaremos eso y luego queremos tener la carpeta en la que vamos a tener esos archivos PDF guardados y podemos ponerlo aquí, así que he creado dos carpetas y todos los archivos PDF seguros van a ir a esta carpeta y la plantilla en la que vamos a usar está bien, así que nos cubre contigo y ahora tenemos que agregar un botón más y eso será para nuestro automatización y ahí es cuando básicamente queremos poner todos los nombres en los archivos PDF, así que continuaremos y duplicaremos este botón nuevamente y luego llevaremos este botón a la parte superior y le daremos a este botón un poco más grande, entonces lo que queremos hacer es crear aquí la entrada del paciente, de acuerdo, entonces necesitamos ese botón para ejecutar toda la macro y nosotros Continuaré y aumentaré la fuente y la cambiaré un poco para darle un poco de estilo, por lo que estos van a crear los formularios de admisión de pacientes, está bien, y esta será la macro que usamos ahora, aún no hemos creado esta macro y vamos a, vamos a revisar eso ahora mismo, así que ¿por qué no regresamos al VBA alt f11 y aquí es donde vamos a crear el VBA para que podamos crear formularios PDF ? De acuerdo, vamos a comenzar, básicamente, queremos agregarle dimensiones a eso y luego, básicamente, lo que eso significa es que queremos definir ciertas variables que vamos a usar y, para hacerlo, podemos usar dim o short, que es abreviatura de dimensión y vamos al archivo de plantilla PDF , está bien, y ese será el archivo de plantilla real que también queremos definir e un nuevo nombre de PDF porque a cada uno le vamos a asignar un nuevo nombre, así que queremos definir eso, está bien, también queremos definir la carpeta, digamos, la carpeta en la que vamos a usar, queremos definir eso, así que agregaré eso a esa carpeta de guardar PDF, está bien y también, dado que vamos a usar, vamos a usar guardar nombres específicos para cada PDF que queremos definir ciertos aspectos, apellido, está bien , así que seguiremos adelante y agregue el apellido porque vamos a usarlo como parte del nombre del archivo y todos estos son como cadenas, todos estos son valores de cadena, está bien, tenemos otros, está bien, entonces también queremos usar la cita la fecha de la cita como parte de nuestro nombre de archivo también , por lo que quiero usar cuando creamos estos nuevos archivos PDF, quiero usar el apellido del paciente y quiero usar la fecha, está bien, así que cuando use ambos como parte del nombre, vamos para definir la fecha de la cita y como un archivo de fecha está bien y luego vamos a hacer tenemos que rastrear cuando pasamos cuando revisamos esta lista uno por uno, tenemos que rastrear en qué fila estamos y también queremos saber cuál puede ser el último. Tiene una lista de 100 nombres, tal vez F 30, así que tenemos que averiguar cuál. es la última fila, así que tenemos que definir eso también, de modo que tanto la fila en la que estamos como la última fila y esos son valores largos, por lo que podemos decir tanto tiempo, por lo que diremos en una fila de clientes, simplemente lo llamaremos la fila en la que estamos actualmente y luego la última fila y esas son largas, lo que significa el número entero, siempre y cuando sea un número entero, está bien, básicamente eso nos ayuda a encontrarlo y luego queremos definir la hoja, está bien, todo nuestro trabajo está en marcha . por hacer en la hoja 1, así que podemos comenzar con la hoja 1, está bien, y eso nos ayuda para que no tengamos que seguir escribiendo la hoja 1, la hoja 1, CH 1, y tenemos que atender aquí, está bien, así que ese es un buen comienzo para nuestro macro, está bien, ahora queremos definir la última fila, queremos saber cuál es la última fila de datos, en este caso es la fila 14, pero puede ser algo diferente. Erent está bien y vamos a usar E como nuestra columna para definirlo porque estos valores están bien, así que no hay nada en E aparte de los datos, así que vamos a usar eso como nuestra columna para definirlo para hacer eso. simplemente tiene que escribir un espacio que ya hemos definido en la última fila anteriormente, así como un número entero B es igual a bien y luego podemos poner el rango de puntos bien y luego recordar que es fila e ok ee y luego vamos a hacer algo largo que sería ser el máximo menos de 999 puntos y Excel Excel fila de puntos y lo que va a hacer es darnos nuestra última fila y solo voy a poner algunos comentarios aquí después del apóstrofe los comentarios y vamos a se vuelve verde en mi pantalla y eso nos ayuda a ver lo que estamos haciendo Siempre me gusta comentar siempre es una buena idea cuando estás programando agregar esos comentarios aquí durante todo el proceso de codificación para que siempre puedas saber dónde estás en y qué líneas no, especialmente cuando vuelve a visitar una aplicación después de un largo tiempo realmente te ayuda a hacer eso, está bien , lo siguiente que queremos hacer es definir nuestro archivo de plantilla PDF y, si recuerdas, está en la fila G 18, está bien, entonces tenemos que definirlo, así que seguiremos adelante y daremos déjenos un poco de espacio aquí queremos decir archivo de plantilla PDF y verá cómo esa F es más baja gusto correcto si lo hago en minúsculas y cambia automáticamente eso significa que sé que tengo el valor correcto significa que no arruiné la ortografía porque cambia automáticamente en función de lo que he escrito aquí, por lo que es una forma agradable, a veces lo hago todo en minúsculas y luego simplemente presiono la siguiente línea y si las cosas cambian, sé que sí, no lo escribí mal, así que eso es un pequeño truco útil, está bien, entonces el archivo de raíz PDF es igual y luego el rango de puntos, no necesitamos la hoja uno porque ya hemos definido la hoja 1 aquí, así que sabemos que está bien con la hoja 1 y será G 18 G 18 bien valor de punto y luego, una vez más , el nombre del archivo de plantilla. Solo estoy agregando ese comentario, está bien, también queremos definir nuestro sa ved , recuerde que está en G 20, así que una vez más, nuestra carpeta de PDF de espacio PD es igual al rango de puntos y luego G 20 está bien , valor de punto y esa es nuestra carpeta PDF de PDF A, está bien, esa es la carpeta en la que irán nuestros PDF y una vez que se completen está bien y ves que todo cambió en mayúsculas aquí, eso es bueno , sabemos que estamos en eso y ahora lo que queremos hacer es abrir ese PDF, queremos abrir el PDF, así que sigamos adelante y hagamos lo que podemos hacer. que con este código podemos llamarlo abrir URL y luego agregaremos comillas dobles para que sepa que es texto y el archivo de plantilla PDF, pero básicamente todo lo que estamos haciendo es decirle a Excel que abra este archivo está bien, abra el archivo de plantilla y luego vamos a poner algunas comillas dobles y eso solo lo ayuda a saber que es un texto que comienza y termina con texto para que lo trate como texto y luego queremos abrirlo solo mostrar un máximo bien queremos abrir bien ese PDF de actualización, así que lo hemos abierto, así que tenemos que abrirlo si vamos estar trabajando en eso y otra cosa es una de las cosas que estamos usando a lo largo de este código es un código llamado peso o peso de la aplicación ahora si hacemos las cosas demasiado rápido en este código no se pondrán al día si comenzamos escribiendo y ya estamos codificando en lo siguiente sin esperar a que termine de escribir, se va a estropear, así que lo que queremos hacer es agregar algo de código para simplemente pausar el código y permitir que permita este PDF se abra por completo antes de que podamos comenzar a completarlo, por lo que debemos darle algo de tiempo y tener esto en cuenta: cada computadora, cada aplicación es diferente, así que esto es algo que tendrá que probar por su cuenta para mí en mi prueba anterior esto es alrededor de 6 6 segundos o 6 décimas de segundo su aplicación o 6100 puntos espera bien no son relojes espera bien y luego básicamente ahora la hora actual más y luego vamos a agregar un decimal y luego cuatro ceros cuatro y luego un seis mi prueba sobre unas seis era sobre seis segundos para que se abra por completo y le estamos dando mucho tiempo para asegurarnos de que pueda abrirse completamente bien, ahora nuestro archivo está bien abierto y ¿por qué no seguimos adelante y ejecutamos esto y vemos si es funciona bien, podemos ejecutarlo tal como está bien, sigamos adelante y escribamos y, al hacer clic en ejecutar, le damos seis segundos y está abierto, está bien, genial, así que funciona bien, así que nuestro PDF se abrió y todo se ve bien vamos a cerrarlo por ahora y ahora el siguiente paso es básicamente lo que queremos hacer es que queremos que Excel revise cada fila y, como todos los detalles, agregue esos apellidos el nombre la dirección ciudad estado código postal correo electrónico y teléfono de casa queremos marcar todos esos campos para cada fila, así que tenemos que definir, tenemos que tenerlo en bucle, está bien, tenemos que configurar un bucle , así que vamos a configurar un bucle llamado siguiente y vamos a hacer para la fila del cliente la fila del cliente es la fila en la que está bien, así que comenzará a las cinco, está bien porque vea nuestro primero si mira nuestros nombres en cinco, eso no va a cambiar, está bien y luego es igual a cinco en la última fila y si recuerda, hemos definido la última fila en la última fila de datos y esto nos ayudará a definir eso, está bien última fila está bien y luego vamos a cerrar nuestro ciclo con los próximos clientes oh eso significa que todo se escribirá aquí todo nuestro código para cada línea se escribirá aquí bien y en realidad para nuestros propósitos qué queremos temporalmente no queremos ir a la última fila quiero ir solo quiero ir solo a una fila quiero asegurarme de que todo se vea bien antes de pasar por los diez nos da algo que es que no queremos ir, así que lo que podemos hacer es simplemente comentar comentar la última fila, está bien, así que todo lo que hice ahora es un comentario, así que todo lo que puede hacer es revisar un registro una vez que sepamos que todo funciona en ese momento podemos borrar estos cinco y podemos ir a la última fila, así que temporalmente solo vamos a haga un solo registro y eso es bueno, no lo queremos, queremos asegurarnos de que todo funcione perfectamente antes de pasar por eso, está bien, ahora podemos comenzar a definir nuestros datos para cada paciente individual, está bien y recuerde que hemos establecido una variable para el final nombre para que podamos seguir adelante y hacer eso, pongamos el apellido y eso va a ser igual al rango de puntos, está bien, esa es nuestra primera columna, está bien , esa es e y la fila personalizada del cliente, está bien, el valor del punto es el apellido, está bien, eso significa que significa lo que sea fila o en eee aquí a la derecha y cualquier fila que vaya a ser el apellido, así que solo estamos definiendo el apellido, necesitamos hacer eso porque lo usaremos dos veces en el código allí, así que queremos asegurarnos de que defina el apellido, también queremos definir la fecha de la cita , está bien, entonces la fecha de la cita es igual al rango de puntos y eso es una G, está bien y el cliente está bien , valor de punto y esa es la fecha de la cita, está bien, y una vez más, la columna derecha G, esa es la fecha de la cita bien, entonces hemos definido eso porque vamos a usar eso cuando nombramos el PDF, así que queremos asegurarnos de haberlo ingresado y luego lo que queremos hacer es estar listos para completar nuestra solicitud ahora, cuando se abra el PDF, debemos sabe en qué estado está, sabe que lo que vamos a usar es algo llamado teclas de envío y las teclas de envío son realmente importantes para continuar y abrirlo, ejecutaremos este código y las teclas de envío que básicamente nos permiten imitar esas pulsaciones de teclas para que esto se abra y ahora queremos poner el apellido correcto, pero no está listo, quiero decir, si no podemos simplemente comenzar a escribir bien, si empiezo a escribir nada, entonces, ¿qué tengo que hacer ? tenemos que colocar el cursor en este apellido, ¿cómo lo hacemos bien en este PDF en particular? Simplemente presionamos tabulador, tabulador, escribir tabulador obtiene el apellido, así que debemos decirle a Excel, oye, necesitamos enviar un tabulador clave para obtener el apellido . está bien, entonces podemos hacerlo bien, está bien y nuevamente vamos a usar las teclas de envío de la aplicación, así que seguiremos adelante y lo escribiremos en appl icación enviar enviar claves bien y luego vamos a usar comillas y luego abrir corchete pestaña cerrar corchete y luego cerrar comillas y luego verdadero queremos que espere hasta que se complete antes de pasar a la siguiente línea de código así que siempre querrás escribir verdadero porque sí, queremos que espere, está bien y luego queremos continuar y en la parte superior queremos ingresar ese apellido, así que sigamos adelante y hagamos eso y luego vamos a hazlo de nuevo con las teclas de envío, podemos usar las diez teclas de la aplicación nuevamente, está bien, pero esta vez lo que haremos es el apellido, el apellido, está bien, está bien, así que sigamos adelante y probemos eso y veamos cómo funciona bien y luego vamos a hacer verdadero al final de aquí para que siempre sea consistente estamos esperando y ahora sigamos adelante y hagamos clic en ejecutar en eso y luego veamos cómo va en el PDF que se abre y se tabula y escribe el apellido perfecto está bien genial y luego el siguiente paso queremos poner el primer nombre y llegar al primer nombre vamos a hacer un toque, ok, así que hagámoslo y luego todo lo que tenemos que hacer es básicamente repetir este paso y luego, excepto usar el primer nombre, está bien, no hemos definido el primer nombre como específico, lo cual está bien, pero podemos usar la hoja y el rango reales, por lo que ya hemos definido la hoja, por lo que el rango de puntos para el primer nombre está bien y será F está bien el rango y eso es F y la fila de cliente personalizada en la que estamos bien valor de punto está bien y ahora, en realidad, hay una línea más de código aquí, de hecho, cuando Excel lo hace es demasiado rápido y, a menudo, el apellido no se completa antes de pasar, por lo que tenemos que poner un temporizador aquí y te lo mostraré. Te mostraré cómo se ve, avancemos y cerremos este y veamos que lo hizo bien y, en general, se corta porque es muy rápido, en este caso funcionó, pero generalmente pondremos un temporizador cuando el los nombres son más largos , solo puede escribir JM antes de pasar al siguiente, así que lo que hacemos en estos casos es poner básicamente una espera, siempre queremos hacer una espera, así que sigamos adelante y pongámoslo de esa manera ahora porque vamos a usar esa aplicación en este momento, así que simplemente podemos copiar y pegar eso y lo que queremos hacer es queremos ponerlo justo después en el apellido que queremos luego esperar, así que vamos a seguir adelante y esperar ahora y usaremos una décima de segundo o un segundo, pero es básicamente un segundo en el que queremos un segundo orden antes de ir al siguiente campo y eso realmente nos ayudará a esperar hasta asegurarnos de que todo el texto se haya escrito antes de pasar al siguiente campo, así que ahora que hemos ingresado y vamos a continuar y marque esto como primer nombre para que sepamos dónde estamos y luego seguiremos adelante y haremos otra espera ahora, está bien, aquí tenemos, tenemos una pestaña, envíe las claves , nombre y luego espere, está bien, sigamos adelante y ejecutemos ese más tiempo para que podamos pasar al siguiente y va a abrir ese PDF y va a ingresar el apellido y luego el nombre y t Entonces va a la pestaña y luego el siguiente es que no tenemos ninguna edad, así que eso es una pestaña y dos profundidades, por lo que en realidad queremos ingresar la pestaña dos veces para llegar a la dirección . vamos a esperar a que se complete el primer nombre y luego vamos a ingresar a la pestaña dos veces, está bien para llegar al siguiente campo una vez dos veces, está bien, eso lo tocará ahora, el siguiente es la dirección correcta, así que queremos poner en el dirección aquí está la dirección, así que es bastante simple , todo lo que tenemos que hacer es escribir, podemos seguir adelante y copiar esto porque es más fácil copiar y pegar y sigamos adelante y copiemos todo esto porque queremos hacer eso para cada campo está bien y pero esta vez vamos a ingresar la dirección, así que la cambiaremos a dirección y dirección, por supuesto, en nuestra celda está la columna I, así que queremos cambiar eso a la columna I, así que sigamos adelante y hazlo bien ahora es la columna a y eso es todo lo que tenemos que hacer para obtener esa dirección allí, está bien y podemos continuar o n más allá y la siguiente es la ciudad, así que la ciudad está a una pestaña de distancia, así que el fin de semana ya tenemos la pestaña y la ciudad está en la columna J, así que avancemos y cambiemos eso, está bien - J espere ahora y tabule una vez que la ciudad en el siguiente, el estado está bien, así que copiaremos y pegaremos eso y déjame continuar y poner eso allí para que sepamos que somos una ciudad estado también a una pestaña de distancia y el estado también está bien en la columna, así que sigamos adelante y coloque la columna K allí y luego el siguiente último es el código postal para la parte de la dirección, así que continuaremos y escribiremos el código postal y el código postal está en L, está bien, eso es todo, nuestro código hasta ahora lo hemos ingresado el nombre, la dirección, la ciudad, el estado y el código postal , está bien, probemos y veamos cómo estamos y luego le urgí que buscara una ruta antes de ejecutar cualquier código para guardar su trabajo en caso de que algo se estropee, lo cual a menudo hago muy bien para salvar su trabajo porque una vez que haya ejecutado el código no se puede deshacer, por lo que a menudo tiene que cerrarlo sin guardar , por lo que siempre es bueno guardar antes de que realmente ejecute su código, así que sigamos adelante y haga clic en Ejecutar en eso y veremos cómo funciona bien y está bien, ya lo tenemos abierto, así que lo que queremos hacer es cerrar este primero, está bien, no queremos eso ejecutando y luego vamos a controlar romper el código, está bien, así que vamos a ejecutarlo desde el principio, así que sigamos y hagamos clic en ejecutarlos una vez más porque lo teníamos abierto, así que queremos cerrarlo, sigamos adelante y ejecútelo y lo vemos ingresando a James John Main Street Ángeles California y el código postal muy bien, está bien , ya hemos tabulado y estamos listos para recibir el correo electrónico, excelente, así que sigamos y pongamos nuestra dirección de correo electrónico, está bien, y nuevamente vamos para pegar esas tres líneas de código y el correo electrónico es M está bien M está bien, genial y luego tenemos el número de teléfono de la casa y creo que el número de teléfono de la casa está a dos pestañas de distancia, está bien, una vez que ingresamos el correo electrónico, no tenemos una referencia. pero tenemos un teléfono de casa, entonces son dos pestañas, así que tenemos que ingresar la pestaña dos veces aquí, así que esto va ser mujer y si vamos a copiar y pegar la pestaña, queremos que se haga dos veces, así que queremos tabular dos veces antes de ingresar el correo electrónico y el correo electrónico está en la fila M, está bien, entonces tenemos eso excelente, está bien y la última el número de teléfono está bien, así que el número de teléfono también está, creo, a dos toques de distancia, así que sigamos adelante y verifiquemos dos veces eso y el correo electrónico quiere llamar, está bien, sí, está a dos toques de distancia, lo hemos comprobado , así que sigamos adelante y escríbalo de nuevo tabula una vez más bien bien y veamos si es correo electrónico bien bien así que en realidad no necesitamos esta pestaña aquí no después del zip pero sí necesitamos después del correo electrónico así que la pestaña extra está solo después del correo electrónico y ahora vamos a ponga un número de teléfono, pero en Excel el número de teléfono está formateado en Excel, por lo que si ponemos ese número de teléfono y este formato, verá el número en Excel, es solo un número que nos gustaría, sería bueno tener el mismo formato en VBA y podemos hacer eso en VBA también, entonces, ¿por qué no seguimos adelante y lo hacemos bien? En este caso, vamos Continúe y simplemente copie y pegue eso, así que vamos a poner el número de teléfono, pero este será el número de teléfono y el número de teléfono no está bien, pero tenemos que escribir un pequeño código antes de eso, así que no no queremos ingresarlo exactamente como está, queremos ingresarlo formateado, así que podemos hacerlo justo antes de hacer clic en formatear, está bien y qué vamos a formatear, vamos a formatear este número de teléfono y luego el siguiente después del siguiente el comentario es que vamos a poner una columna con una coma adicional allí y cuál es el formato que queremos, bueno, queremos, creo que fue tres y luego un guión y luego otros tres y luego un guión y otros cuatro está bien y ese es el formato cerrar el paréntesis está bien, básicamente eso es todo, va a formatear nuestro número de teléfono tal como lo tenemos en Excel, está bien, eso es genial y vamos a esperar después de eso, de acuerdo, sigamos adelante y verifiquemos cómo lo estamos haciendo. vamos a cerrar nuestro formulario actual, está bien, ejecútelo y sigamos adelante y ejecútelo ahora y veamos ho w eso funciona para nosotros está bien está abierto y estamos escribiendo el apellido el primer nombre la dirección ciudad estado código postal correo electrónico formato de número de teléfono de casa es genial está bien y ahora estamos de vuelta en el celular está bien pero hemos terminado yo significa que hemos terminado dentro de él, hemos ingresado todos los datos, así que ahora es el momento de guardar el formulario y, como si lo estuviera, ahora vamos a imprimirlo vamos a guardarlo en nuestro caso, quiero que sea visual para usted, así que lo que voy a hacer es imprimirlo en PDF y guardarlo en su caso, es posible que solo desee imprimirlo en una impresora local, pero lo que vamos a hacer es lo que vamos a hacer es imprimirlo y guardarlo para imprimirlo en PDF y guardarlo, que básicamente vamos a imitar las opciones imprimir bien y ya tengo un lindo PDF este es un excelente escritor de PDF que te enviaré los enlaces están bien y esto va a crear un PDF, así que básicamente lo que queremos hacer es imitar esa acción de poner manualmente y luego hacer clic en imprimir bien y una vez que lo imprimamos, esta ventana emergente es g va a aparecer y nos dirá que es un cuadro de diálogo para guardar, dónde queremos guardarlo, está bien, y ese cuadro de diálogo para guardar está aquí, está bien, y básicamente va a decir, está bien, dónde queremos guardarlo y todo lo que necesitamos hacer es básicamente bajar a esto y poner la URL completa de donde queremos guardar, incluido el nombre, así que vamos a seguir adelante y escribir eso y cancelarlo y ahora hagámoslo a través del código, está bien y básicamente el la forma en que lo hacemos es que podemos entrar y lo primero que queremos hacer es usar el control P, recuerde que el control P también es un atajo para la ropa, como si hiciéramos el control de impresión de archivos P, ve ese atajo que estamos buscando ese atajo porque eso nos dirá que enviemos las teclas ctrl P, entonces necesitamos escribir un código que diga ctrl P, está bien, así que todo lo que tenemos que hacer es escribir las teclas de envío de la aplicación y luego las comillas y luego usaremos esto pequeño triángulo superior sobre el seis lo vamos a usar junto con la P entre paréntesis ok y hay un gran sitio web en Excel y se lo mostraré en todas estas ubicaciones y está aquí e incluiré este enlace también y básicamente incluye todas estas teclas de envío que puede usar y especialmente si tenemos turno, usaríamos el signo más controlar el signo de intercalación así se llama y el alt está bien, así que los incluiré porque ese es un gran sitio web allí y seguiré adelante y cerraré esos paréntesis y eso va a básicamente decir lanzar nuestra impresión está bien así que una vez que se imprima una vez que lo tengamos ahora también queremos esperar queremos ganar hacerlo queremos asegurarnos de que se abre el cuadro de diálogo de impresión antes de que suceda algo más así que sigamos adelante y esperemos unos tres segundos antes de que eso suceda y luego, una vez que se abrió, todo lo que tuvimos que hacer es presionar ENTER, todo lo que tenemos que hacer es presionar Enter para que podamos hacer las teclas de envío de la aplicación enter, así que lo que va a hacer es una vez que se abre, simplemente haga clic en enter bien, entonces todo lo que tenemos que hacer es cambiar esta pestaña a una en realidad ingrese bien y eso va a imitar el comportamiento del teclado de ingresar bien, así que estamos bien allí y luego y luego queremos esperar una buena cantidad de tiempo para eso, recuerde que el cuadro de diálogo Guardar ya tardó un tiempo en abrirse, así que queremos también queremos darle un tiempo, así que hagamos cinco segundos, está bien, y luego, una vez que eso sucedió, también queremos ir directamente a la ruta, la ruta donde, así que ahora vamos a explicarle que lo que queremos hacer es imprimirlo. bien, y luego, una vez que esté impreso, sigamos adelante y recuerde hacer clic en Intro, eso es todo lo que estoy haciendo. Solo hago clic en la tecla Intro y luego aparecerá el cuadro de diálogo para guardar . a este campo lo más rápido posible bien queremos llegar a este campo porque queremos guardarlo y ves esa pequeña línea hasta el final está bien eso significa alt n está bien sigamos adelante y entremos en otro entremos aquí ok y luego alt y ves como va a dirigir asi que sin importar a donde estamos alrededor de esto en esta ventana emergente si hacemos clic en alt y va a ir a este campo, por lo que debemos hacer lo mismo alt y queremos imitar ese comportamiento, así que cancele eso en nuestro código aquí, todo lo que queremos hacer es alt N y si recuerdas que nuestro alt n es el porcentaje a alt como un signo de porcentaje, así que solo copiemos y peguemos para evitar escribir demasiado y luego alt es el signo de porcentaje y n eso resaltará, está bien, eso resaltará nuestro nuestro texto y ahora estamos listos para ingresar y que vamos a ingresar pues vamos a ingresar a la carpeta PDF recordar la carpeta de guardado de donde queremos guardarlo y vamos a ingresar el nombre y la fecha Bien, sigamos adelante y hagámoslo ahora, de acuerdo, así que una vez más vamos a usar nuestro comando de teclas de envío y lo que queremos enviar es seguir adelante y poner otro peso allí para que le demos tiempo para escribir. antes de ingresar a ese zenki, así que después de que resaltemos eso, démosle otro segundo y sigamos adelante Ponga las teclas de envío , está bien, no creo que necesitemos aplicaciones que no siempre sean importantes, pero mantengamos la coherencia aquí, está bien, y queremos la carpeta de PDF guardado, esa es la carpeta que designamos para colocar nuestras carpetas guardadas , y está bien, necesitamos una barra invertida allí. para la designación de la carpeta designada y continuaremos y pondremos eso y qué más queremos poner en el apellido, está bien porque queremos que cada archivo se guarde de manera diferente, así que sigamos adelante y pongamos el apellido en el que estemos y sigamos adelante y pongamos un espaciador allí para que podamos el espacio entre la fecha y el nombre, así que seguiremos adelante y pondremos un espacio allí y luego otro y luego lo que vamos a hacer es que estamos vamos a poner queremos la fecha y la fecha es una fecha de cita, está bien, pero no queremos solo la fecha, está bien , en realidad queremos formatear ese día tal como formateamos el número de teléfono, así que vamos a usar ese comando de formato formato de fecha de cita y qué formato queremos darle, bueno, realmente puede use cualquier formato que desee, pero en nuestro caso seguiremos adelante y haremos DD guión bajo mm guión bajo y luego por qué por qué por qué está bien, pero va a firmar cualquier tipo que desee y luego queremos asegurarnos de cerrar esos paréntesis bien, eso va a formatear la fecha y también queremos asegurarnos de ingresar la extensión, que es PDF, está bien, punto PDF, eso es muy importante para que se guarde correctamente como un documento PDF, está bien, eso seguirá adelante y lo colocará. y después de eso, ¿qué queremos hacer? También queremos darle tiempo para escribir ese nombre correctamente, así que vamos a poner un tiempo de espera, lo pondremos en dos segundos, está bien, dos después de que lo escriban. bien, haremos eso y luego lo que vamos a hacer es que también queremos ver cuál es el siguiente paso, querremos guardar eso, está bien, y cuál es el paso rápido, volvamos a ese PDF y y básicamente para guardarlo está bien alt s nos llevará a eso que era para llevarnos a la caja fuerte, así que sigamos adelante y pongamos eso y está bien y luego todo lo que tenemos que cambiar todo esto y eso va a guardarlo que va a hacer clic en Guardar, entonces hemos terminado y también vamos a poner otro tiempo de espera después de eso, está bien, sigamos adelante y pongamos otra espera tiempo de dos segundos después de eso, está bien , veamos cómo funciona, sigamos adelante y ejecutemos ese código, veamos si tenemos algún problema y hagamos clic en ejecutar, está bien, necesitamos guardar la carpeta PDF, así que tenemos que arreglarlo ahora, podemos ejecutar todo bien y vemos el apellido nombre Main Street California una buena buena referencia de correo electrónico a casa está bien genial y está bien el formato es bueno y luego guardar todo bien y creo que funcionó muy bien, así que sigamos adelante y verifiquemos el PDF que acabamos de crear en una caja fuerte bf por aquí es Santiago 14:8 tenemos la fecha sigamos adelante y abramos eso y miren que se ve bien así es exactamente como lo queremos está bien entonces podemos continuar y cerrar eso y cerrar eso y Ahora que lo tenemos funcionando bien , podemos continuar y completar nuestro bucle con todos los filas necesarias, así que sigamos y hagamos que hay algunas condiciones que también me gustaría poner, hay una línea de código que me gustaría poner en caso de que haya un error y si continúa ejecutando este código, puede llegar al punto en el que el archivo ya existe, es posible que el PDF ya exista en la carpeta y, por lo tanto, lo que queremos hacer es decir que básicamente queremos poner una opción que dice que si este archivo existe, bórrelo , está bien, de esa manera no recibimos una ventana emergente que dice que este archivo existe, ¿le gustaría guardarlo o escribir? No queremos esa ventana emergente, solo queremos eliminar si existe, así que podemos hacerlo con una línea de código y lo que haremos es copiar esto, está bien, copiar esto, ese es básicamente el nombre del archivo si dir significa directorio, ¿ verdad ? no es igual a NP, entonces no querremos , básicamente, queremos eliminarlo y luego, en ese momento, solo queremos matarlo ri ght matar es lo mismo que eliminarlo, así que péguelo nuevamente, así que básicamente con esta línea de código, lo que estamos haciendo es decir si el archivo existe, elimínelo y ahora, antes de llegar a la parte de guardar de esa manera, no no aparece una ventana emergente y eso funciona muy bien, así que seguiremos adelante y lo pondremos y lo que va a hacer es eliminar este si existe antes de que lleguemos a eso, así que seguiremos adelante y agregue eso y algunos códigos más, así que una vez que el bucle termine, lo que queremos hacer es cerrar la aplicación y sigamos adelante y para hacer eso, todo lo que tenemos que hacer es creo que es ctrl Q, así que vamos al archivo y salir, así que una vez que todas las cosas ctrl Q, sigamos adelante y agreguemos al final y al aluminio, pero eso es después de que se complete nuestro ciclo, así que vamos a ingresar y nuestro ciclo se detiene aquí para que siga saliendo, así que después de que se complete, eso es donde queremos terminar ese ctrl Q, así que sigamos adelante y póngalo ahora cuando pueda hacerlo con las teclas de envío y básicamente podemos ju primero copie esto que hemos tenido aquí y luego coloque el símbolo de intercalación, sigamos adelante y copielo y luego el símbolo de intercalación que está arriba del 6 y luego la Q está bien y eso también cerrará la aplicación. Hay un error extraño en Excel VBA que de alguna manera se mete con el bloqueo de su número y simplemente puede arreglarlo con esta línea de código, así que tengo una línea de código algo extraña, básicamente, revierte el bloqueo de su número a la forma en que estaba porque cada vez que Parece que se ejecutan las teclas de envío, es mi número largo desde el desbloqueo bloqueado, por lo que esta línea de código se encarga de eso, por lo que no tiene que preocuparse por eso , está bien, creo que estamos bien, sigamos adelante, pruebe esto y vea cómo funciona. así que simplemente tenemos que salir y hay otra cosa, ¿por qué no seguimos adelante y asignamos esta macro que es crear un formulario PDF al botón que creamos para él? Así que vamos a copiar eso y volver a nuestro Excel y creamos un botón para él, así que voy a seguir adelante y asignarle esa macro, pegarla en th Aquí o puede hacer clic aquí, está bien, la diferencia espeluznante y ahora podemos realizar toda esta acción simplemente haciendo clic en el botón aquí, así que está bien, pero antes de hacerlo, tenemos que reajustar el código para asegurarnos de que se ejecuta a través de todos los filas, así que seguiremos adelante y retrocederemos aquí y ahora vamos a regresar para deshacernos de esos cinco y básicamente ahora decimos para el cliente desde cinco hasta la última fila, excelente, ahora estamos listos ahora hemos asignado la macro aquí sigamos y pruébelo todo bien y ahora podemos ver que lo abre, el apellido entra y luego el nombre ahora tenemos la dirección ciudad estado código postal correo electrónico junto con el número de teléfono de casa formateado y nosotros va a imprimirlo en el escritor de PDF, se abrirá, iniciará el cuadro de diálogo Guardar como y luego actualizará el nombre con el apellido y la fecha y luego comenzará a reemplazar la información con la segunda línea ahora va a través de la segunda línea está reemplazando todas las mismas cosas y está pasando y este es el segunda fila de nuestra mesa va a pasar por el mismo proceso y seguiré adelante y aceleraré esto a medida que los videos se muestren y luego regresaremos al final , está bien, estamos de regreso, la aplicación se cerró, terminó y sigamos y revisemos la carpeta debajo de la caja fuerte y aquí tenemos diez nombres, todos nombres diferentes, todos archivos diferentes, todos los PDF se completaron de manera diferente y ahí tienes, así es como completamos automáticamente los PDF usando Excel. Espero que les guste este video. un poco más de lo normal, pero espero que lo hayas apreciado si tienes alguna pregunta, comenta que me encantaría escuchar y, como siempre, comparte y dale me gusta a este video tanto como puedas, muchas gracias , no olvides suscribirte a nuestro YouTube. canal y seleccione estas opciones de enviarme todas las notificaciones para que pueda recibir nuestros videos de inmediato tan pronto como los creemos