Introduction to Pivot Tables, Charts, and Dashboards in Excel (Part 1)
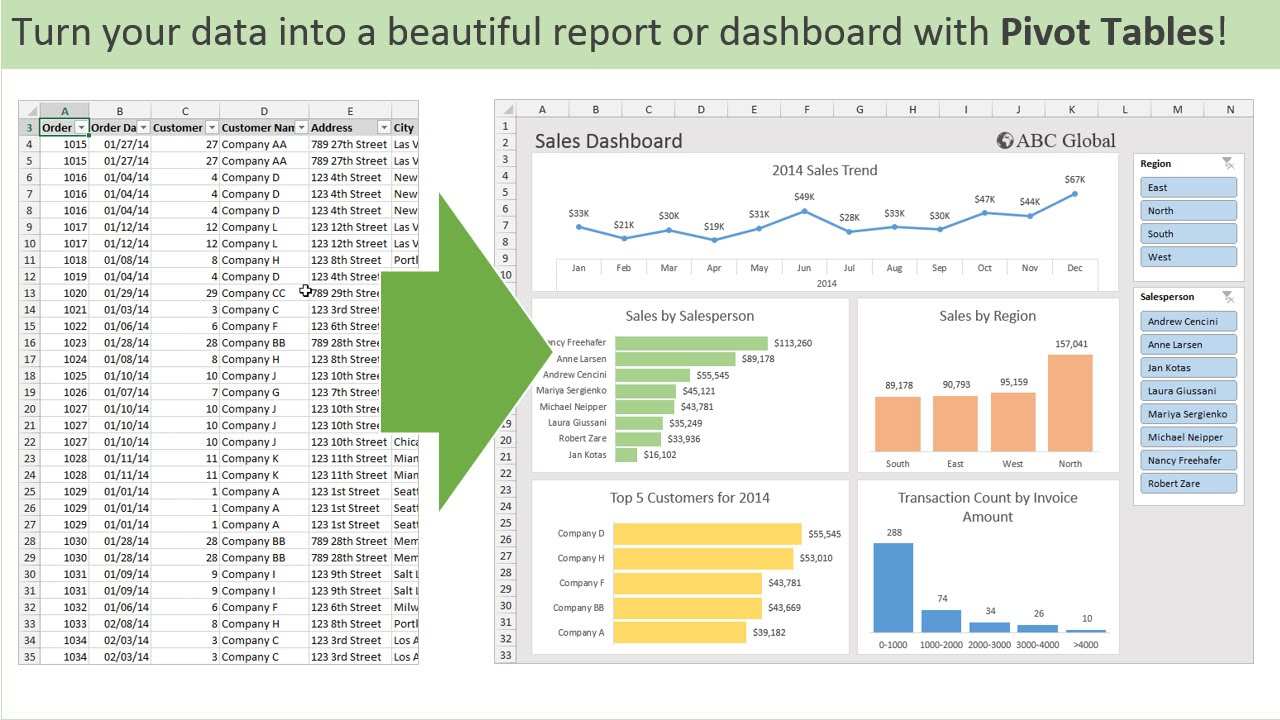
Bienvenido a [excel] campus. Mi nombre es John, y [este] es el primero de una serie de videos sobre tablas dinámicas Así que quiero presentarte a mi amigo Andy Andy es nuevo en el trabajo y su jefe le ha pedido que cree algunos informes y en última instancia, un tablero para una próxima presentación de todo A Andy le dieron esta enorme hoja de datos y una lista de informes que su jefe necesita aunque está entusiasmado con el desafío [andy] se pregunta cómo va a convertir estos datos en un tablero de instrumentos de aspecto agradable Por supuesto, quiere salvar el día y convertirse en el superhéroe de la oficina Entonces, ¿qué necesita realmente Andy para aprender a usar tablas dinámicas? En esta serie de videos, voy a mostrarte cómo vamos a resolver el problema de Andy Vamos a tomar esta hoja de datos y convertirla en un panel interactivo [de aspecto agradable] usando tablas pivotales y gráficos de pivote Vamos a construir cada uno de estos informes utilizando tablas dinámicas y luego unirlo todo para crear el tablero Y no te preocupes si crees que esto parece complicado Pivot Tables son muy fáciles de usar y no requieren fórmulas complejas o macros VBa. Simplemente arrastra y suelta A lo largo de esta serie de videos. También te mostraré un anuncio y lo desarrollé llamado pivote Pal Pivot Pal hace que sea más fácil trabajar con algunos aspectos de tablas dinámicas [y] le ahorrará mucho [de] tiempo Pero no necesita tener pivot [pal] para crear estas tablas pivote y tableros, todo lo que necesita ya está integrado en excel Bien, entonces en este primer video. Vamos a cubrir los aspectos básicos de la construcción de una tabla dinámica Voy a mostrarte cómo crear esta tabla dinámica aquí Eso es un resumen de los ingresos por representante de ventas y también este gráfico dinámico aquí ¿Cuál simplemente muestra esa información visualmente? Entonces sabemos que Andy tiene este conjunto de datos para trabajar con esto, es realmente todo lo que ha sido Dado y esto es lo que vamos a utilizar para crear nuestras tablas dinámicas, esto se considerará nuestra fuente de datos Y antes de comenzar a construir una tabla dinámica. Es una buena idea familiarizarse con los datos de Source especialmente si no lo ha visto antes, por lo que estos datos se exportaron desde nuestro software de contabilidad general y Básicamente, contiene los detalles del pedido para diciembre, por lo que cada fila en los datos aquí contiene información específica Haga su pedido para que pueda ver que tenemos la fecha de pedido de la información del cliente aquí el vendedor Región que recibimos algunos gastos de envío información a medida que me desplazo y también tenemos información sobre el producto y Luego, cierta información sobre el precio del producto, la cantidad de ingresos, todo eso, por lo que es buena información La otra cosa que quiere hacer es asegurarse de que sus datos estén en un formato tabular Y eso [solo] significa que tienes [una] fila de encabezados aquí en la parte superior del conjunto de datos y cada uno de estos encabezados describe la columna de datos a continuación y proporcioné una lista de verificación, por lo que usted] puede repasar esto con más detalle, las otras cosas que quiere tener en cuenta es que quiere asegurarse de que haya? No hay columnas en blanco dentro de su fila de encabezado aquí Y sin filas en blanco dentro de su conjunto de datos especialmente [si] tiene una columna de fechas que [desea] para asegurarse de que no haya filas o celdas en blanco en su columna de fecha que también desea tener en cuenta para leer celdas [fusionadas] muchas veces cuando está exportando datos El software combinará automáticamente algunas celdas, y desea asegurarse de que unmiss Data se ve bastante bien Vamos a ir a la inserción [pestaña] en la cinta de opciones y luego hacemos clic en el botón de la tabla dinámica Y eso abrirá esta ventana de crear tabla dinámica y, básicamente, nos está pidiendo que seleccionemos la tabla o el rango ahora Puedes ver que Excel detectó automáticamente el rango para mí Y eso es porque tenía una celda seleccionada dentro de la tabla dinámica Lo siento dentro del conjunto de datos Antes de hacer clic en el botón Crear tabla dinámica, siempre que lo haga, seleccione una celda dentro del rango Haga clic en este botón y Excel detectará automáticamente el rango para usted Si no lo hace, simplemente puede hacer clic en este botón azul e ir y seleccionar su rango El siguiente paso es que queremos elegir dónde vamos a poner la tabla dinámica en este caso Lo pondremos en una nueva hoja de trabajo Así que voy a continuar y hacer clic en Aceptar Y ahora verá que se agregó automáticamente una nueva hoja a nuestro libro de trabajo aquí y creó esta área de tabla dinámica También se dará cuenta en el lado derecho de que esta lista de campos de la tabla dinámica ha aparecido y esto es básicamente el Ventana que vamos a usar para crear la tabla dinámica Aquí hay una lista de todos los campos en nuestro conjunto de datos aquí Y a continuación, a continuación, se detallan las áreas en las que podemos revestir esos campos [en] para crear un informe de tabla dinámica Entonces, lo primero que voy a hacer es encontrar que Campo vendedor y aquí está aquí Voy a arrastrar eso al área de las filas [entonces] me queda clic y mantengo arrastrado en el área de las filas de la tabla pivote y lo coloco allí y Notarás ahora [que] en la tabla dinámica Escribe la traducción de los subtítulos Enumera a nuestros representantes de ventas en el área de filas de la tabla dinámica, por lo que cada fila contiene Nuestra venta un nombre de representante de ventas ahora También quiero agregar los ingresos a este informe, así puedo obtener un resumen de los ingresos así que voy a encontrar este campo de ingresos aquí en la lista de campo y A continuación, arrástrelo hacia [a] el área de valores de la tabla dinámica Cuando lo arrastre al área de valores y lo coloque allí notará que Excel tiene automáticamente Calcula la suma de ingresos para cada representante que figura en el área de filas de la tabla dinámica [Así que] este es realmente el poder en la magia de la mesa pivote es calcula automáticamente la suma [de] los ingresos de cada representante casi al instante a medida que arrastramos el campo al área de valores y Es una buena idea comprender lo que realmente sucede allí, así que déjame tratar de explicar esto un poco mejor así que aquí podemos ver que [andruw] tiene Las ventas de Doce mil trescientos [sesenta y ocho] aquí en la tabla dinámica y básicamente lo que se hace la tabla dinámica Así que vuelvo a la pestaña de datos Voy a filtrar el campo de vendedor aquí para Andrew Así que estamos [solo] viendo las ventas que hizo Andrews Y puede ver aquí que ha hecho ocho ventas en el mes de diciembre ahora. Si voy [sobre] [a] la columna Filas y Solo voy a seleccionar estos ingresos números aquí usted puede ver aquí está nuestra suma de ingresos doce 368 para Andrew, así que básicamente la tabla dinámica ha hecho este filtro y Calculation for us. It's basically filtrado el conjunto de datos para cada representante de cada elemento único en ese campo y luego Calcula la suma de Ingresos para cada representante, por lo que es una herramienta muy poderosa porque con solo unos pocos clics Puedes ver eso creamos automáticamente este lindo informe de resumen de nuestro conjunto de datos y También tengo un Aquí, el diagrama de la tabla pivote muestra el lugar donde cada una de estas áreas se encuentra dentro de su pivote estándar. Entonces, pueden ver que este es un tipo de informe estándar tenemos nuestro representante de ventas aquí en el lado izquierdo tenemos cuartos en la parte superior y luego la suma de Ingresos aquí en la sección central y aquí arriba. Tenemos el año un filtro para el año Entonces estos son básicamente los diferentes áreas en las que podría arrastrar campos en la tabla dinámica y Cada uno de ellos muestra información un poco diferente a lo largo de esta serie de videos. Explicaré cómo cada [de] estas áreas dentro de la tabla pivotante funciona Bien, continuemos construyendo nuestra mesa pivote [así que] probablemente lo primero que [notará] es que estos números están [no] formateados cuando usamos la droga Campo de ingresos en el área de valores no formateó esos números, por lo que queremos formatearlos y la forma más fácil de hacerlo ¿Simplemente hacemos clic derecho en cualquier celda en el área de valores y luego vamos a la configuración de campo de valor? Eso hará que aparezca esta configuración de campo de valor para la suma de ingresos de Field Fields Y vamos a hacer clic en el botón de formato de número que mostrará el diálogo de celdas de formato esta Probablemente estés familiarizado con que voy a elegir moneda No, los decimales hacen clic en Aceptar y luego hacen clic en Aceptar aquí, y ahora pueden ver que nuestros números están formateados y se ven un poco más bonitos Lo siguiente que voy a hacer es ordenar esta información Así que quiero poner el rap de alto rendimiento en la parte superior de la lista aquí [así que] [básicamente] Voy a seleccionar cualquier celda en el área de valores y hago clic derecho y luego [ir] para ordenar y ordenar de mayor a menor Y ahora eso ha ordenado nuestra lista aquí de mayor a menor para que podamos ver nuestro rap de mayor rendimientoalles ¿Cuál es nancy en la parte superior de la lista y luego nuestro representante de rendimiento inferior que es jan abajo en la parte inferior así que esto? Ahora nos da información realmente buena Podemos ver quién está haciendo bien, y tal vez quién tuvo problemas este mes o por alguna razón no lo hizo tan bien Y soy más una persona visual, así que quiero ver esta información en un gráfico también siempre que tenga una celda seleccionada en la tabla dinámica y suba a la pestaña de análisis o a la pestaña de opciones y Haga clic en el gráfico de pivote, y eso abrirá esta ventana del gráfico, y voy a insertar un gráfico de barras Así que ahora hemos creado automáticamente un gráfico de barras aquí. Solo nos permite visualizar esta información Y voy a mostrarle rápidamente cómo podemos limpiar esto porque el formato predeterminado de la gráfica no es Es feo Honestamente, entonces vamos a limpiar esto un poco así que lo primero Lo que hago es ocultar todos estos botones rellenos. Estos botones rellenos te permiten aplicar [filtros] Pero realmente no necesitamos eso para nuestro tablero, entonces que vamos a ver lo que también notaremos Nombres aquí o en el orden opuesto de lo que están aquí en la tabla pivote Así que tenemos que invertir el orden de esto, así que voy a hacer clic derecho aquí Vaya a Acceso de formato que abrirá esta ventana de acceso al formato Se ve un poco diferente en excel 2010, pero las opciones son las mismas que para acceder a las opciones Y luego voy a marcar estas categorías de cajas en orden inverso, y eso va a invertir el [orden] de estas categorías aquíY luego voy a marcar estas categorías de cajas en orden inverso, y eso va a invertir el [orden] de estas categorías aquí Entonces, ¿coinciden con lo que hay en la página? Voy a cerrar eso por otra cosa. quiero hacer [Voy a deshacerme de estas etiquetas aquí] Así que voy a hacer clic con el botón izquierdo para seleccionarlos y presionar la tecla Eliminar en el teclado También voy a deshacerme de la leyenda, así que haz clic y borra en el teclado Y quiero deshacerme de estas líneas verticales Así que voy a hacer clic con el botón izquierdo sobre esos borrar y luego también quiero agregar algunas etiquetas aquí, así que en Excel 2013 Simplemente puede hacer clic en este botón más ir a las etiquetas de datos que agregarán nuestras etiquetas de datos allí. Quiero hacer mi trazar el área un poco más pequeña para que la etiqueta de datos no se superponga a la barra y Ahora también quiero ampliar estas barras, así que para hacer eso Voy a volver a hacer clic con el botón derecho del mouse en [a], hacer clic con el botón derecho, ir a dar formato a la serie de datos. Eso abrirá la ventana de series de datos de formato, y estamos buscando una serie de opciones Estamos buscando un ancho de espacio y si solo lo hago más pequeño, eso hará que el espacio entre las barras Más pequeño y hacer las barras más grandes, así que ahora podemos ver que tenemos algunas barras más grandes Y esto está comenzando a verse muy bien, por supuesto, queremos agregar un total o lo siento un título aquí así que vamos a ir a las ventas por representante de Algo así, ahora con unos pocos clics Tenemos este gran gráfico que nos permite ver visualmente que nuestro [informe] [aquí] es ventas por representante para el mes de diciembre Así que espero que hayan visto el poder del pivottable aquí, y en realidad no es tan aterrador para un elemento En realidad es muy fácil de usar y extremadamente poderoso y te permite resumir y visualizar rápidamente tu información Todo bien Así que quiero mostrarle rápidamente cómo puede usar el pivote Pal para crear este mismo informe de tabla dinámica Y cómo lo hace un poco más rápido para hacerlo así que lo primero Voy a hacer es borrar este informe para que podamos comenzar de nuevo y eliminar campos fuera de su tabla pivote [usted] puede ir aquí a la lista de campos de la tabla dinámica y simplemente haga clic con el botón izquierdo [y] arrástrelos fuera del área hasta que vea que x Al lado del ícono del mouse y luego deja que [vaya] y eso eliminará el campo de la antena allí mismo Entonces ahora tenemos esto La mesa pivote en blanco, y [yo] voy a ir a la pestaña del campus de Excel en la cinta de opciones y Haga clic en el botón de pivote [Pal] Una vez que instales el pivote Pal Verás esta pestaña del campus de Excel aquí arriba y básicamente pivote Pal es un complemento que he desarrollado que lo hace más rápido y fácil de trabajar con algunos aspectos de las tablas pivote Entonces notará una cosa cuando estábamos construyendo la tabla pivote [nosotros] básicamente nos desplazábamos a través de esta lista para tratar de encontrar nuestro Campo que queríamos agregar a una de estas áreas [y] pivote Pal tiene una búsqueda incorporada que hace que esto sea mucho más rápido así que si quiero encontrar a un vendedor, puedo comenzar a escribir [vendedor] lo verás cuando empiece a escribir Los resultados se reducen Puedo elegir [vendedor] aquí presionar enter que lo seleccionará aquí en la lista de campo para B Y luego puedo usar estos botones o atajos de teclado para colocar el campo seleccionado en el área de la tabla dinámica Así que quiero poner al vendedor en filas, y ahora solo se han agregado dos filas. También quiero poner los ingresos en Mi área de valores esta [hora Utilizaremos el atajo de teclado alt V y eso colocará los ingresos en mi área de valores muy rápidamente La otra buena característica de pivote Pal es que formatea automáticamente el área de valores para usted? Entonces, ¿te das cuenta cuando agregamos este campo de ingresos? Voy a continuar y borrar el área de valores cuando agreguemos el campo de ingresos en el área de valores usando la lista de campos Los números no están formateados, puede ver que no están formateados Tenemos que dar algunos pasos adicionales para formatearlos, sin embargo, cuando lo hagamos con el pivote Pal, nuevamente. Agregaré los ingresos al área de valores esto con pivote [Pal] los números automáticamente [formateados] y eso es porque el pivote Pal detecta el formato de la fuente por lo que hay una formateo [Desplegable] aquí en Pivot Pal Y detecta la fuente El formateo del campo así que si voy al conjunto de datos y este botón te permite volver a los datos Puede ver que nuestro campo de ingresos tiene este formato de moneda ya aplicado y Pivot Pal Will formatear automáticamente ese campo para que te guste eso y