Efecto ÉPICO de Clonación en Davinci Resolve 18 | Tutorial
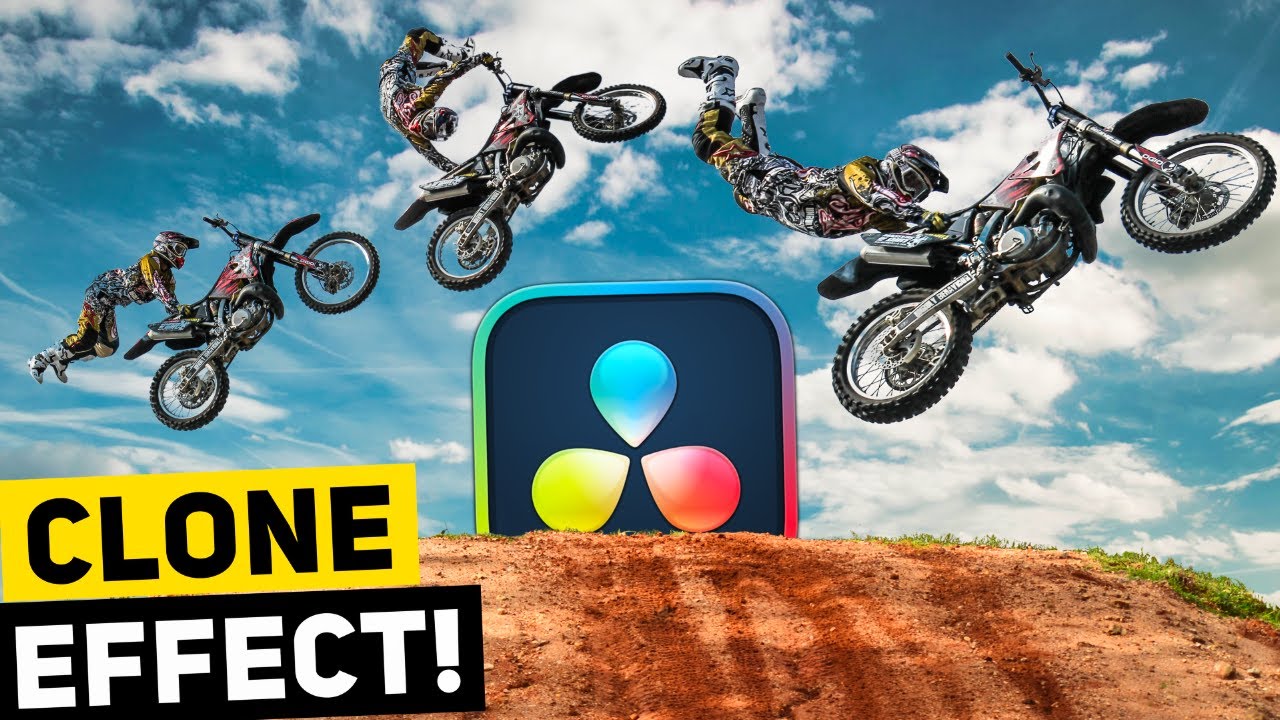
En el tutorial de hoy te enseñaré cómo hacer este increíble efecto de clones en Davinci Resolve puedes usar este efecto de varias formas creativas bienvenido, me llamo Sergio y me dedico profesionalmente a la grabación y edición de vídeo hoy os traigo un efecto muy visual y muy fácil de hacer que puede darle un toque especial a tu vídeo este efecto se puede hacer en la versión gratuita de Davinci Resolve pon las manos en el teclado y el ratón que empezamos una vez dentro de Davinci Resolve con el vídeo que hemos elegido lo primero que tenemos que hacer es duplicarlo para ello vamos a copiar el clip y pegarlo en las línea de tiempo, así arrastramos el nuevo vídeo justo encima del otro ahora toca elegir qué fotograma del vídeo vamos a pausar para el efecto es decir la imagen que se queda congelada flotando en el cielo creo que este puede servir hacemos clic derecho en el vídeo buscamos la opción de cambiar velocidad del clip y activamos la casilla de: Freeze Frame de freeze frame esto convertirá nuestro vídeo en una imagen estática la parte de delante aún tiene movimiento así que borramos esta parte y en su lugar ponemos el fotograma congelado arriba tenemos la imagen fija y abajo tenemos el vídeo con movimiento lo siguiente que tenemos que hacer es seleccionar ambos clips clic derecho y creamos un clip de Fusion con nuestro clip de Fusion creado vamos al módulo de Fusion donde empezaremos a hacer el efecto hacemos clic y verás que tienes todos estos nodos pero es difícil saber cuál es cuál puedes activar el doble visor presionando este icono ahora en el nodo MediaIn1 haz clic en el primer punto de abajo el nodo que tenga el primer punto activado es el que aparecerá en el primer visor vemos que el nodo llamado MediaIn1 es el que contiene el vídeo original con movimiento vamos a colocarlo de esta manera para organizarlo todo mejor arriba ponemos el nodo de MediaIn2 con el fotograma congelado como podéis ver, estoy desplazando el cursor por la línea de tiempo y efectivamente el vídeo no se mueve podemos cambiar su nombre y llamarlo: PAUSE usted pulsamos OK y al otro nodo lo llamaremos por ejemplo: ORIGINAL para saber que este es el vídeo con movimiento ahora teniendo claro cuál es cuál podemos desactivar el doble visor cuando tenemos solo un visor en pantalla, el nodo que aparecerá en él es el nodo que tenga activado el segundo punto así vemos que efectivamente estamos viendo el de PAUSE ahora sí, empezamos con el efecto de clon lo primero que tenemos que hacer es seleccionar el nodo de PAUSE y hacer clic en el icono de Polygon al hacer clic vemos que hemos creado un nodo nuevo y que ha desaparecido la imagen del visor para ver la imagen activa la opción de Invert ahora ya puedes empezar a crear una máscara sobre la silueta de la persona simplemente haz clic encima y ves dibujando el contorno poco a poco intenta ser lo más preciso posible terminado, vemos que la persona ha desaparecido y esa es la parte que necesitamos para tener la máscara con la persona desactiva la opción de Invert que hemos activado antes hecho, tenemos a nuestro clon activa el segundo punto del nodo de salida para poder ver el resultado final en el visor bien, ahora tenemos el clon flotando en el aire junto al vídeo en movimiento a continuación haz clic encima del nodo ORIGINAL dirígete a la pestaña de efectos y busca el efecto: Planar Tracker hacemos clic y lo arrastramos conectándolo con el nodo ORIGINAL y el nodo Merge1 una vez hemos unido el nodo de Planar Tracker tenemos que buscar en la línea de tiempo el fotograma exacto donde coincide la silueta de la persona vemos que no coincide, tendría que ser justo aquí en el fotograma 109 vale, ahora seleccionamos una parte del fondo del vídeo para poder seguir el movimiento que hace la cámara en este vídeo sólo necesitamos el tracking desde este fotograma hacia atrás para hacer el tracking tenemos que pulsar este icono pero antes debemos cambiar el tipo de tracker del Point a Hybrid y seleccionar el tipo de movimiento que hay en tu vídeo en mi caso es: traslación, rotación y escala es el que me ha dado mejores resultados hacemos clic en set y ahora vamos a hacer el tracking hacia atrás para esto haz clic en este icono y empezará a rastrear el movimiento hacia atrás vemos que Davinci Resolve está haciendo el tracking de la zona del fondo que hemos seleccionado una vez tengamos el tracking hecho correctamente creamos un nodo de Planar Transform con todos los datos del tracking que hemos hecho pulsa en crear Planar Transform ya tenemos el nodo de Planar Transform creado ahora conectamos el nodo de PAUSE con el nodo de Planar Transform y el nodo de Planar Transform con el nodo de Merge buenas noticias, ya estamos en el último paso tenemos el clon congelado que sigue el movimiento de la cámara del vídeo gracias al tracking que acabamos de hacer pero como ves cuando la persona llega a tocar el clon este no desaparece no se quiere ir, puedes pedirle amablemente que se vaya o puedes acabar con él de la siguiente manera ves al fotograma exacto donde coincide la persona con el clon congelado en mi caso es el fotograma 109 haz clic encima del nodo de Polygon y creamos un Keyframe en Level, haciendo clic sobre este punto a continuación desplazamos el vídeo un fotograma hacia adelante de 109 al 110 se ve que el clon está apareciendo por la parte izquierda vuelve a crear otro Keyframe pero esta vez con valor de 0 ya tienes tu efecto terminado si quieres puedes añadir otro clon al vídeo o experimentar un poco con todas las opciones creativas que te proporciona Davinci Resolve gracias por ver el vídeo hasta el final si tienes curiosidad sobre más efectos o transiciones te invito a ver un vídeo de viajes en mi canal y nada más, nos vemos en el próximo vídeo o no...