Edit Professionally Using Only an iPad: LumaFusion Tutorial
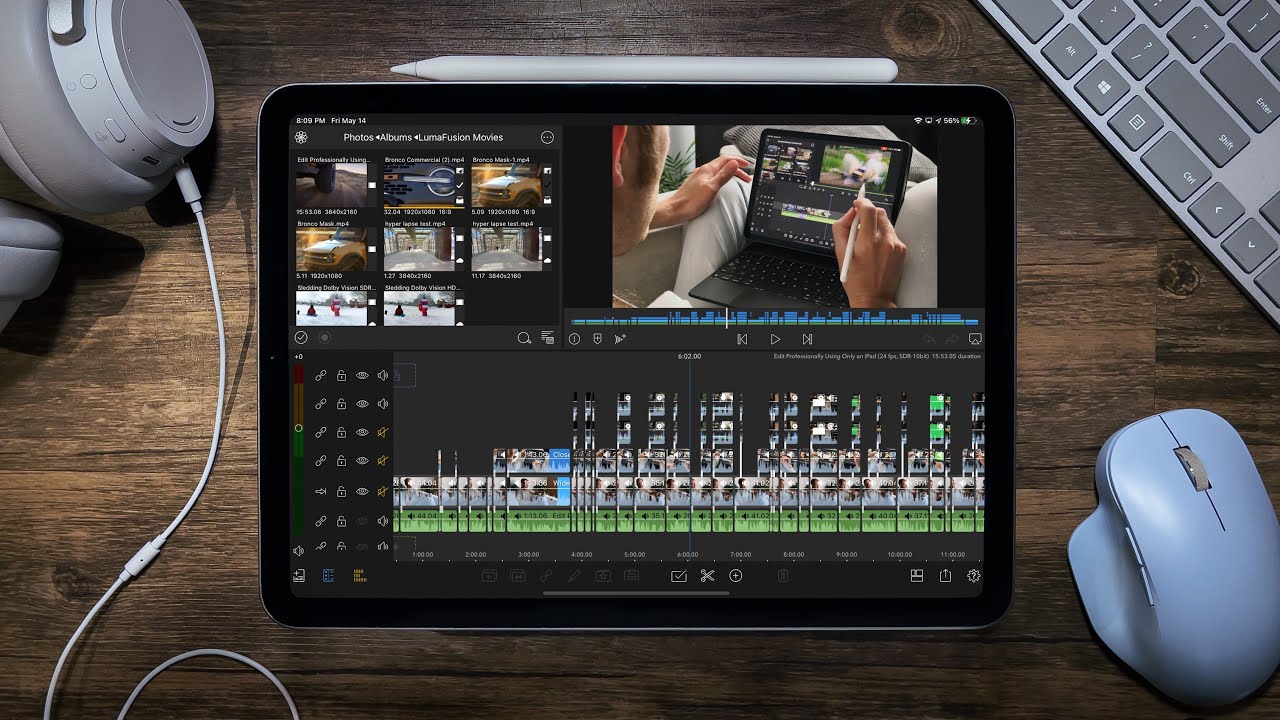
Bienvenidos a todos. Para aquellos de ustedes que son nuevos, hacemos todo lo posible para ayudarlos a hacer mejores videos y hoy vamos a aprender a editar profesionalmente usando creado tu proyecto , querrás ponerlo. Me gusta editar mi música. Entonces, ¿qué voy a hacer? Voy a abrir mi carpeta donde tengo mi música y voy a encontrar la canción que estoy usando. Y lo arrastraré. Sé que quiero comenzar con esta introducción en esta canción, pero no necesito todo este clip, así que solo quiero justo donde los neumáticos comienzan a girar aquí. Entonces, voy a tomar esta pequeña flecha al comienzo del clip. Simplemente arrástrelo a mi marcador de tiempo allí y luego solo quiero ir allí. Entonces, solo vamos a tomar este clip y balancearlo. Podemos alejar la imagen para que esto sea un poco más fácil. Ok, eso es bueno. Es hora de que encontremos mi segundo clip aquí. Quiero que todos sepan que estamos editando un video de Bronco. Les daremos esa primera vista previa. Dales una pista del auto que vamos a anunciar, así que me gusta el comienzo de eso, así que voy a arrastrar esto y solo le daremos un segundo allí. Ahora puede ver que los neumáticos giran de esta manera. Y así, podría verse mejor si invertimos este clip, por lo que este pequeño icono de lápiz en la parte inferior, cuando seleccionamos que podemos entrar en esta velocidad de tiempo y revertir y podemos invertir el clip. Bien, tenemos nuestro primer clip de acción . Queremos captar la atención de todos, así que vamos a arrastrar esto allí. Hay una parte de esta canción en la que comienza a cantar. Queremos encontrar esa parte. Está bien, así que ahí está la parte en la que canta. Vamos a hacer zoom aquí para que podamos ver. OK, entonces vamos a cortar. Usaremos la herramienta de tijera. Vamos a cortar eso allí y donde termina esta introducción, vamos a cortar eso. Entonces, queremos cortarlo aquí mismo. Vamos a eliminar esta sección. Y luego, si pellizcas y arrastras allí lo tienes. Podemos alejar, deslizar esto. está bien. Entonces, una vez que obtenga los clips exactamente como los quiere, simplemente haré clic en esa segunda pista. Quiero agregar una transición. Haremos un pequeño fundido cruzado para ayudar a esos dos clips. Jueguen juntos un poco mejor. Eso es lo suficientemente bueno para este tutorial rápido. OK, donde el cantante dice mira en mi dirección, quiero editar al ritmo allí, así que voy a ir justo donde dice mira y voy a agregar un marcador. Es un pequeño marcador con un signo más allá arriba, así que solo voy a agregar un marcador. Me limitaré a llamar a este tiempo 1. Y entonces mi está aquí. Entonces, vamos a poner el tiempo 2. Beat 2. Y luego vamos a hacer un tercer tiempo. Está bien. Batir tres, esto hace que sea realmente fácil saltar hacia adelante y hacia atrás y sincronizar sus clips con esto. Entonces, lo que quiero hacer es hacerlo si presionas este pequeño capítulo en el botón izquierdo junto al botón de reproducción . Si hace clic en eso, irá a Beat 2 Beat 1. Así que queremos ir a batir uno. Queremos asegurarnos de que este clip se corte allí mismo. Beat Two Está bien, una vez que tenga todos sus ritmos en su lugar, sincronizaremos esos tres clips con el ritmo para que cuando presione el botón de capítulo pueda ver una vez que esté en el tiempo uno, solo queremos asegurarnos de que eso el clip se alinea con el tiempo 1. Y lo arrastraremos hacia ella. Si necesita hacer un acercamiento un poco para ayudarlo a ver ese ritmo un poco mejor. Eso está sincronizado. Iremos al ritmo 2. Ok, este clip se ve bien. Pasamos al tiempo 2 y luego pasaremos al tiempo 3. Entonces, acortemos este clip. Solo un pelo. Y lo reproduciremos y veremos cómo se ve. Perfecto, ahora que tenemos una buena secuencia de clips aquí, quiero mostrarte cómo hacer una transición de enmascaramiento. Tengo este clip de este Bronco que llena el encuadre y quiero que lo haga. Quiero que oculte la revelación del logotipo de Bronco, y luego le mostraré cómo configurar su iPad en un entorno de edición de escritorio. Para aquellos de ustedes que prefieren usar un teclado y un mouse. Entonces, sigamos adelante. Te mostraré cómo enmascarar. Entonces, lo que desea hacer es que Luma Fusion no admite el enmascaramiento de forma nativa, pero hay una solución realmente fácil. Entonces, querrás hacerlo en la esquina inferior izquierda. Desea crear un nuevo proyecto, por lo que simplemente lo llamaremos máscara Bronco. Una vez que obtenga el clip, desea encontrar el primer fotograma después de que lo llene por completo. Entonces, lo que vamos a hacer es agregar un título. Entonces, agregue un título en ese punto donde necesitará su máscara y luego vuelva a hacer clic en su título. Queremos volver a la edición. Y queremos eliminar el texto para que haga clic en su cuadro de título. Aquí, en el lado derecho, desea eliminar el texto. De acuerdo, una vez que elimine su título, desea agregar una capa de forma. Y lo que vamos a hacer es que queremos enmascarar la forma completa que viajará por la pantalla. Vaya a algún lugar donde pueda ver la máscara completa que necesitará crear. Entonces, lo que vamos a hacer una vez que haya agregado su forma allí, necesitamos cambiar eso a verde. Vamos a cambiar la sombra a 0, la opacidad de la sombra al 0%, y luego vamos a empezar a construir nuestras formas. Entonces, vamos a traer esto aquí. Lo vamos a rotar solo un pelo. Y vamos a arrastrar eso directamente de la pantalla . Bien, ahora solo necesitamos agregar otra forma. Entonces, solo agregaremos otra forma. Cambia eso a verde. Apaga esa sombra. Y vamos a arrastrar eso allí. Bloquearemos esa área. K Agreguemos otra forma. De acuerdo, una vez que obtenga todas las formas que necesita para hacer su máscara, querrá agregar fotogramas clave. Entonces, si volvemos al marco y encajamos en la esquina inferior izquierda, querrá hacer clic. Ves los signos más, así es como agregas un fotograma clave. Así que vaya a su primer fotograma y querrá agregar un fotograma clave. Entonces, vamos a saltar hacia adelante presionando el botón Omitir justo al lado de la reproducción, y vas a arrastrar tu forma. Cambie para hacer coincidir y seguirá haciéndolo hasta que su objeto salga de la pantalla. De acuerdo, una vez que haya enmascarado el borde de toda su selección, notará que tiene un rectángulo que, a medida que recorre la película, puede ver ese fondo. Entonces, solo querrás hacer un título más. Así que aquí irás a ese marco. Querrás agregar un título más. Y harás clic en ese título. Pulsarás editar. Corta tu pantalla de título y borrarás el texto. Ahora. En este momento, solo necesita agregar 1 forma más. Vamos a hacer de esto un gran rectángulo, y luego iremos a la posición. Lo arrastrará hasta donde cubra esa área. Perfecto , va a agregar un fotograma clave y va a saltar adelante y seguir agregando fotogramas clave. Hasta que llegue al final, está bien, una vez que haya terminado de llenar todo el espacio vacío con verde, estamos listos para exportarlo para que podamos eliminar el verde y hacer nuestra transición masiva. Entonces, solo presionaremos compartir y exportaremos hacia la esquina inferior derecha. Llegaremos al cine. Y luego lo exportaremos a fotos. Y lo salvaremos. Bien, una vez que esté guardado en fotos, simplemente volveremos a nuestro proyecto original. Agrega, esa foto que acabamos de exportar con el fondo verde. Y puedes ver que deja un bonito cuadrado verde, así que vamos a duplicar un par más de estos. Bien, eso debería funcionar perfecto. Así que ahora lo que hacemos aquí es que todo lo que tenemos que hacer es hacer clic en editar. Queremos ir a un color y efectos. Vamos a ir a la tecla, y queremos hacer la tecla de pantalla verde. Una vez que haga clic en ese efecto, podrá devolver el golpe. Y ahora que Bronco va a revelar el logo. Justo como lo queremos. Está bien. Entonces eso es perfecto. Solo necesitamos un clip final para ordenar todo para nuestro comercial. Está bien, lo suficientemente bueno para lo que estamos haciendo. Así que ahora les voy a mostrar en qué consiste la experiencia de edición. Algo así como una computadora de escritorio. Conectando esto a un mouse y un teclado y usando un monitor. Terminaremos el diseño de sonido y luego te mostraré cómo exportar. De acuerdo, para aquellos de ustedes que quieran editar con una experiencia más similar a la de un escritorio, querrán obtener un adaptador HDMI a Lightning o un concentrador USB-C, que es lo que estoy usando aquí. Una vez que lo conecte, puede conectar su mouse y su teclado. Me gusta usar el Magic Keyboard Trackpad con un mouse. Esa es mi configuración favorita, así que volvamos a LumaFusion. Una de las cosas que me gusta de la edición en el iPad es la rapidez con la que puede desplazarse por el metraje sin ningún retraso, sin importar si es 4K de 10 bits. El iPad simplemente grita a través del metraje, por lo que hace que sea una experiencia de edición realmente agradable. Entonces, lo que vamos a hacer ahora es mostrarte cómo construir tu diseño de sonido, que es una parte importante de cada edición. Entonces, queremos encontrar un video cuando este cuando vemos el motor aquí o la parte delantera de este vehículo. Aquí queremos escuchar. Empecemos. OK, ahí vamos. Lo encontramos. Entonces, tomaremos este clip y lo arrastraremos hacia abajo. Voy a pellizcar con dos dedos mi trackpad y vamos a desplazarnos de esa manera hacia abajo. Solo necesitamos lo primero allí, así que volvamos a acercarnos. Vamos a traer eso casi aquí. Y queremos que eso se muestre cuando veamos el motor. Entonces, en el primero de ese clip. Y no queremos que vaya mucho más allá. La última vez que saqué todos estos sonidos del sonido epidémico. Son realmente buenos para usar en sus proyectos de YouTube. Todos son acciones y libres de regalías. Bueno, eso es perfecto, así que queremos arrastrar esto hacia abajo. Vamos a agregar eso a estos clips aquí. Está bien, creo que lo conseguimos, así que veamos cómo suena con los efectos de sonido. OK perfecto. Así que ahora todo lo que tenemos que hacer es volver a encender la música. Y creo que somos buenos para exportar. De acuerdo, para exportar, simplemente haga clic en el botón compartir exportar aquí. Seleccionar película. Siempre lo exporto a mis fotos. Y vamos a exportar esto en 1920 x 1080. Y estamos listos en unos segundos tendremos nuestro comercial.