Earth Studio - Principes de base
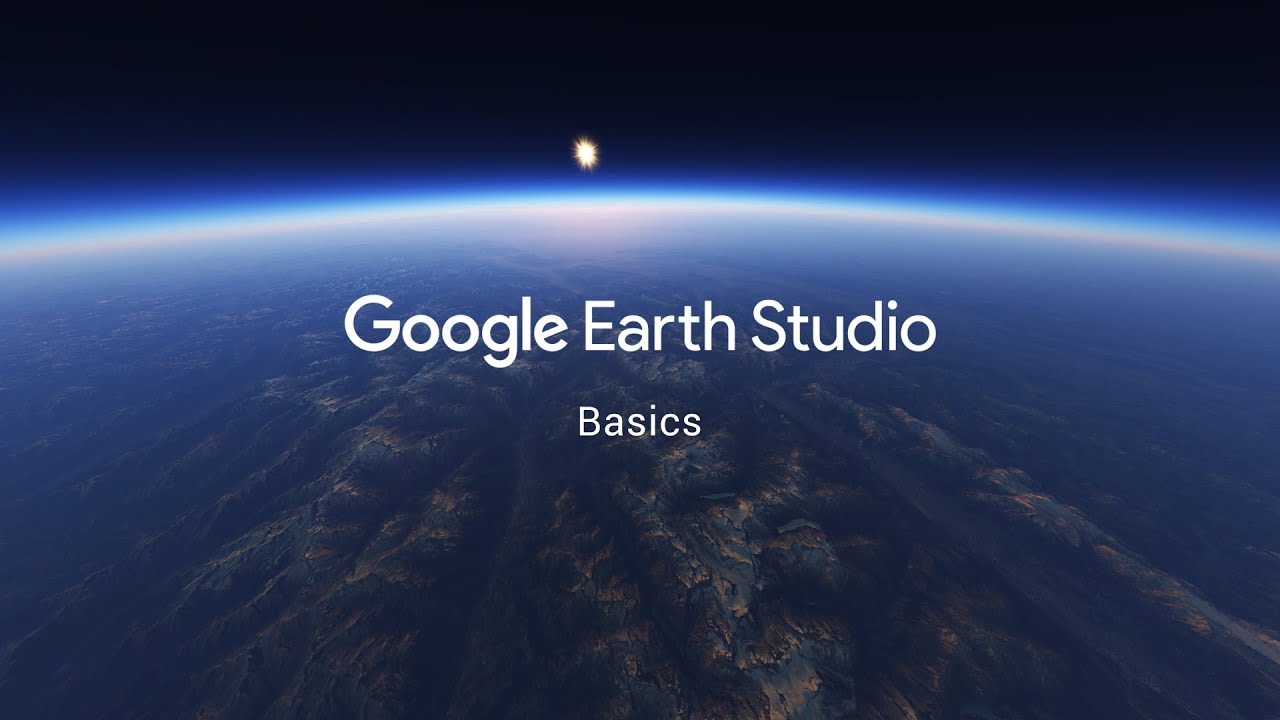
Hola y bienvenido al instructivo"Cómo comenzar a usar Earth Studio". Soy Jon y compartiréuna descripción básica de la herramienta: cómo usar el programa,hacer tu primera animación y procesar tu proyecto. Así que comencemos. La primera vez que accedas a Earth Studio,podrás crear un proyecto nuevo o abrir uno existente. Hay más opciones en estos menús,pero las omitiremos por ahora y solo crearemos un proyecto nuevo. Asignaremos un nombre a nuestro proyecto.En este caso, "Cómo comenzar". Y tenemos opcionespara ajustar las dimensiones duración y velocidad de fotogramas. Dejaremos esas opcionescomo están por ahora y solo presionaremos "Comenzar". Y este es Earth Studio. La interfaz se divideen tres áreas principales. Está la ventana gráfica en el centro. Este es el principal mediode controlar el globo y ver una vista previa en vivode nuestra animación final. Debajo de la ventana gráfica,está nuestro editor. El editor se divide en dos partes:la lista de atributos a la izquierda y el cronograma a la derecha. La lista de atributos incluyetodos los elementos que se pueden animar en el globo. De forma predeterminada,los atributos de posición y rotación de la cámara estarán visibles. Se muestran su nombre, valor actualy botón de fotograma clave. El cronograma incluye los fotogramasde nuestra animación en la parte superior y un cabezal de reproducción para indicarel fotograma actualmente activo. Por último, está la barra superior. Esta incluye los controlesde reproducción, la búsqueda y opciones para guardaruna captura de la vista actual o procesar la animación. Para comenzar, colocaré el globo donde deseo que se encuentreen mi primer fotograma. Puedo ir rápidamente a una ubicacióncon la barra de búsqueda. Buscaré "Tokio, Japón". Se actualiza la vista. Elegí Tokio porque tieneimágenes 3D increíbles. Ahora, enmarquemosnuestra primera toma. Para mover la Tierra,podemos hacer clic y arrastrar. Haz clic derechoy arrastra hacia arriba y abajo para acercar y alejar el zoom. O bien usa la ruedade desplazamiento del mouse. Si mantienes presionadoel botón "Alt" mientras arrastras la cámara girará en órbitaalrededor del centro de la vista. Usemos estos controles para enmarcarnuestra toma como queramos. Trataré de obtener una buenatoma aérea de esta zona de Tokio. Para comenzar, enmarcarémi toma de esta manera. Cuando esté satisfechocon cómo luce todo iré a la parte inferior y haré clicen el botón Encuadrar todo. Esto guardará todos los valoresde mis atributos en el fotograma actual. Ahora que se establecieronlos fotogramas clave si muevo la cámara,el fotograma clave se vuelve amarillo. Esto significa que mi vista actualno coincide con el valor del fotograma clave actual. Si muevo el cabezal de reproducciónfuera del fotograma clave se restablecerá y volveráa la ubicación guardada. Teniendo eso en cuenta,hagamos un segundo fotograma para crear nuestra animación. Podemos arrastrar el cabezalde reproducción al último fotograma y reposicionar la cámara. Haré algo así y verás que todoslos fotogramas clave están en amarillo. Esto significa que aún no guardéestos valores en un fotograma clave. Así que haré clic en el botón"Encuadrar todo" una vez más para guardar esos valores. Y si presiono "Comando"y la flecha hacia la izquierda para ir al primer fotogramay presiono la barra espaciadora se muestra una vista previade mi primera animación una hermosa toma aérea de Tokio. Si deseo realizarle algunos cambios,hay algunas formas de hacerlo. Puedo ir al último fotogramay arrastrar el globo, como hicimos antes. Pero no quiero hacer eso,así que restablezcamos los valores. También puedo ir aquí y supongamos que, en este primerfotograma, mi altitud es de 986 metros. Supongamos que pretendo hacer una tomacomo si fuera desde un helicóptero en la que la altitud no cambia. Así que puedo ir aquí,mirar esta altitud y hacer clic y arrastrarhacia la izquierda y derecha para editarlay disminuir su valor. Esto cambiará el valor del fotograma clave sin necesidad de que vuelva a presionarel botón de fotograma clave. Así que puedo hacer eso y, luego,moveré la vista para compensar los cambios de modo que mi toma sigaencuadrada correctamente. Volveré a encuadrar esos cambiosy a reproducirlos. Ahora sí luce más como quiero. Definitivamente, ahora pareceuna toma aérea hecha desde un helicóptero. Estoy bastante satisfecho con el resultadoy creo que es hora de procesarlo para poder verlo fuera de Earth Studio. Para hacerlo, presionaréel botón Procesar aquí para acceder a la páginaConfiguración de procesamiento. Se puede cambiar el nombre del archivo. De forma predeterminada,es el mismo nombre del proyecto. Aquí hay algunasopciones básicas de configuración. También vemoslos fotogramas que podemos procesar. Por ejemplo, si solo queremos procesarlos primeros 180 fotogramas podemos indicarlo aquí y se actualizarála vista previa a la izquierda. Esto ofrece una manera eficazde verificar que el recorte sea correcto y que se procese la cantidadcorrecta de fotogramas al final. Volveremos esta opcióna todos los fotogramas. Podemos cambiar el tamañode nuestra animación. Luego, tenemos la atribución. Las imágenes de Earth Studiodeben incluir la atribución a Google y los proveedores de datos de Google. La incluimos como marca de agua en la esquina inferiorderecha de la pantalla. Puedes cambiar la ubicaciónde esa marca con este menú. Solo asegúrate de seguirlos lineamientos oficiales de atribución que publicaré justo debajode este video de YouTube. Cuando esté todo listo,podremos presionar Comenzar y Earth Studio procesarácada fotograma del proyecto. El primero demorará más ya que procesa todaslas imágenes 3D por primera vez y las guarda en nuestro sistemade archivo local en el navegador. Esto significa que si sales de Chrome,se detendrá el procesamiento hasta que regreses a Earth Studio. Y, luego, se mostrará una opciónpara recuperar el trabajo. También significa que se detendráel procesamiento si abres otra pestaña porque se pueden producir problemascuando el procesamiento de Earth Studio no es el principal enfoquede la ventana de Chrome. Básicamente, esto procesarátodos los fotogramas. No demorará mucho,según la duración de su archivo. Así que regresaremos y el proyectoestará completamente procesado. Aquí está el producto final. Cuando finalizó el procesamiento,se descargó como archivo ZIP a mi directorio Descargas. Y lo ejecuté con After Effects para convertirlo de una secuenciade imágenes a una película. Y eso es lo que se ve aquí. Eso es todo el instructivo"Cómo comenzar a usar Earth Studio". Solo tratamos muy por encimalo que nos permite hacer el programa. Así que está atento a futuros instructivossobre aceleración, objetivo de la cámara vista múltiple y mucho más. Y, mientras tanto, asegúratede consultar nuestra documentación. ¡Hasta la próxima!