Como hacer una firma digital en Word
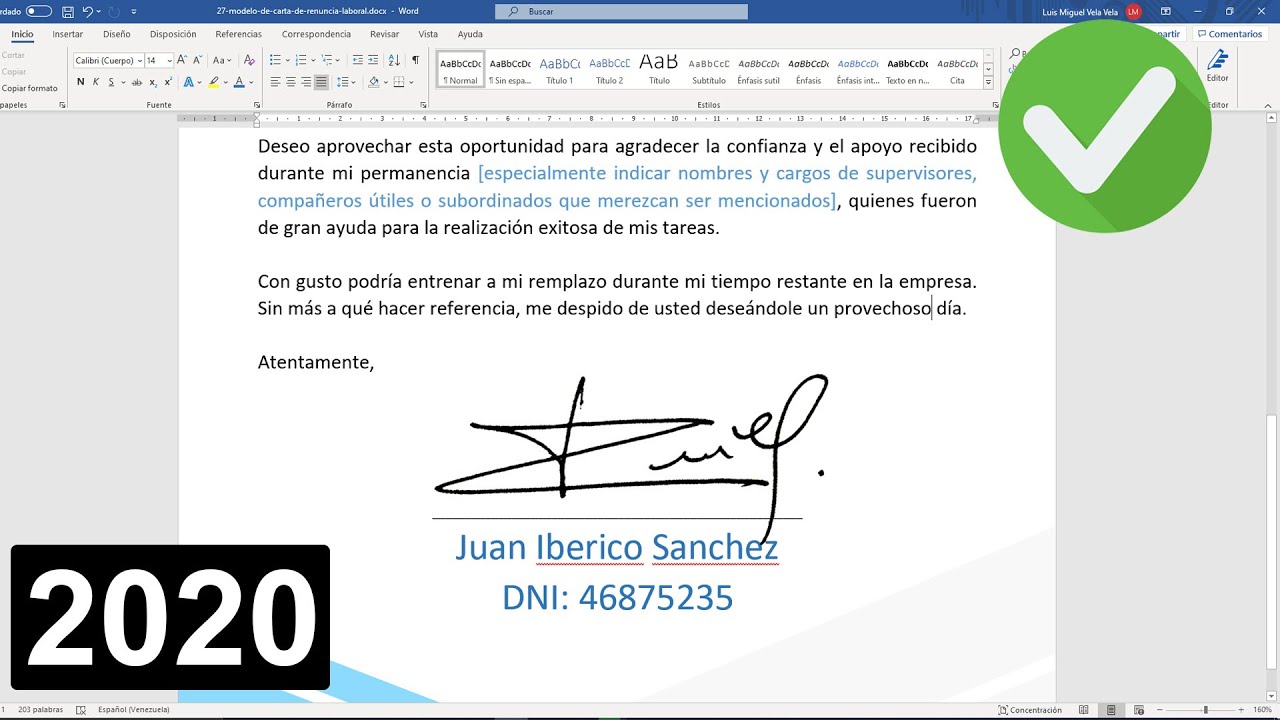
qué tal amigos cómo están sean bienvenidos a este nuevo vídeo yo soy miguel vela y el día de hoy les voy a enseñar a insertar una firma digital en su documento word bien quiero que observen que la firma yo no tengo acá y obviamente que es una imagen pero es una imagen de fondo transparente o sea no tiene fondo y eso miren y eso va a ocasionar que la firma le puedan poner donde ustedes quieran y siempre se vea bien no así que vamos a comenzar con esto en realidad es muy sencillo muy sencillo insertar una firma digital no yo lo voy a eliminar si gusten descarguen miren este archivo en word para que ustedes también lo puedan practicar el link se los dejo en la descripción bien quiero que observen acá que yo tengo una imagen mía esta es la firma que hace un momento ustedes acaban de ver acá no en realidad es un garabato un garabato cualquiera que hice yo para realizar este ejemplo no lo que yo quiero lo que yo quiero es que ustedes hagan su firma tal y como ve y lo hagan en un papel blanco no en un papel bond pero que no tenga en la parte reversa por ejemplo letras o algo impreso como estamos observando acá no traten de firmar miren aunque sean un pedacito de papel su firma lo hacen y más o menos tiene que quedar así no sea toda la parte de la firma tiene que ser blanco bien y lo que nosotros vamos a hacer como segundo paso es dirigirnos a esta página web les voy a dejar el link en la descripción de este mismo vídeo también lo podemos hacer con cualquier otro programa no como photoshop lo podemos hacer también como illustrator y obviamente en otras páginas web que tienen esta aplicación virtual no nosotros lo vamos a hacer con esta que dice luna peak puntocom bien el link nuevamente el link se los dejo en la descripción vamos a comenzar con esto el primer paso es subir la imagen donde estuvimos la imagen miren acá tenemos esos botoncitos en file es que 'seve' y le vamos a dar acá donde dice upload email subir imagen o key un clic acá miren esperamos unos segundos y acá nos va a saltar miren esta opción que dice seleccionar archivo un clic y miren y yo voy a buscar mi imagen acá lo tengo dos veces clic y después le damos acá donde dice a blogging un clic uploading esperamos unos cuantos segundos hasta que la imagen se suba al 100% no quiero que observen que acá está cargando bien en 48 por ciento y ya prácticamente está acabando bien ya una vez miren una vez que la imagen ya se haya subido esto es lo que tenemos lo que yo voy a hacer es recortar miren voy a recortar solamente la parte que quiero que aparezca la firma no y eliminar prácticamente la parte de abajo como hacemos eso acá la izquierda viene acá a la izquierda hay una serie d herramientas bien vamos a dar un clic acá este que dice crop imagen un clic ahí esperamos unos segundos y vamos a seleccionar solamente miren seleccionamos solamente la parte donde está la firma bien si es que lo necesita no solamente la parte donde sea la firma subimos subimos y le damos a camina cayó otro botoncito que dice crop un clic acá en crop un clic miren esperamos unos segundos y ya tenemos prácticamente acá la imagen no lo que ahora vamos a hacer nosotros es ponerle un fondo transparente no se preocupen si la firma está de cabeza o no está en su posición no eso lo guía lo hacemos en word ahora vamos a quitar miren el fondo blanco que tenemos prácticamente de lo jabón no nos vamos acá donde dice miren acá en esta opción que dice edith y al último dice miren acá fondo transparente transferred background design o un clic ahí nos va a cargar miren esperamos unos segundos y vamos a dar un clic miren en la parte exterior de la firma en cualquier lado un clic izquierdo para que se elimine el fondo exterior miren con un clic esperamos unos segundos y fíjense que automáticamente ya me borro gran parte de la imagen no yo voy a dejar un poquito miren a eso para que lo vean mejor a ver a ver creo que mucho al eje miren acá acá voy a acercarme acá acá nosotros podemos aplicar más transparencia miren qué pasa si yo le pongo más o menos 25 esperamos unos segundos miren cómo la imagen cada vez va eliminando más el fondo no le voy a poner 42 miren que prácticamente a me borra pero normalmente se trabaja de 20 acá vienen de 20 para abajo nomás no yo pienso que ahí está bien ustedes ya lo pueden modificar a su gusto acá si quieren más transparencia a la derecha menos transparencia a la izquierda bien esto es en la parte exterior pero sin embargo acá también tenemos miren dentro de la firma tenemos estos este fondo no también lo vamos a quitar para vamos a ir acabado de ese modo de modo un clic y les vamos a dar transparente color la opción que está abajo no ya no transparente áreas sino transparente color un clic acá y le damos acá en aplicar le damos acá en aplicar un clic aplicar y miren vamos a esperar unos segundos y tenemos acá la firma pero ya sin fondo no ya lo tenemos sin fondo y si nosotros pensamos que ya está bien la imagen que ya no tiene ningún defecto entonces acá miren acá la opción abajito de la imagen dice save no sabe guardar un clic miren un clic y la imagen yo ya lo tengo acá miren un clic mostrar en carpeta y destaca a esta imagen lo vamos a llevar a word bien y yo le voy a poner por ejemplo acá en mi escritorio aunque esté un desorden acá lo tengo miren aunque estén en desorden pero vamos a poner a ver el tío text por ejemplo el tío te vamos a ver vamos a ver y ahora sí vamos a insertar la imagen nos vamos aquí insertar este dispositivo y buscamos dónde está la imagen no acá también el nombre le puse el teo text punto png dos veces clic y la imagen ya está acá no como la imagen es grande es por eso que me aparece en toda la hoja no para eso lo podemos hacer más pequeñito no hay ningún problema más pequeñito no hay ningún problema clic derecho miren para que pueda mover libremente la imagen necesariamente tienen que hacer esto clic derecho en la imagen ajustar texto y le damos delante del texto acá delante del texto y de esta manera miren dónde está la imagen acá está que de esta manera lo vamos a traer y lo podemos mover libremente donde queremos no si la imagen está volteada acá vienen acá un clic y más o menos le ponemos según lo que nosotros veamos conveniente no podría ser ahí miren ya la imagen ahí está la firma sin fondo si quieren darle más color de repente está muy opaco clic derecho le dan acá formato de imagen y a la derecha derecha el lateral vamos vamos a tener miren estas herramientas le vamos a dar un clic acá donde dice imagen un clic acá en este icono corrección de imágenes y miren acá tenemos nitidez brillo y con iconos trae contraste perdón si le llevamos miren el contraste a la derecha miren qué pasa se vuelve más negrito no vamos a acercar un poquito más para que lo vean miren le voy a bajar el contrato el contraste como estaba antes medio paco le subo y miren que pasan más negrita no nitidez también miren que lo que pasa se hace un poco más delgado y de esta manera ustedes pueden jugar y llegar al punto exacto donde crea que está bien no miren ahí se me desapareció puede ser más negrita si así lo quieren y de esta manera juega acá con nitidez juegan con contraste y juegan con brillo también no ustedes vean en qué punto la firma ya va a quedar perfecta yo pienso que esto podría quedar ahí no hay ningún problema y prácticamente eso sería todo no guardan su documento word y esta firma ya lo pueden utilizar para cualquier otro trabajo que ustedes quieran realizar en la computadora no simplemente lo copian y lo pegan a donde quiera eso sería todo no si tienes alguna pregunta puedes comentar este vídeo para ellos responderte conmigo será hasta acá no te olvides de suscribirte al canal el tío tec y nos vemos en el próximo vídeo [Música] ah