Como hacer un mapa conceptual en Word 2020
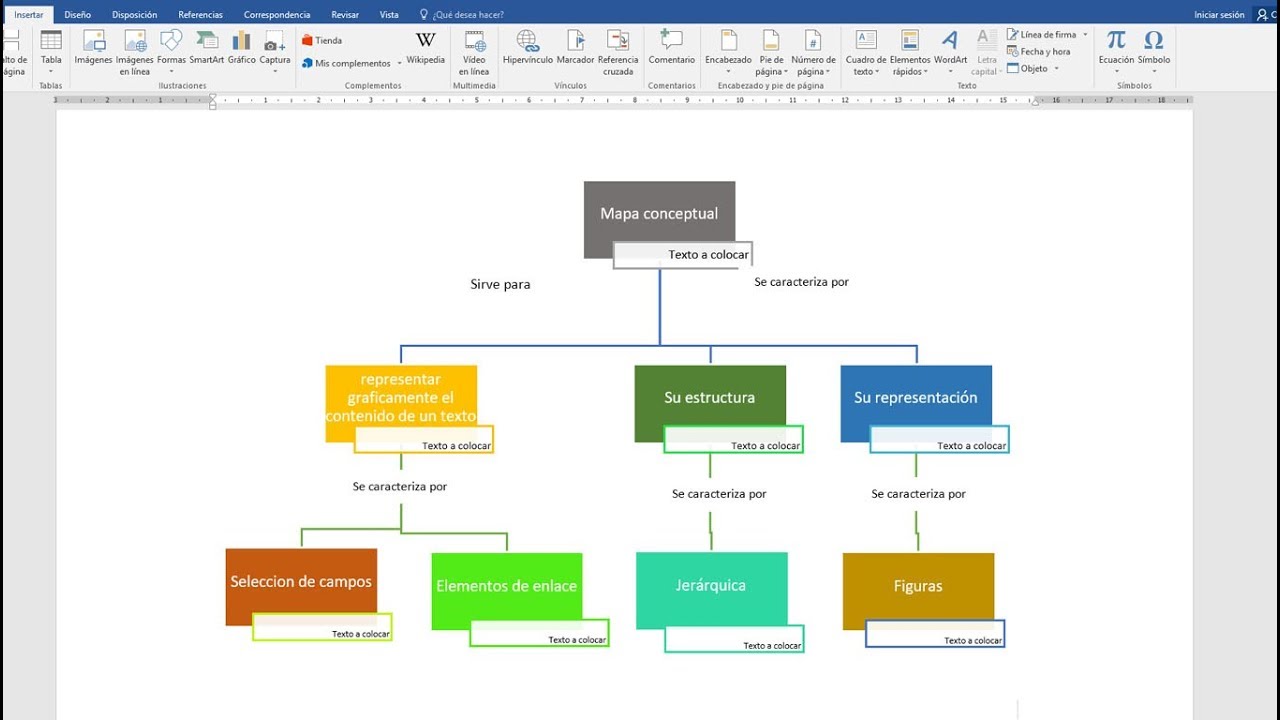
en esta oportunidad vamos a aprender a crear un mapa conceptual en su documento word ok lo vamos a hacer de dos maneras distintas para que ustedes elijan con cuál se queda ok esto en realidad es muy sencillo eso en realidad lo puedes hacer en simplemente segundo y bien simplemente necesitan ver este vídeo y ustedes vean con cuál de los métodos se quedan bien así que vamos a comenzar con esto pero antes permítanme presentarme mi nombre es miguel vela y estás en el canal de el tío text bien comencemos con esto para que vean lo rápido y lo práctico que es crear un mapa conceptual nos vamos a dirigir acá a las pestañas y vamos a elegir la opción de insertar ok elegimos la opción de insertar y acá por acá buscamos esta opción o esta herramienta que dice smart artist ok hacemos un clic ahí y les va a saltar esta ventana quiero que vean que esta ventanita se hace toda la magia para crear de una manera muy rápida cualquier este tipo de gráfico en este caso lo vamos a ver con gráficos bien tenemos agrupado por listas pueden elegir cualquiera fíjense acá a la derecha acá donde es lista destacada con círculo abajo es tú puedes seguir cualquiera de estos ok y acá se te va a representar tenemos también el grupo de procesos el grupo de ciclo jerarquía relación matriz pirámide y también puedes incluir imágenes acá ok estos son los más este podría decir los más bonitos no pero para el tema de mapa conceptual tenemos que elegir necesariamente jerarquía bien acá van a estar todos los ejemplos fíjense ahí está ustedes pueden utilizar cualquiera de estos ok ustedes ya vean cuál utilizan pero tienen que saber manejar también esto que yo voy a elegir este que dice organigrama con nombres y puestos o gay simplemente hago un clic aquí y le doy en aceptar fíjense que acá me aparece de manera automática este cuadrito con algunos textos no algunos ejemplos ahora vamos a aprender a manejar esto porque para crear conceptos es facilísimo hacemos un clic acá y por acá tenemos los colores que ustedes eligen el color que más les llama la atención ahí están todos pueden personalizar los uno por uno también si lo quieren ok yo voy a elegir para este ejemplo este color bien voy a elegir este acá a arriba si seguimos viendo que el diseño acá también hay otra opción que pueden darle más estiloso gay ustedes sabían con cuál se queda eso es cuestión de gustos no algo nos dejará bien ahora sí lo que más nos interesa acá como crear o poder oponer es textos no oponer este los conectores también bien quiero que observen acá tengo una imagen nos vamos a dejar pasar en esta imagen ok esto yo le bajado de internet este es un pequeño mago conceptual que vamos a hacer para guiar nuestro mago gay cómo hacemos esto vamos a ir acá quiero que observen acá está ven esta flechita vamos a hacer un clic ahí y les va a saltar esta ventanita esta ventanita hace toda la ok vamos a basarnos aquí que quiero que observen la primera palabra es el mapa conceptual ok vamos a poner acá mapa conceptual y automáticamente ya sea justo al cuadrado ok como segundo punto tenemos tenemos acá se podría decir tres no tres subdivisiones que están este jerárquicamente igual no representar gráficamente el contenido de un texto lo vamos a poner acá acá representar gráficamente el contenido de un texto que acá describimos hasta ahí todo bien no pero como ponemos en el orden jerárquico no o sea como los buenos abajo o arriba aquí está el truco quiero que observen este es un pequeño teclado gay aquí tenemos está esta opción esta tecla perdón y nosotros con esto vamos a bajar a un rango jerárquicamente no sé apretamos acá por ejemplo si yo voy a poner por ejemplo a b y c ok todos están en un mismo nivel pero si yo este c por ejemplo le quiero bajar bueno del b que esté bajo el b simplemente me fijo acá en la cee y con esta flechita con es perdón nuevamente perdón con esta tecla nosotros vamos a bajar uno hacia usted y fíjense que ya bajo no se dan cuenta igual puedo bajar el b aguntar y bajo el veneno o el abdomen o aragón ya bajamos ok como pueden observar no es nada difícil cómo volvemos sí que o como subimos de jerárquicamente lo hacemos con esta flecha ok con esta flecha apretando 2 hasta dos veces creo yo y ahí va a subir vamos a probarlo 12 ahí está se dan cuenta una y asimismo una bien y tenemos prácticamente a todos estos en un mismo rango como eliminamos nuevamente con esta fecha pero repetidas veces ok hasta que se elimina se dan cuenta o eliminar por ejemplo éste o con delete así si con delete es como eliminamos con suprimir o gay o con delete así que ya sabemos simplemente estas tres teclas te hacen todo el primero es el tap para bajar de rango para bajar jerárquicamente y con la flecha a la izquierda subes no subes hasta dos veces lo haces ok y con el suprimir eliminas bien ahora si vamos a hacer esto rápidamente mapa conceptual y vamos a poner acá ok este va a llamar mapa conceptual ok y esto está viendo el siguiente es representar gráficamente el contenido de un texto vamos a poner acá representar gráficamente pero el contenido de un texto como lo bajamos ya sabemos no voy a limpiar esto para que ustedes puedan verlo perfectamente ok como lo bajamos no se olviden con el tap ok lo vamos a dejar contar una vez y abajo y acá tenemos también su estructura vamos a poner por acá su estructura y lo bajamos nuevamente igualdad y ahí está no y luego de eso tenemos éste su presentación que su apretamos un enter con un / creamos otro enter y ponemos acá su representación ahí está esos niveles tres niveles está bien no podemos observar si luego de eso tenemos los conectores lo vamos poner al último key selección de conceptos vamos a poner acá y apretamos un enter y selección de conceptos esto va donde va esto abajo de representar gráficamente un contenido de texto en este caso tenemos que situarnos por ejemplo acá y apretamos gente ok y apretamos tap ahí está y abajo no esto era selección de campos selección vamos a poner la selección de campos de campos ahí está ahí está selección de campos ya lo tenemos y elementos de enlace no vamos a poner nuevamente enter y ponemos elementos de la cuenta lo fácil y lo rápido que hacer esto y luego de eso tenemos jerarquía y figuras geométricas jerarquía está abajo de su estructura no nos vamos a su estructura acá quiero que apretamos un enter y apretamos para es esta tecla ok es la tecla tab para bajarnos ahí está como se llama este se llama jerárquica no está que está bien ahora si luego de eso tenemos figuras geométricas pero está abajo de su representación no su presentación perdón figuras geométricas vamos a poner por acá está abajo de su representación su representación está acá no apretamos un clic acá su representación abajo enter y la tecla tab para que baje y acá tenemos que tenemos perdón figuras geometría voy a poner figuras para avanzar algo de figuras y nada más y ahí ya tenemos prácticamente el mismo mapa conceptual no pero acá se nos ha creado un además selección de conceptos selección de conceptos eso vamos a eliminarlo simplemente seleccionamos todo de leigh y ya se eliminó y ahí lo tenemos no podemos cambiar también de diseño ya lo sabe está ustedes elijan el que más les gusta ahora para poner los conectores eso podemos agrandar para poner los conectores nosotros podemos hacer de la siguiente manera esto quiero que lo observen vamos a ir acá a insertar vamos a ir a formas y vamos a elegir cualquier la forma rectangular recomiendo yo gay un clic y a esta clic derecho o dos veces clic vamos a ir a formato acá y lo vamos a quitar el relleno y le vamos a quitar el cuerpo el contorno si es que así lo quiere que yo no lo voy a quitar para que se den cuenta que está acá ok a este le damos clic derecho agregar texto y vamos a poner primer conector sirve para diseño bajo con el que sirve para pero está en blanco seleccionamos todo esto nos vamos al inicio y le cambiamos de color aunque ahí está no ahora sí ya tengo el texto dos veces clic derecho podemos dar formato de forma o acá en contorno le vamos a quitar le quitamos para que no aparezca esa línea no y esto ya lo podemos llevar a donde queramos no por ejemplo voy a poner por acá ahí está si quieren que no les aparezca la línea dos veces clic relleno y le dan color blanco ok y de esa manera se dan cuenta que ya me elimina prácticamente voy a acercar es un poco más ya me elimina la línea no luego esto copio y pego y lo lleva donde quiero y lo modificó no voy puedo poner por ejemplo por acá que saca ahí vamos se caracteriza está claro que por esto los al un poco gay si el texto la palabra es muy grande hay que bajarle el tamaño a que en inicio y lo bajamos el tamaño gay hasta que quede perfecto que ustedes ya lo calibre en el psoe bien están poquitos arriba y lo traemos por acá y tenemos el siguiente no esto también lo pueden jalar un poco se si lo quieren abajo ahí está se dan cuenta pero tienen que mover todo que ahí está esto lo pueden jalar más como les vengo diciendo esto ya es cuestión de ustedes los álamos un poquito más a esta los álamos un poquito más está y ahí está no ahora sí esto éste estos conectores lo ponen en todos gay ya esto ustedes mismos lo hacen no tienen control de control v y así sencillísimo y fácil no es hay que bajarle un poco esta para que todo sea similar a cómo modificamos el texto no se olviden clic derecho modificar texto y ahí lo van a poder modificar si quieres seguir editando esto aquí está la opción aquí hace un clic y ya lo tiene ahí no esto es una de las formas sin embargo existe otra forma lo voy a hacer muy rápido va a abrir otro documento word para que vea ok es similar pero manual a qué me refiero me voy a la pestaña insertar me voy a formas y elijo por ejemplo cualquiera de formas yo voy a elegir esta forma rectángulos redondeados y dibujo rectángulo redondeado game clic derecho o le cambió el color lo que quieran por ejemplo acá esto lo copio lo pego así de rápido propio lo pego y veo como yo lo organizó ya no si nos basamos en esto nos vamos a demorar mucho y vamos a hacerlo al toque ok a ver cuántos son acá 1 2 3 lo pongo por acá puede eliminar contraste de control v el punto de control v copiamos y pegamos luego detenemos 1234 ok copiamos pegamos copiamos pegamos y lo vamos a hacer cuatro veces ok ahí está control de control v control se controló de ok esto vamos a bajar el tamaño lo bajamos a todo lo bajamos a todos y ya lo tenemos ahí más o menos calculamos qué es lo que queremos representar no ahora sí nuevamente clic derecho para poner el texto acá está voy a acercar un poco clic derecho agregar texto no y acá mapa conceptual vamos a poner conceptual y ya está y no lo mismo va a ser con todos ok uno por uno para poner su texto ahora sí las flechas estas flechas cómo insertamos alrededor fácil también nos vamos a insertar acá nos vamos a formas y acá están todas las flechitas ok o elegir están que dice flecha y lo voy a seleccionar desde acá y lo voy a poner ahí control se control v fíjense lo rápido que se puede hacer esto control c control uve y ustedes ya lo hacen mejor obviamente bueno este es el segundo método copiamos pegamos está lo voy a poner por acá está esto está chueco pero ya ustedes ya lo arregla o que lo hacen perfecto uriel control se control uve más o menos nos guiamos en esto pero estoy haciendo así rápidamente para no alargar mucho el vídeo que control se control uve y ahora si nos damos cuenta que ya va quedando no esto va tomando forma con dulce de control uve y así va ustedes ya lo ponen derecho en los lechos gay y ya con más tiempo lo hacen está bien finalmente los conectores ya sabemos otra forma nos vamos nuevamente insertar en formas y elegimos cualquiera ok está por ejemplo y ya saben o lo ponen por acá agregar texto y por ejemplo conector voy a poner está ok dos veces clic relleno con el blanco contorno sin contorno pero ahí está la letra blanca acá tenemos que darnos cuenta dos veces clic y acá lo podemos poner negrita ok esto lo copiamos lo pegamos lo voy a poner por acá lo copiamos lo pegamos y así en todo copiar pegar y lo hacemos en todas partes copiar pegar que no se den cuenta copiar pegar y ya tenemos prácticamente todos nos hemos para conceptual armado no dos veces clic acá y tenemos ejemplos acá que pueden cambiar el color eso ya depende de ustedes dos veces clic y acá en la pestaña formatos tienen todos los algunos estilos personalizados no que ustedes pueden elegir obviamente o si no en relleno también pueden darle el color que quieran efectos pueden poner cualquier defecto que eso ya depende de ustedes voy a poner esto para el ejemplo fíjense y a cambio no clic derecho agregar texto y con eso ya tienen prácticamente todo si le damos control pe para mandarlo imprimir vamos a ver cómo queda control de control pero vamos a apretar y vamos a ver que ahí lo tenemos ya no ya lo podemos imprimir en caso se les mueva esto en caso se les mueva porque a veces sucede esto se les mueve lo tienen que guardar como pdf a la hora de imprimir ok acá nos vamos a abordar cómo examinar si en caso se les mueve ok no estoy diciendo que necesariamente tiene que ser así vamos a acercar a que en tipo y elige en pdf ok y solamente eso sería lo guardan como pdf y lo imprimen como pdf no así de sencillo y fácil es hacer esto no como pueden observar tenemos las dos formas es la forma automática y por acá tenemos la forma manual ustedes ya elijan con cuál se quedan bien amigos espero que ese vídeo les haya sido útil espero que este vídeo les haya servido conmigo será hasta acá y nos vemos hasta la próxima no te olvides de suscribir el canal darle like y si puedes compartir nos vemos [Música]