3 Cinematic GoPro REELS dont vous avez besoin pour VOTRE INSTAGRAM
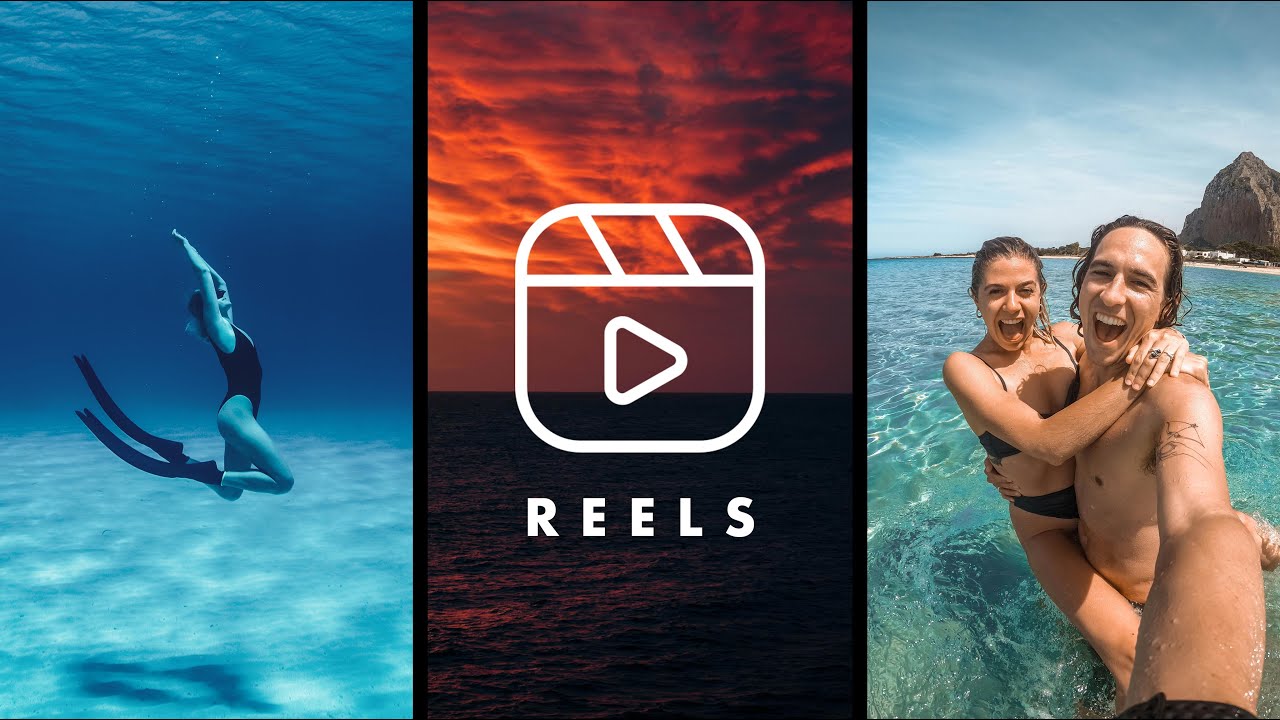
- ¿Qué pasa, chicos? Bienvenido de nuevo a otro vídeo. Si son nuevos por aquí,mi nombre es Jake Rich. Soy cineasta de viajes y creadorde contenido de Australia. Hoy quería compartir contigotres carretes cinematográficos de GoPro que necesitas paratu Instagram, TikTok o Shorts. Me he visto inundado conla gran cantidad de lugares para publicar contenido ytambién con las proporciones. Realmente me gusta hacerestos vídeos de formato largo para YouTube, pero ahora con todos estosnuevos espacios y lugares para crear contenido, se estávolviendo un poco abrumador. Pensé por qué no compartiralgunas ideas que puedes usar específicamente con tu GoPro. Además, un gran saludo y gracias a Zyro por patrocinar el vídeo de hoy. Si estás buscando un creadorde sitios web increíble, el creador de sitios web más asequible, un lugar para albergartambién tu contenido GoPro y mostrar tu mejor trabajo en línea, enlace en la descripción. De todos modos, vamos a meternos en eso. ♪ Mis raíces me duelen un poco ♪ ♪ Me duele un poco la mente ♪ ♪ Mis calles a veces sucias ♪ El primer carrete cinematográfico que quiero compartir contigo es el bucle sin fin. Ahora, toda la premisa detrás de esto es simplemente involucrar a tu audiencia, para que vean el vídeo una y otra vez, funciona muy bien en estas plataformas detransmisión de vídeo rodantes como TikTok e Instagram Reels, porque esencialmente tusespectadores deberían saber dónde está ese punto o nuestro punto, y los anima a mirar más. Abriendo Quik, que es la aplicación parateléfonos inteligentes de GoPro. Realmente no recomiendoeditar todo el vídeo en Quik, solo porque tiene algunas limitaciones, pero definitivamente recomiendohacer el encuadre clave. Creo que tienes que hacertodo el encuadre de clave, pero tan pronto como hagas clic en el icono de encuadrede clave a continuación, aparecerá este tipo deventana de encuadre de clave. Ahora, lo que quiero hacer con esto, y lo que les estoy mostrando con esto, es que estoy comenzando en el cielo. Porque esencialmentelo que estoy haciendo, dije, comienzo en un puntomoviéndome hacia el contenido y luego terminando en esemismo punto del cielo. Creo que el cielo es fácil porque si está azul y nublado,la toma es lo suficientemente similar como para terminaren azul y nublado. Así que crearemos esteprimer fotograma clave aquí. Ahora bien, si nunca hasusado esta aplicación, es solo pellizcar y tirar. Así que estás pellizcando, tirando. Y cuando estás satisfechocon el fotograma clave, que elegimos para estar aquí en el cielo, realmente no quiero ningún otro contenido. No quiero césped ni árboles en el marco. Quiero que sea azul y nubes y eso es todo. Puedo hacer clic en la casilla y crearé miprimer fotograma clave. El objetivo de hacereste tipo de contenido es que es muy atractivo,es de formato corto, alguien lo entiende de inmediato. En medio de este clip en particular, también estoy usandoun fotograma congelado. Es muy sencillo de hacer. Verás, he creado un cuadro clave aquí, que es mientras estoy enel aire, hay movimiento o hay movimiento sucediendo. Y luego todo lo que tienesque hacer después de eso es ir y hacer clic enel ícono del cronómetro. Y he creado un solo segundo. Por lo que normalmentetiene uno de tres segundos. Solo baja eso a un segundo, mueve el cursor completamente. Puedes hacerlo con el temporizador. Termine con ese temporizador , mueve el cursor hasta justo después de ese segundo y selecciona tu segundo fotograma clave, la cámara se moverá durante ese tiempo. Entonces, podría ser como aquí, y ese es nuestro segundo fotograma clave, y hacemos clic en marcar. Y ahora, durante ese segundo,la cámara se está moviendo. Sí, estamos saltando,congelando el encuadre, la cámara se está moviendo,boom, estamos en la piscina. Entonces tengo otro fotograma clave aquí porque no quiero movermedel fondo al cielo. Quiero dejar que eso se desarrolle. Luego vuelvo al cielo. Está bien. Así que vamos a jugar con eso, desde el cielo , estamossaltando, congelando el encuadre en el agua, elcuadro clave allí para arriba y de regreso al cielo. Ahora, lo siguienteque hago es abrir Rush. Abre Adobe Premiere Rush porque me resulta muchomás fácil editar vídeos. Puedo elegir mi relación de aspecto. Puedo elegir muchas más cosas. Una vez que lo hayamos incluido en Rush, verás que tengo el vídeo aquí en Adobe Rush. Todo lo que voy a hacer es ir al cielo. Si quieres acercar, puedes acercar así. Bien, ahí está. Vamos a hacer un corte allí. Ahí vamos, solo desplázate, crea un corte. Súper simple en Adobe Rush. Vamos a pasar por... Ahí está el salto y estamosde regreso al cielo allí. Así que probablemente podríaechar un vistazo como allí, hacer un corte allí. No quiero este bit, Borrar, y no quiero el bit antes. El siguiente paso esla gradación del color. Ahora, simplemente puedeshacer esto en Adobe Rush. Todo lo que tienes que haceres desplazarte hasta Color y echar un vistazo a algunos de los ajustespreestablecidos que ya tienen. No es necesario crearajustes preestablecidos. Adobe Rush tiene muchosajustes preestablecidos. Si estás interesado en Adobe Rush, también hay un enlace en la descripción. Puedes probarlo. Creo que obtienes tres exportacionesgratuitas de inmediato. Saturado se ve bastante bien. Si quiero modificar aúnmás esa pequeña edición, puedo ir a la sección saturada, hacer clic en, digamos, la temperatura. Y podría querer traer esa temperatura Podría hacerla un poco más cálida. Sí, me gusta eso. Y cielo. Vuelve al cielo. Voy a exportar eso. Si están disfrutando de este vídeo, no duden en presionar elbotón del pulgar hacia arriba y compartirlo con alguien. Tal vez podrías salir con un amigo y crear juntos algunos de estos carretescinematográficos de GoPro. Además, si quieres máscontenido sobre vídeos cinematográficos deGoPro, ya sea transiciones o creando vídeos cinematográficosde formato más largo, solo ve a las tarjetas o enla descripción a continuación. Efecto Zoom 3D Ahora, es posible que visteeste efecto de zoom 3D de moda y hayas pensado: "Oye, ¿cómoestá creando eso la gente? "¿Están usando AfterEffects, Premiere Pro, o algún software complicado?" La respuesta es no, simplementese hace en tu móvil. Entonces, una vez que hayasdescargado la aplicación CapCut, enlace en la descripción,así es como se ve. Vas a crear un nuevo proyecto. Algo a tener en cuentacon la aplicación CapCut y el efecto de zoom 3D quecuanto más limpia esté la foto, mejor se verá el efecto. Y por limpio, solo significaque si tienes árboles y colores similares alrededor del objeto, CapCut esencialmente crearáun alejamiento o acercamiento, sea cual sea el tema,cuanto más limpio esté, mejor se verá el efecto. Entonces, esta no es una foto de GoPro, pero tomemos esta, por ejemplo, porque el objeto es agradable y limpio. Ahora, lo primero que verás es que se importa en larelación de aspecto de la foto, que es 4:5, simplemente ve a Formato, que esta desplazando hacia la derecha y cambia el formato a 9 por 16. Ahora verás una imagen de 4:5 dentro de una relaciónde aspecto de 9 por 16. Ahora, obviamente queremosque el carrete, o la historia, o lo que sea, esté en estarelación de aspecto vertical. Entonces vamos a presionar Editar. Luego, podemos estirar la imagen para que se ajuste a la pantalla. Como, voilá. Una vez que estemos contentos con eso, haremos clic en la imagen. Vamos a desplazarnos hasta Estilo y verás que justo allí dice "Zoom 3D". Esta cosa funciona de maravilla. Ahora, va a tomar de 20 a 30 segundos generar este efecto, pero paciencia porque el efectoes increíblemente asombroso. Frota con el dedo la parte inferior y observa cómo se mueve el efecto. Ahora, fíjate lo limpio que está porque el sujeto quedamuy limpio en el fondo. Tu objetivo, supongo, conestas ráfagas o fotos de GoPro es encontrar imágenes limpias para que este efecto se vea mejor. Ahora, también puedes tocar la imagen y acortar la cantidad de tiempo que quieres que suceda el efecto. Por lo tanto, recomiendoentre 10 y 15 imágenes que se reproducen durante mediosegundo a un segundo cada una. Y eso mantiene a tu audienciarealmente comprometida. Y es una forma genial de crear algo bastante cinematográfico. Una vez que estés satisfecho con todo el posicionamientode tus imágenes, simplemente puedes exportarlo. La configuración de exportación, si también quieres cambiarla, está aquí, haga clic en ella. Puedes exportarlo en 2K o 4K, y también puedes cambiarla velocidad de fotogramas. Solo lo voy a dejar. De hecho, lo voy a exportar a 2K/4K. Y luego, como hicimos connuestro carrete anterior, también vamos a saltar ala premier Rush de Adobe. Y acabo de agregar ese clip allí. Y luego bam, estoy directamente en mi... Además, mientras estamos enel tema de los pre ajustes, todas las fotos que has visto editadas con el efecto de zoom CapCut 3D se editaron con ajustespreestablecidos de Not Just Color. Si también estabas buscandoun lugar o un sitio web para vender una tiendade comercio electrónico, para vender tus preajustesa los chicos en línea, puedo recomendarte a Zyro como el creador de sitios webmás asequible del mercado. Zyro es un editor intuitivo basado en cuadrículasde arrastrar y soltar, sin necesidad de codificación ni de ampliashabilidades de diseño. Y también es sin dudala opción más asequible del mercado. Crea tu sitio web desde $2.61 al mes. Dividir pantalla Llegando al carretecinematográfico final de GoPro. Este es simplemente llamativo. Lo que me gusta de esto esque es muy simple de hacer y es una forma muy fácilde crear tonos y texturas que creo que se ven muy bien juntos. Puede ser todo de una sola sesión o pueden ser diferentesclips que ha capturado. Pasemos a Adobe Premier Rush y te mostraré cómo se hace. Verás en mi editor, solo tengo dos clips. Uno es azul realmentevibrante y el otro es rojo. Entonces hay una especie decontraste en los colores. Se complementan entre sí, azul y rojo, son colores primarios. Realmente estoy viendoesto como algo llamativo. Es posible que quieras crearun versus como arriba o abajo, y puedes crear tantassecciones como quieras. Si quieres agregar una terceratoma específica en esto, simplemente puedo tocar aquía la derecha, ir a mis medios, ir a mis vídeos, esta vez enun lapso de tiempo en el medio. Entonces es otro lapso de tiempo. Probablemente sea demasiado, pero puedes ver que el lapsode tiempo ha llegado aquí. Ahora lo que voy a hacer esdesplazarme hasta Transformar y ajustarlo a la pantalla. Ahora notarás que eso sefue exactamente a la mitad. Es una relación de aspecto de 16 por 9 que aparece directamente en el medio de este tamaño de fotograma de relación de aspecto de 9 por 16,perfecto para Instagram Reels. Y luego lo que voy a hacer es agarrar esto Y luego lo que voy a hacer es agarrar esto y moverlo aquí. Oh, voilá. Así que ahora tengo tres clips. Si queremos cambiar cualquierade las relaciones de aspecto en cualquier clip,simplemente tocamos el clip. Entonces, en la línea detiempo, estoy tocando el clip y voy a esa ventana Transformar. Una vez que estoy enla ventana Transformar, simplemente puedo hacer clic en Ajustar. Y Encajar, realmente noencaja donde quería encajar, así que puedo tocar el clipy moverlo donde quiero. Ahora notarás que también con el clip superior e inferior, los he graduado por color. Entonces, si también quierescalificar el color del medio, simplemente toca aquí en el panel de color y revisa algunos de estosajustes preestablecidos, como hicimos con nuestro primer clip. Tal vez queramos serrealmente drásticos con eso. No, tal vez queramos que sea mono. Eso es genial. Si es solo en blanco ynegro, sería un poco genial porque arriba y abajo, noir. Oh, eso es genial. Muy bien, algo así. Si les gusto algunos de estoscarretes cinematográficos, me encantaría le dieran albotón de pulgar hacia arriba, si son nuevos por aquí y quieren ver más contenido cinematográficoo tutoriales de GoPro, consulta la descripción a continuación. Gracias a Zyro por patrocinar este vídeo y los veré en el siguiente. Si, paz. ♪ Mis calles a veces sucias ♪ ♪ La multitud quiere un poco más ♪ ♪ Mi cuerpo una colisión ♪