TIPS KNX Nº126. Homelynk. Tutorial 3 de 3.
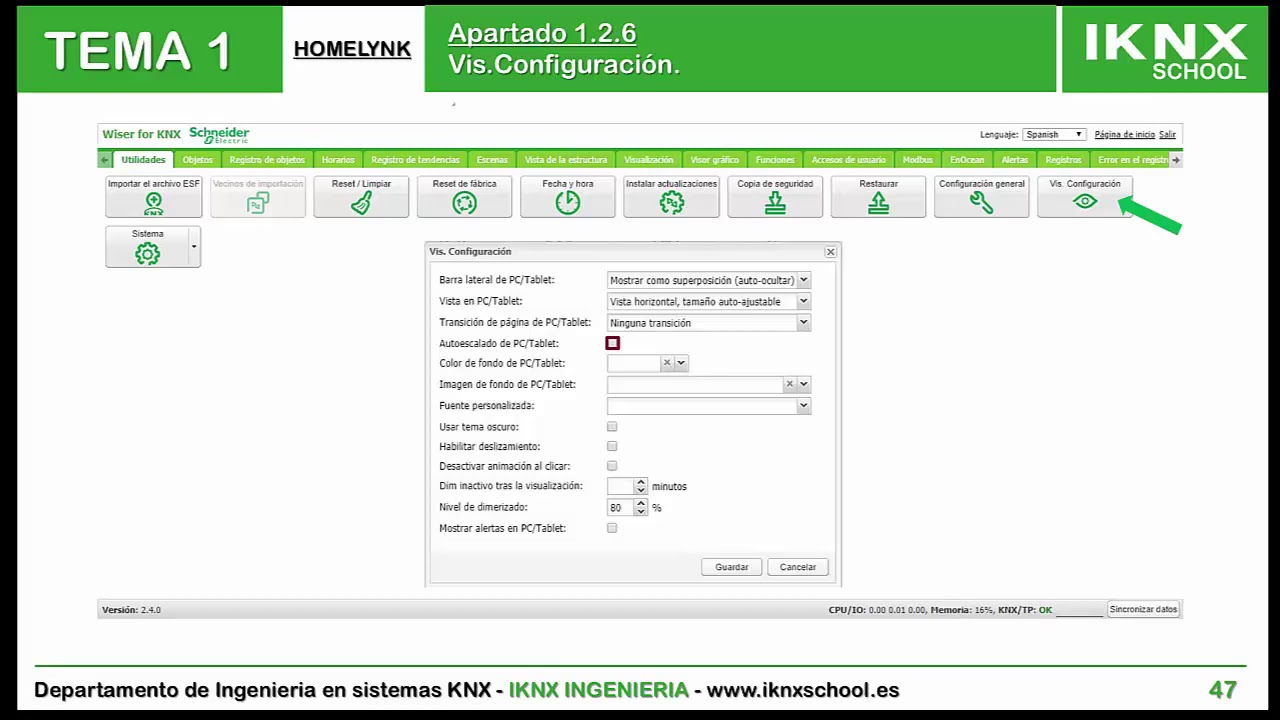
[Música] [Música] sí bien [Música] [Música] [Aplausos] [Música] a continuación para iniciar nuestro sistema pulsaremos sobre la opción reiniciar y nos aparecerá un cuadro de diálogo que debemos aceptar por último se muestra cómo realizar el apagado de nuestro dispositivo de la misma manera que en el apartado anterior pulsando esta vez en la opción apagar a continuación vamos a ver cómo se cambia la fecha y hora del otro interfaz para esto debemos ir a la opción fecha y hora dentro del apartado utilidades donde tenemos varias opciones diferentes para hacerlo la primera de ellas es escoger la fecha y hora de nuestro pc pulsando en su producción del sistema mientras que la segunda consiste en introducir manualmente la fecha y hora que deseamos así como la zona horaria que queramos por último encontramos una opción que nos permite ajustar cuál será considerado el primer día de la semana y otra opción para introducir manualmente la latitud y la longitud a la cual nos encontramos esta opción tiene como finalidad que nuestro dispositivo pueda calcular de forma precisa en qué momento se producirá el atardecer y el amanecer si se dejan en blanco esta casilla se calculará a partir de la zona horaria en la que nos situemos continuaremos en este tutorial explicando las opciones más importantes del apartado de configuración en el que podemos modificar los aspectos visuales de nuestro proyecto una vez nos encontramos en la pestaña dish configuración la primera opción que podemos ver es barra lateral de pc tablet ésta nos permite cambiar la visualización de la barra lateral que aparece en la visualización de nuestro pc tablet pudiendo escoger entre la opción mostrar la base en la que se ve desplegada la barra la opción mostrar como superposición en la que puedes elegir entre desplegar la onu y por último la opción ocultar en la que no aparece ni chamarra la siguiente opción es vista en pc tablet esto nos permite modificar la visualización de nuestro proyecto en pc tablet a continuación encontramos una opción llamada transición de página presentable en esta podemos escoger entre diferentes tipos de transición utilizado para pasar de un nivel a otro en nuestro proyecto seguidamente tenemos opción auto escalado de pc tablet esta opción nos permite ajustar la visualización de nuestro proyecto al tamaño de la pantalla de nuestro pc tablet siguiendo con las opciones disponibles en encontramos color de fondo de pc tablet que como su nombre indica nos permite cambiar el color de fondo de la visualización de nuestra pantalla continuaremos con la opción imagen de fondo del pc tablet ésta nos permite poner una imagen de fondo en la visualización del otro proyecto la siguiente opción es fuente personalizada dentro de la opción podemos cambiar el tipo de letra empleado en otro proyecto con respecto a la opción tema oscuro como su nombre indica si la dejamos marcada nos aparecerá en negro el fondo de la visualización de nuestro proyecto en caso de que hayamos escogido algún color de fondo para nuestra visualización esta opción prevalecerá sobre el color de fondo que hayamos escogido continuaremos hablando de la opción habilitar deslizamiento eso nos permite hacer zoom con los dedos en la pantalla táctil de nuestra tablet la siguiente opción es desactivar animación al clicar con esta opción podemos activar desactivar unas pequeñas animaciones que se producen a aplicar en nuestro objeto de la pantalla de visualización de nuestro proyecto útil para dispositivos con bajo rendimiento a continuación explicaremos dos opciones que van de la mano estas son elvin inactivo trans visualización y el nivel finalizado la primera de ellas sirve para indicar el tiempo sin interactuar con la pantalla táctil tras el cual el nivel de brillo de nuestra pantalla del tablet o smartphone cambia al valor especificado en la segunda opción tenemos que aclarar que a mayor porcentaje mayor oscuridad la última opción de este cuadro de diálogo es mostrar alertas en pc tablet y como su nombre indica se emplea para ver en pantalla las alertas que se activen el siguiente paso nuestro tutorial será explicar las opciones disponibles dentro del menú configuración general dentro de nuestro interfaz para ello accedemos al menú configuración general mostrado en pantalla una vez estemos dentro de este menú podremos ver las distintas opciones disponibles las cuales serán explicadas a continuación la primera de ellas nos permite cambiar el idioma y fuente ya explicada anteriormente pasaremos a explicar la segunda opción llamada inicio automático del rango de direccionamiento que nos permite especificar la dirección en la que se empezarán a guardar los objetos que sean creados desde la interfaz y no importados desde el ts la siguiente opción que podemos ver en pantalla se llama descubrir nuevos objetos y en ella podemos permitir o no que los objetos nuevos aparezcan automáticamente en nuestra lista de objetos en caso de que queramos que aparezca marcaremos si en caso de que no estemos interesados marcaremos lo continuaremos con la siguiente opción de nuestro cuadro de diálogo llamada tamaño del registro de objetos este no permite establecer el número máximo de registros que puede contener nuestro proyecto seguidamente nos encontramos con la opción denominada política de registros predeterminada la cual permite elegir si se guardan los registros de los objetos seleccionados o se guardan los registros de todos los objetos la siguiente opción que podemos ver es registro de telegramas de lectura y como su propio nombre indica nos permite elegir entre que se guarde o no dichos telegramas continuamos con otro tutorial explicando las siguientes opciones marcadas en pantalla que están relacionadas entre sí pues se utilizan para determinar el tamaño de distintos registros como son el registro de alertas de eventos y el de errores en el siguiente paso aplicaremos un nuevo apartado dentro del menú utilidades denominado reset limpiar una verdad que hemos pulsado sobre este nos aparecerá el cuadro de diálogo que podéis ver en pantalla que tiene como función eliminar los elementos que se marquen dentro del mismo ahora pasaremos a explicar el apartado llamado reset de fábrica que como su propio nombre indica nos permite hacer un reseteado de todas las configuraciones de tal forma que volvamos a tener la configuración predeterminada de fábrica o sea la dirección ip permanece sin cambio el nombre del dispositivo volverá a ser el predeterminado se borrarán todos los datos de visualización gráficas etcétera la configuración knx volverá a ser la predeterminada se borrarán todos los script de lugar existe una manera de realizar un reset de fábrica a través del hardware en el que hasta la dirección vuelva a ser la predeterminada para ello deberemos pulsar mediante 10 segundos el botón reset a continuación nos encontramos con la opción copia de seguridad a pulsar sobre ella inmediatamente se nos descargara un archivo comprimido con todos los datos incluidos en nuestro proyecto teniendo en él todos los objetos tendencias scripts registros iconos imágenes fondos visualización y tablas de filtros de carey cge por último dentro de este tema vamos a ver la opción restaurar la cual sirve para cargar la configuración de la copia de seguridad que queramos restablecer [Música] no no no no no no [Música] hola [Música] [Música] [Música] si te ha gustado este vídeo darle al like y suscríbete y recuerda knx puede ser fácil o difícil según quien te lo explique [Música] [Aplausos]