TIPS KNX Nº124. Homelynk. Tutorial 1 de 3.
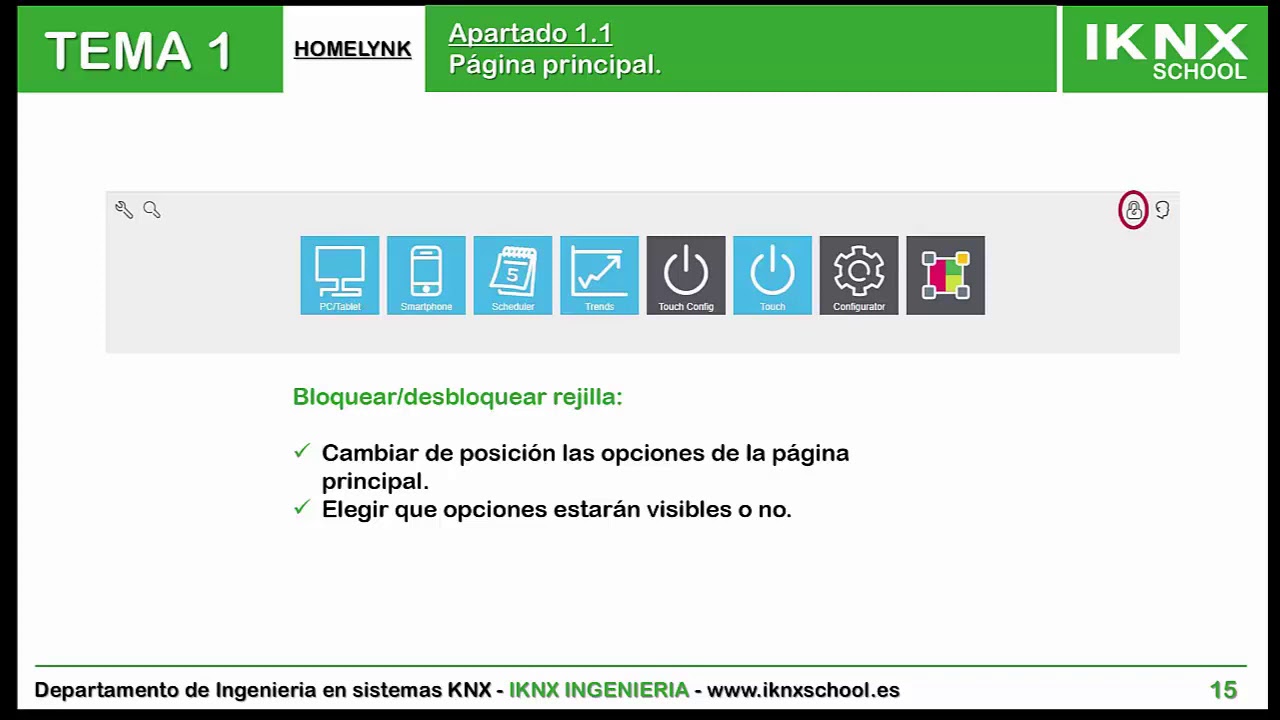
[Música] [Música] sí bien [Música] [Música] [Aplausos] [Música] buenas a todos aquí comenzamos con el primer vídeo de la serie de tutoriales sobre el dispositivo un link de sneijder en estos os mostraremos las principales características de la interfaz gráfica explicando cada una de las opciones disponibles dentro de ella home link es un controlador lógico del fabricante slider que proporciona una interfaz a través de la cual podemos monitorear y controlar ciertas funciones en edificios tales como iluminación climatización control de persianas regulación de luces etcétera teniendo en cuenta que el conductor positivo de la fuente va conectado a la borna roja de nuestro dispositivo y el negativo de la fuente a la borna azul una vez alimentado debemos comprobar que los leds de la parte superior estén encendidos tal y como se muestra nuestra imagen los primeros pasos que debemos seguir para iniciar un link son conectar el dispositivo a una fuente de alimentación de 24 voltios conectar los cables del bus empleando una crema de conexión knx conectar el dispositivo a una red de datos a través de ethernet utilizar los navegadores google chrome mozilla firefox o safari para ir a la dirección 192 puntos 168 puntos 0.10 que es la dirección ip que viene por defecto asignada a nuestro ombligo además de ello viene asignada a este la máscara de red 250 y 5.200 55.250 y 5.0 más adelante se explicará cómo cambiar la dirección ip y la máscara introducir el usuario y contraseña por defecto es admin admin más adelante se verá cómo cambiar la contraseña por defecto una vez hemos accedido a la dirección anterior nos aparecerá la siguiente página principal donde podemos ver ocho aplicaciones cada una de las cuales tienen una funcionalidad distinta en primer lugar tenemos la aplicación pc tablet que se emplea para visualizar y controlar en pc o tablet todos los objetos añadidos en nuestro proyecto la siguiente aplicación llamada smartphone nos permite visualizar y controlar todos los objetos añadidos en nuestro proyecto el smartphone o tablet teniendo en cuenta que ésta debe tener un tamaño menor de 7 pulgadas continuando con la explicación de las aplicaciones de la página principal encontramos una llamada schouler que permite al usuario administrar horarios para que ciertas tareas se realicen de forma automática en función a éstos seguidamente encontramos la aplicación trends la cual nos permite visualizar los registros de tendencias de nuestros objetos en ella se pueden realizar estudios comparativos de hasta 10 años la siguiente aplicación de encontramos se llama touch config ésta nos permite utilizar los widgets que vienen por defecto creados en la interfaz sólo se puede acceder a ella en modo administrador en cuanto a la aplicación touch esta se utiliza para visualizar e interactuar con el entorno creado previamente entonces confíe a continuación vamos a explicar la aplicación más importante llamada configurador la cual nos permitirá configurar la interfaz gráfica de nuestro proyecto las distintas opciones de la configuración de la interfaz se aplicarán en detalle una vez explicada todas las opciones de la página principal y finalmente tenemos la aplicación de editor que nos permite programar el lugar a través de bloques funcionales la cual resulta más visual que en código fuente una vez explicada todas las aplicaciones de nuestra página principal pasaremos a explicar las opciones que nos permitirán configurar el aspecto de ésta como vemos en pantalla tenemos una opción representada por una llave inglesa que nos permitirá escoger entre los distintos idiomas disponibles además de poder cambiar el fondo de la página principal si accedemos a la opción aparecerá un desplegable en la parte superior donde podremos escoger el idioma también podremos escoger entre diferentes temas claros y oscuros para nuestro fondo esta última opción es meramente estética la siguiente opción situada junto a la opción anterior representada por una lupa nos permitirá realizar una búsqueda entre la distintas aplicaciones que forman la página principal continuando con las opciones en la parte superior derecha encontramos una representada por un candado ésta nos permitirá en caso de tener permiso por parte del administrador modificar la posición en la que se encuentra cada aplicación en la página principal además de poder ocultar o dejar visibles las aplicaciones deseadas una vez accedemos a la opción del candado podemos ver que aparecerá un icono de un ojo a su izquierda la cual nos permitirá elegir qué aplicaciones queremos que estén visibles en la página principal las aplicaciones que aparecerán con un ticket en verde estarán visibles mientras que la que aparezcan con una cruz en rojo no lo estará además de ello para cambiar de posición las aplicaciones tendremos que pulsar en cualquiera de ellas y arrastrarla a la posición deseada para que se apliquen los cambios debemos pulsar de nuevo en el icono del candado la siguiente opción situada a la derecha de la opción anterior nos permitirá entrar en modo administrador para ello tenemos que pulsar sobre el icono marcado y a continuación tendremos que introducir la contraseña por defecto una vez hemos accedido a la opción veremos un icono cuadrado rojo con una app que indica que estamos en modo administrador en dicho modo aparece una serie de opciones no disponibles en modo usuario la primera de ellas está situada a la izquierda del icono del administrador si pulsamos sobre ella la barra superior cambiará a color rojo y accediendo a la opción de configuración situada en la esquina superior izquierda aparecerán dos nuevas opciones que nos permitirán cambiar la contraseña del administrador y permitir o no a los usuarios poder controlar la visibilidad de las aplicaciones no no no [Música] no no [Música] hola [Música] [Música] [Música] si te ha gustado este vídeo darle al like y suscríbete y recuerda knx puede ser fácil o difícil según quien te lo explique [Música]