FUNCIÓN SI en Excel de Básico a Avanzado |función SI-Y-O, varias condiciones, SI anidada |
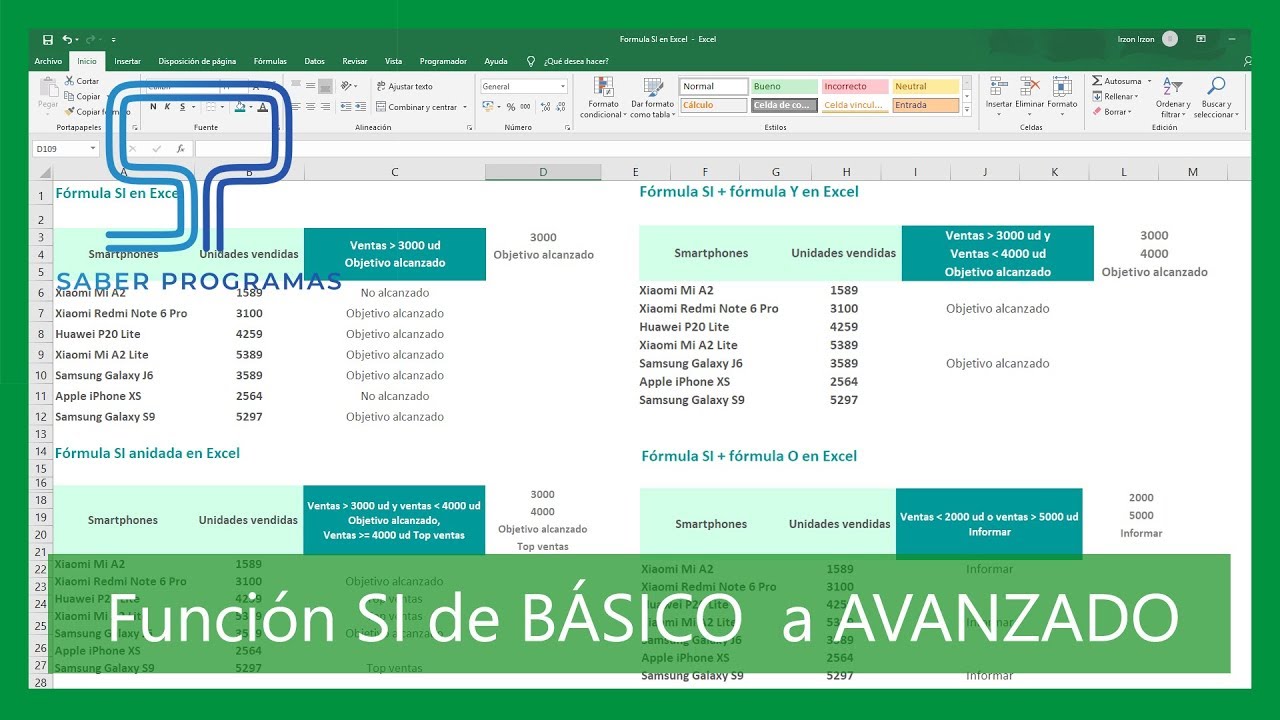
[Música] hola a todos bienvenidos a saber programas en este tutorial os voy a enseñar cómo utilizar la función si en excel y para sacarle el máximo partido veremos otros usos de la función cuando la combinamos con otras funciones como la función i o la función o y por último veremos cómo utilizar la función si anidada en este caso tenemos una serie de smartphones y las unidades vendidas queremos que si las ventas superan las tres mil unidades entonces nos muestre el texto objetivo alcanzado entonces en ese caso vamos a utilizar la función sí que nos permite evaluar si una condición es verdadera o falsa nos colocamos en esta celda y escribimos igual si seleccionamos la función y la prueba lógica en este caso que vamos a realizar es si estas unidades seleccionamos la celda son mayores que 3.000 en este caso podríamos escribir 3000 o también podríamos seleccionar la celda donde se encuentra el valor por el momento vamos a escribir únicamente el valor escribimos punto y coma ya que esa es la prueba lógica a continuación nos pide el valor si es verdadero en ese caso queremos que nos arroje el texto objetivo alcanzado como sabéis para que las fórmulas de excel nos arrojen texto tenemos que escribirlo siempre entre comillas al igual que en el caso anterior este texto podríamos seleccionarlo directamente de esta celda de aquí en el siguiente caso vamos a hacerlo con las celdas escribimos punto y coma y por último el valor si es falso no queremos que nos muestre nada entonces escribimos dos comillas cerramos el paréntesis de la función pulsamos enter y vemos que en este caso no se muestra nada si hacemos doble clic vemos que se muestra el texto objetivo alcanzado en todas las celdas cuyas unidades vendidas superan las tres mil unidades comprobamos que todos estos valores superan las 3000 este sería el uso más simple de la función si cuando queremos evaluar si una condición es verdadera o falsa si es verdadera queremos que se muestre un valor y si es falsa queremos que se muestre otro valor o ninguno si quisiéramos que se mostrara otro texto vamos a modificar esta función y vamos a escribir aquí no alcanzado aceptamos el cambio copiamos el cambio el resto de celdas y vemos que en este caso se muestra el texto no alcanzado en el siguiente ejemplo vamos a ver cómo utilizar la fórmula si junto con la fórmula y en excel utilizaremos la función si junto con la función y cuando queremos evaluar más de una condición y queremos que todas se cumplan para que nos dé el valor verdadero en este caso queremos que cuando las ventas superen las tres mil unidades y estén por debajo de las cuatro mil unidades nos muestre el texto objetivo alcanzado tenemos aquí en esta zona los valores y en este caso vamos a utilizar las celdas nos colocamos en la primera celda y comenzamos a escribir si seleccionamos la función en la prueba lógica vamos a insertar la función y escribimos y se abre un nuevo paréntesis y la primera condición que queremos que evalúe es si este valor es superior a tres mil unidades vamos a seleccionar la celda pulsamos f4 para que este valor sea constante en el resto de las fórmulas esta sería la primera condición y la segunda condición si es si este valor es inferior a 4 mil unidades que lo tenemos en esta celda fijamos también de nuevo el valor y esas serían las dos únicas condiciones entonces cerramos el paréntesis escribimos punto y coma y a continuación nos pide el valor si es verdadero en este caso si el valor es verdadero queremos que nos muestre el texto de esta celda la seleccionamos y pulsamos f4 para que se mantenga constante al copiar la fórmula en el resto de celdas y en caso contrario no queremos que nos muestre nada entonces escribimos dos comillas sin texto en medio cerramos el paréntesis comprobamos que tenemos cerrados los paréntesis de las dos fórmulas que hemos utilizado pulsamos enter y vamos a copiar la fórmula en el resto de las celdas vemos que nos muestra dos casos en el que el objetivo está alcanzado en el caso de 3100 unidades que están por encima de 3000 y por debajo de 4000 y en el caso de 3.589 por lo que la fórmula funciona correctamente en este tercer ejemplo vamos a ver cómo utilizar la función sy anidada es decir una función si dentro de otra función si para ello queremos que como en el ejemplo anterior cuando las ventas sean superiores a 3000 y estén por debajo de 4000 nos muestre el texto objetivo alcanzado y en el caso de que las rentas sean superiores o iguales a 4000 unidades nos muestra el texto top ventas vamos a escribir la función la primera parte será exactamente igual que la del ejemplo anterior ya tenemos escrita la primera parte de la función y es que si se cumplen estas dos condiciones nos muestre el texto objetivo alcanzado y en caso contrario queremos que evalúe de nuevo una función sí que es la que vamos a introducir en el tercer valor de esta función entonces escribimos si la prueba lógica será si el contenido de la celda de 62 es superior o igual a 4000 unidades fijamos la celda entonces en caso afirmativo queremos que nos muestre el texto top ventas y en el caso de que sea falso no queremos que nos muestre nada cerramos el paréntesis de esta función si cerramos el paréntesis de la primera función si pulsamos enter hacemos doble clic y pegamos la fórmula en el resto de celdas comprobamos que funciona correctamente lo que sí que debéis tener en cuenta en el caso de estas funciones que ya empiezan a ser bastante largas es cómo funciona lo que hace excel es evaluar por orden es decir primero evalúa esta función y que hemos introducido si el valor es verdadero nos muestra el campo que hemos introducido para el valor verdadero que es objetivo alcanzado y ahí se pararía la fórmula pero en caso contrario sigue ejecutando la función y evalúa de nuevo la función si segunda que hemos introducido y en caso de que sea verdadero nos arroja un valor y en caso de que sea falso nos arrojaría otro en este cuarto y último ejemplo vamos a ver cómo utilizar la función si junto con la función o en excel para ello queremos que nos muestre el texto informar cuando las ventas sean o bien demasiado bajas o bien demasiado altas es decir cuando se cumpla una u otra condición escribimos igual sí y a continuación escribimos la función o la primera condición evaluar será si este valor es inferior a dos mil unidades y la siguiente condición a evaluar es si este valor es superior a 5.000 unidades cerramos el paréntesis de la función y escribimos punto y coma en caso de que se cumpla una u otra condición queremos que nos muestre el texto informar presionamos f4 para fijarlo y en caso contrario no queremos que nos muestre nada entonces escribimos dos comillas cerramos el paréntesis de la función y pulsamos enter copiamos la función al resto de celdas y vemos que en los tres casos en que se muestra ha funcionado correctamente es decir están por debajo de dos mil unidades o por encima de 5.000 unidades como habéis visto la función si puede ser muy útil y junto a otras funciones podéis sacarle mucho más partido os dejaré la plantilla para descargar en nuestra página web recordad que tenéis el enlace en la descripción del vídeo espero que os haya sido útil si es así dadle a me gusta y suscribiros a nuestro canal para estar al día de todas las novedades