Cómo Personalizar tu Pantalla de BLOQUEO en iOS 16 como un PRO
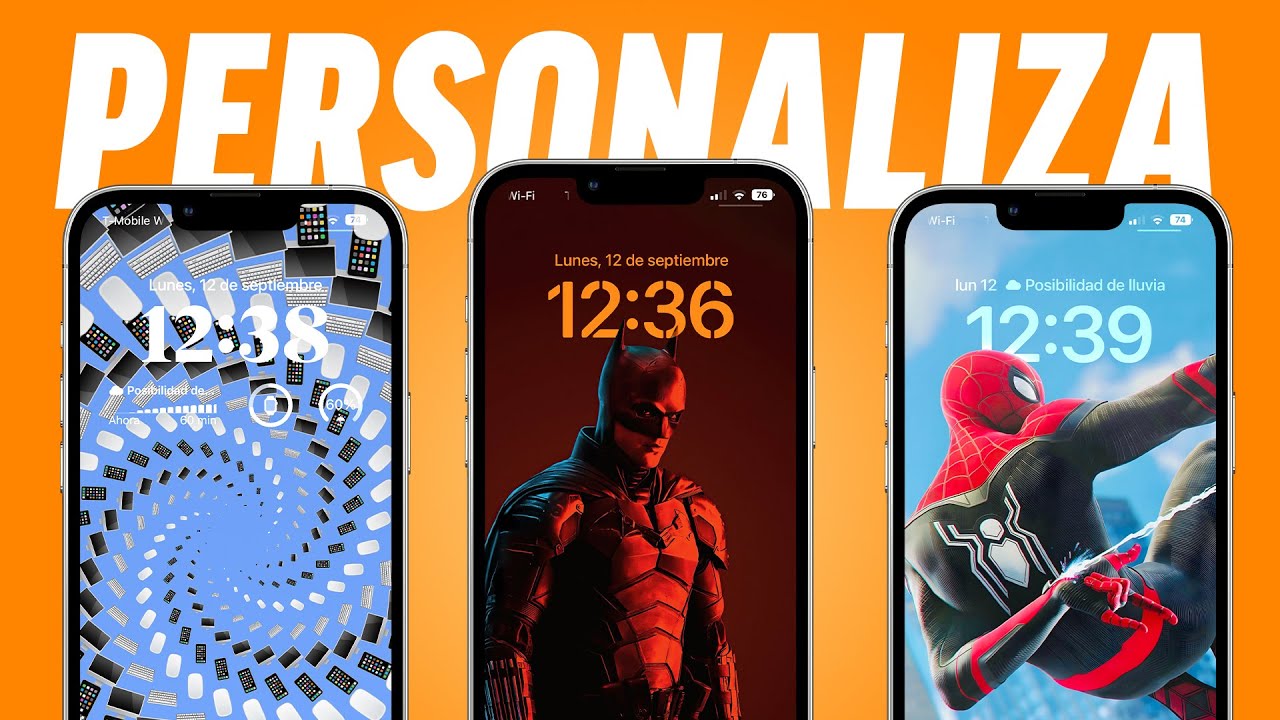
[Música] una de las mejores funciones que trae ios 16 es la de poder personalizar tu pantalla de bloqueo y en este vídeo te estaré enseñando cómo lo puedes hacer y todas las opciones que tendrán disponibles para hacer tu pantalla de bloqueo super única antes de empezar con este vídeo te dejo saber que ya en este canal hicimos un vídeo explicando mis 16 funciones favoritas así que te lo estaré dejando aquí para que lo puedas ver después de este vídeo pero vayamos ahora con el tutorial de cómo personalizar tu pantalla de bloqueo bueno para comenzar a personalizar tu pantalla de bloqueo vamos ahora a deslizar aquí la parte de las notificaciones o vas a empezar si quieres encendido tu teléfono y teniendo acceso a tu pantalla de bloqueo y lo que tienes que hacer ahora es dejar el dedo apretado sobre un espacio en tu pantalla de bloqueo y por ejemplo en 7 tu primera vez pues vas a deslizarte un poco a la derecha o si ya tienes una perla puedes personalizar pero vayamos ahora a crear una desde cero vamos a darle que el botón de más para crear una y aquí te va a mostrar el sistema operativo todas las nuevas opciones que tienes para poder crear diferentes pantallas de bloqueo aquí tenemos una enfocada en colores y más una que este partido está enfocada en el fondo de pantalla característico de 16 una en la parte de astronomía que también tiene varias opciones que te están enseñando en breve una sobre los mochis para que tengas verás diferentes patrones de maurice en tu teléfono y este que es como celebrando hablar en látex negras te traes algo para que apple tiende a hacer y te puedes realizar en la parte inferior para que puedas ver diferentes ejemplos para que puedas empezar para que empiecen desde cero y aquí tiene las diferentes opciones aquí en la parte de conexión puede utilizar te hacia el extrema derecha y tiene acceso al fondo de los peces payaso que fue un fondo buena bastante único del primer iphone que realmente nunca llegó con un fondo disponible en los teléfonos de apple así que estas son todas las opciones que puedes tener sin embargo también puedes utilizar tus propias fotos eso lo tenemos aquí en la parte y develada superior puede ir aquí la parte de fotos y puedes buscar tus diferentes fotos que tengas en tu teléfono o en la parte de fotos aleatorias una vez tenga pelar muchas fotos es todo un teléfono de prueba aquí vas a poder decidir que tu teléfono cambia automáticamente de las fotos o puedes elegir la foto que quieres de forma general pongo eso quiero esta ésta y ésta le dé a agregar y el tele automáticamente va a moverse entre estas diferentes tres fotos para que puedas tener más personalización y tu teléfono pues por ejemplo cambie aquí pues decirle al teléfono que cambie por ejemplo cuando tocas la pantalla de bloqueo o si quieres que por ejemplo en cambio cada hora al desbloquear el teléfono así que tienen para las opciones para utilizar tus propias fotos pero bueno ya te enseñé las diferentes opciones que tienes para personalizar tu pantalla de bloqueo pero puedes personalizar aún más estas plantillas de bloqueo vamos a que la parte de color y en la parte de color puede obviamente cambiar el color aquí tenés acceso a muchos colores puedes cambiar la brillante como tú lo quieres puedes curarte un color vela bastante oscuro o puedes tocar aquí en la parte superior izquierda y escoger el color que tú quieras pero también puedes aplicarle diferentes efectos aquí tenemos el luminoso el vapor profundo tono colorido pero tienes acceso a muchos fondos y muchos vestidos de colores para que puedas personalizar muy bien tu teléfono pero como mencioné eso no es lo único que puedes hacer en la parte de clima tienes acceso verdad para poder ver el clima constantemente en tu teléfono así que esta parte se actualizará dependiendo del clima donde estés aquí está un poco nublado pero obviamente si estás en un lugar que esté lloviendo pues vas a poder ver en la lluvia si está tronando vas a tener muchas animaciones bien chéveres en esta parte del clima en la parte de las colecciones que son los fondos por ejemplo característico de joves 16 tienes aquí el efecto para que veas cómo se está tapando un poco la hora que es algo de lo nuevo de 10 16 pero vamos a ir a parte de astronomía y tiene varias opciones como sale aquí permitir una vez aquí tenemos la luna obviamente y puedes cambiar entre las diferentes visualizaciones aquí tenemos la parte de la tierra y te vas a colocar exactamente donde tú estás yo tenía que en la parte de zoom de estados unidos en florida así que va a estar un poco más enfocada en esa área o simplemente la tierra completamente pero como mencioné tiene acceso a la luna completa o a las fases de la luna una parte de la luna y entonces también tiene acceso al sistema solar pero lo que no está tarde es acá tanto lo que es muy implante en esta parte aquí es como es la animación de la que él coloca para transición ar entre la tierra y el sistema solar es realmente increíble de la luna a la tierra vamos ahora a ir directamente a alguna vez cómo va cambiando y se va acercando realmente a la appo lo hace muy bien en la parte de los mochis es donde tienes un montón de personalización ya que puedes apretar aquí y aquí entonces puedes escoger los diferentes emoji que quieras utilizar digamos que quiere utilizar el corazón el botoncito las gafas el monito etcétera tienes hasta un máximo de 6 cm oye y vamos a colocar aquí el angelito tengo aquí 5 y ahora lo que puedes hacer es apretar el botón de menú para entonces tener acceso al el color del fondo así que puedes escoger entre diferentes colores para personalizar como tú quieras este fondo conoce moix y aquí apple te coloca como una cuadrícula da media tienes ahora una era un poco más pequeña con algunos muy grandes o puedes tener acceso a otra más que sería una un poco más grande y entonces una como si fuese un espiral y entonces aquí la parte en la que se ve así todo lo hemos yendo directamente es el centro así que tiene muchas opciones en esta parte de los mochis para que puedas personalizar mucho más tu teléfono y la los colores ya no mencionemos pero pasemos ahora a pasar a personalizar tu pantalla de bloqueo luego de que escogiste si quieres utilizar la de moggi colores y mucho más antes de pasar a eso vamos a esquiar a parte de las fotos para que puedas ver cómo puedes personalizar cuando colocas una foto tuya propia vela en esta parte del teléfono y como puedes ver en este edificio que hace el efecto para que tape un poco la hora obviamente tú puedes elegir si quieres esto no puedes bajarlo me la puede hacer develar acerca esté un poco más en la foto para que no se aplique el efecto que lo tenemos un poco más esta foto un poco es un ejemplo para mostrar pero sin duda alguna puedes apagar ese efecto y otra cosa que puedes hacer es deslizarse hacia la derecha para aplicar diferentes efectos de colores aquí tenemos blanquinegro tienes aquí efecto la de doble tono y uno más aquí que es como pigmentación que cambia el color y obviamente para cada uno de todos estos ejemplos puedes cambiar el color como tú quieras para que tengan más acceso verás como tú no quieras personalizar y como mencioné puedes apagar el efecto de profundidad para que entonces la foto pase detrás de la obra así que tienes sin duda alguna mucha personalización cuando entonces se utiliza tu propia foto pero ahora sí pasemos ahora a la parte de más personalización digamos que escogimos está este ejemplo de este edificio y como pueden ver cómo me voy moviendo otros diferentes lados tienes acceso a personalizar el reloj por primera vez la tipografía y también tendremos más opciones vayamos primero a la parte de cómo puedes cambiar la tipografía de reloj aquí tienes acceso a varios tipos de tipografía obviamente está la nueva que es un poquito más ancha los números pueden utilizar la versión así pues de esa manera de ahí ves 15 y atrás que son una tipografía un poco más delgada tienes acceso a muchos de los diferentes tipos de tipografía aquí este color lo que hace es que sea un poco más translúcido pero tiene acceso también a colocar colores colores velas más tornillos digamos aquí que no esté un color vela bastante agua este verde y puedes cambiar como mencioné los diferentes veda tonalidades para que puedas personalizar aún más esta área y como puedes ver ese color que se aplique al reloj también aplicará a los diferentes aspectos de la pantalla de bloqueo como son los widgets para añadir widgets simplemente aprietas aquí en la parte inferior de la hora y en esta parte verá cuando está lanzando a 10 16 no tendrás quizás muchos widgets pero con el pasar del tiempo cuando se actualicen más aplicaciones pues tendrás acceso a más widgets aquí de forma general tenemos los de las aplicaciones de apple podemos añadir el calendario el clima vamos a ir aquí la habla ahora en cupertino por ejemplo tienes acceso hasta 4 widget pero si utilizas uno mediano pues vas a tener acceso hasta un máximo de tres o dos grandes o cuatro pequeños así que puedes configurarlo como tú quieras pero otra cosa que también puedes hacer es tocar en la parte superior de la hora para añadir ahí un widget hay solamente uno que sería un poco más a lo largo aquí puedes colocarle calendario en el clima diferente ahora en diferentes lugares más información del clima gracias a ello es 16 así que tienen muchas opciones en esta parte para que puedas personalizar tu pantalla de bloqueo utilizando widgets digamos que entonces está la pantalla de bloqueo que queremos guardar en nuestro teléfono para utilizarla como una pantalla de bloqueo le damos aquí a la parte de agregar y aquí no ve tan bien aunque este vídeo esté enfocado a las pantallas de bloqueo podemos aquí tener la opción de personalizar el fondo de la pantalla de tu teléfono así que puedes aplicar como un fondo de pantalla dúo y como pueden ver en el fondo la pantalla del teléfono va a ser un poco más como borroso el mismo fondo para que combine un poco más o pues también apretar el puesto aquí de personalizar la pantalla de inicio aquí puedes escoger como mencioné que se vea un poco borroso puedes apagar esta función si no quieres para que se vea si borroso quieres que salga el fondo puedes añadir color que combinen con el color de la que utilizamos en la pantalla de bloqueo que tienen más opciones para tener diferentes colores o puedes simplemente buscar porque el fondo que quieras digamos que quieras utilizar una foto diferente al fondo de pantalla pues pues de laki listo y ahora tu fondo de pantalla en tu pantalla de bloqueo va a ser diferente pantalla de inicio le damos aquí listo y ahora tenemos nuestra primera pantalla de bloqueo ya es ya con este nuevo modo métodos pero otra cosa que podemos hacer es deslizarnos hacia la parte derecha para añadir más pantallas de bloqueo para que entonces podamos tener si así lo deseas diferentes plantillas de bloqueo para diferentes enfoques en tu teléfono y llevas utilizando ios 15 quizás no es utilizado la función de enfoques o quizás si lo utiliza para mí es súper importante pero digamos que queremos crear una pantalla de bloqueo enfocada digamos por ejemplo para el enfoque de no molestar así que a mí me gusta hacerlo de esta manera pero obviamente todo dependerá de lo que tú quieras hacer a mí me gusta que el el enfoque de la pantalla de bloqueo para el enfoque de no molestar sea como por ejemplo el l moyes y como de silencio pero puedes poner que tú quieras vela digamos que quieres poner aquí el que está como dormido vamos a borrar los otros vamos a añadir el del ay que está dormido como mencioné y vamos a colocar un fondo un poco más oscuro para para que sea no molestar y le damos aquí el botón de agregar no quiero añadir ningún widget en este sentido como utilizarlo como un fondo dúo y ahora lo que puedes hacer es aquí ya tenemos ya los diferentes de la pantalla de bloqueo ahora podemos enlazar de bloqueo con los diferentes enfoques para asociar esta pantalla de bloqueo con el modo de no molestar vamos ahora directamente a la parte de configuración vamos a la parte de enfoques bajamos un poquito y apretamos aquí el botón de no molestar y aquí en la parte inferior tenemos aquí la función de personalizar pantallas vamos a tocar la parte izquierda de la pantalla de bloqueo le damos aquí seleccionar y entonces ahora asocie esta pantalla de bloqueo con el enfoque de no molestar desde aquí listo y ahora cuando por ejemplo si activo el modo de no molestar vamos ahora a ir directamente bueno esto tengo ya activado pero digamos que lo apago vamos a para activarlo una vez más cuando me deslizo en minot ific acciones pues tengo esta pantalla de bloqueo asociada con el modo de no molestar y cuando entonces se apaga el modo de no molestar pues puedo regresar a otra pantalla de enfoque otra pantalla de bloqueo que ya haya asociado con otro tipo de enfoque obviamente en esta parte todo dependerá de cómo tú quieras personalizar tu teléfono ya que es una de las mejores funciones de ios 16 como tú puedes tener diferentes pantallas de bloqueo para diferentes momentos del día o para diferentes enfoques así que todo dependerá como tú lo quieras hacer pero con 16 vas a tener más control de cómo es que se ve teléfono tanto en tu pantalla de bloqueo como en tu pantalla de inicio y con eso hemos terminado este tutorial de cómo personalizar tu pantalla de bloqueo en a 16 para que le saques el máximo a esta nueva función déjame saber aquí en la sección de comentarios cuál de todas estas nuevas pantallas de bloqueo es tu favorita y cuál entonces estamos utilizando con los diferentes enfoques en tu teléfono mi nombre es en a rosario y si te gustó este vídeo de like y suscríbete para más vídeos como éste nos estaremos viendo en la próxima hasta luego [Música]