📝 Cómo organizar todo su trabajo con OneNote 📂
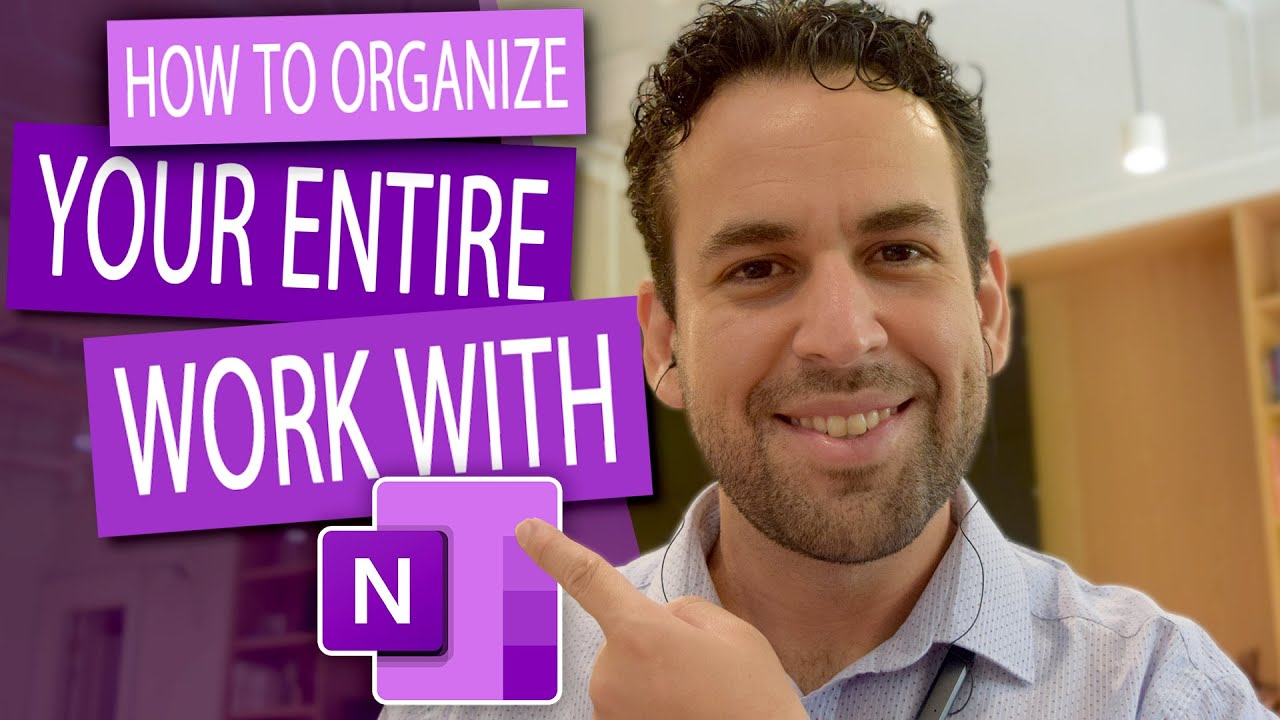
- ¿Conoces esta herramienta morada? Esta es una traducciónde una persona que quiere llamarse así misma organizada. Si cree que es una persona organizada o sidesea organizarse, y no usas una herramienta como esta, la culpa es tuya. Unirse a mí ahora. Salgamos de la zona de confort y aprendamos a usarlo. Te tomaré de la mano y estarás bien. (música optimista) Hola profesionales y bienvenidos de nuevo. Este es Diogo Roldãode Office To The Point, con otro truco muy buenopara mejorar su capacidad, ser una persona organizada. Este video trata sobre una herramientade Microsoft llamada OneNote. Yo personalmentelo uso, y les animo a que lo utilicen, pordos simples razones. 1) es gratis; 2) Es una herramienta muy bonita. Desde 2019 Microsoft hacomenzado a distribuir OneNote, junto con Windows 10. En computadoras nuevas, Ya viene preinstalado. Si quizás no lotiene allí mismo, ahora mismo en su computadora, simplemente vaya a Microsoft y descárguelo. Está ahí esperándote. Hay otras herramientasen el mercado, como el mundialmentefamoso Evernote, o lanzaron nuevosreproductores como Notion o Google Keep, tienenexcelentes funciones, e incluso mejor queOneNote en varios aspectos. Sin embargo, laversión gratuita es limitada en comparacióncon OneNote. Entonces, ¿por qué nointentarlo con la mejor herramienta de organizacióngratuita del mercado? Empecemos desde el principio. "¿Qué es OneNote?" Actualmente estoy usando el "OneNote para Windows10" en su última versión: "16001.13127.20190.0" Y les puedo decir chicos, que mi vida cambió por completo después de que comencé a usar OneNote. Así que imagineesta imagen: antes de que yo sepa, ocomience a usar OneNote, Estaba usando el bloc de notas,el bloc de notas ++ o incluso "nuevos correos electrónicos"para escribir mis notas. Así que no hubo orden en eso. E incluso si fuera unapersona organizada, desde la perspectiva de Windows, tener una estructura decarpetas muy agradable en Windows y ponerestos archivos allí, ustedes saben que labúsqueda de Windows no es tan buena para buscarcontenidos en archivos. Este es un estilodiferente con OneNote, porque si estáingresando información allí, OneNote en sí mismo, esincreíble para buscar cosas. OneNote como estáen línea, en la nube, es capaz de sincronizarseentre dispositivos. Por lo tanto, puedesincronizarse entre computadoras, tabletas y teléfonos celularestanto en Android como en Apple. OneNote por el uso que le hago, Es una herramienta quepongo cualquier borrador de información, que suelotener a lo largo de mi día. Digamos que vasa una reunión y que quieres resumir esareunión más tarde. Desea recapitular loque se dijo en esa reunión más tarde, porquequería discutir sobre eso, o para aprender sobre eso,así que junto con la reunión, tiene su computadoraportátil o su tableta allí. Empezó desde cero Me gusta más en tabletas o computadoras portátiles. En los teléfonosmóviles lo uso más para notas rápidasy leo sobre cosas. Entonces, volvamos a lareunión. Obtendrá su computadora portátil o su tableta ytomará notas en el camino. Mientras la gentehabla, usted escribe en su computadorao tableta frases de lo que se ha discutido o entendidos o acuerdosson conclusión o incluso elementos de acción de lo que se hadiscutido en la reunión. Digamos que estáshaciendo un curso y quieren queescribas en algún lugar el aprendizaje queestá recibiendo de ese curso, entonces,¿dónde escribirlo? Tienes pocas opciones. Uno, toma su papel,cuaderno y comienza a escribir. O si desea que seamás organizado e inteligente, obtengaherramientas como OneNote y el tipo que contiene. Y por qué le animoa usar OneNote en lugar de uncuaderno de papel, porque en OneNote puedebuscar, por lo que puede hacer un tipo de Control Fpara la palabra que desee. Y OneNote buscaráen todas las hojas. Dónde está la información que desea, inclusobusca en imágenes. Así que imagina que tomasuna captura de pantalla de una diapositiva, quees la que se presenta, esa captura de pantallacuando la pega en OneNote, el texto que está escrito dentrode esa captura de pantalla OneNote permite realizar búsquedas.Característica muy bonita, ¿Correcto? Otro uso que le hago a OneNote es controlar miselementos de acción. Entonces, a lo largo del día,todos tenemos cosas que hacer. Ahora bien si somos gerenteso líderes o si somos parte de un equipo y estamossiendo liderados por alguien y guiados por alguien,tenemos cosas que hacer. Siempre tenemos cosas que hacer. Entonces, lo que hago, En un momento mostrarécómo escribir ahora elementos de acción en OneNote, cómorealizar un seguimiento de ellos y cómo marcarlos como completados. Y que la forma en quelo hago para hacerlo lo más simple, lomás práctico posible para que nunca me pierda unade las cosas que tengo que hacer. Hablando de elementos de acción. Hay un video. Este de aquí que creésobre una herramienta de Microsoft, otra herramientagratuita, llámalo To Do. Y esta herramienta estádiseñada específicamente para controlarelementos de acción. Me gusta mucho estaherramienta y la uso en mi día a día. Yal igual que OneNote, Les recomiendo quetambién le echen un vistazo. Es una herramienta muy, muybuena para mejorar su trabajabilidad. Ser organizado, ser eficiente. "¿Qué más puede hacer OneNote por usted?" OneNote tambiénpuede grabar audio, grabar un video oincorporar audio y video, incorporar cualquier tipo de documentos,especialmente de Office. Grabándote hablando. OneNote puede leer envoz alta por usted, traducir cosas por usted. Escasi como un incontable todas las cosas que puede hacer OneNote. Cortemos ahora la historiay la pantalla del programa Comenzaré a mostrartecómo se ve la interfaz de usuario, cómonavegar hasta ella. Las pestañas principales y lascaracterísticas principales de cada pestaña. Y finalmente, les mostrarémi propio caso de negocios, la forma en que usoOneNote para controlar el mío Canal de YouTube a través de él. Ahora cortemos la historiay veamos la pantalla. Aquí está la interfaz de usuario, lainterfaz de usuario es realmente muy simple, solo tiene cuatro pestañasútiles. Esta es la pestaña principal. Y en esta pestaña se divide enestos tres paneles de navegación aquí, su búsqueda de bibliotecasy sus cambios históricos. Aquí es donde realizótodos sus cambios recientes. Aquí en el lado derecho vienesu, digamos sus cuadernos. Entonces digamos quetrabajo en más de un proyecto, o digamos que soy estudiante,o digamos que soy profesor y necesito dividir mi contenidoen más de un cuaderno. Así que imaginacuadernos, como cuadernos de papel, los quetienen mis notas. Mucha gente solía escribir las notas. Así que imagina esoscuadernos e imagina que tengo un cuaderno para cadacontenido que administras. Si eres estudiante,tienes un cuaderno para Ciencias, otropara Matemáticas, uno para lo que sea.Si eres profesor, tienes notas para el alumnoA, alumno B, alumno C. Si está trabajando enuna corporación, si está trabajando en un proyectoo en más de un proyecto, usted tiene un, tendrías un cuaderno para el proyecto A, proyectoB, proyecto C. Así que ahora deshazte de todos esos. Veamos cómo OneNote tradujoesa realidad en una sola herramienta. Aquí, en estenivel, en el nivel del portátil estántodos sus portátiles. Entonces, para sutrabajo profesional o para sus clases opara sus estudiantes, estos son todos tus cuadernospara tu entrenamiento como sea. En el primernivel, estas son las pestañas quedividen el contenido en su cuaderno. Entonces, si memuevo a este cuaderno aquí, este fue un entrenamiento que estabahaciendo con un propósito diferente o para vender ya sabes,saber cómo vender cosas online. Y a lo largo de esta capacitación, elproductor de contenido estuvo compartiendo, digamos documentos. Así quesimplemente agregué estos documentos aquí. Luego fui tomando mis notasa lo largo del entrenamiento. Así que aquí estánmis notas, mira cómo estaba dibujandoy tomando notas sobre el dibujo. Así sucesivamente, aquí hay más notas. Esta es una pantalla de impresión para esta nota. Y ahora veamos estaprimera buena muestra aquí. Buscaré esta palabraaquí, que significa perfil, "perfis" yveré qué sucede. Eche un vistazo aquí, vea. OneNote resalta enla imagen, la nota. ¿Pueden creer que OneNote puede buscarpalabras en la imagen? No he visto ningún softwarehaciendo eso antes de OneNote, E incluso más que sihago clic derecho en esto y luego elijocopiar, texto de la imagen y ven aquí para decir blocde notas y hacer Control V. Este es el texto queestaba en la imagen. Muy, muy agradable. Quiero pensar. Ahora, de vuelta a la biblioteca. Entonces este, elentrenamiento que hice para este curso aquí, y estos sontodos los comentarios que llevé el entrenamiento. Continuando con esto,hay una muestra que creé ahora, en caso de que losea, digamos un maestro. Así que solo agrego aquíque eres un maestro de la clase de ciencias ytendrás un estudiante, John, Mary, Josh,Robert, Jessica y Marie. Así también adelante. Y aquí hay como un, sobre un John. Tienes una, su tareadel 1 de agosto o el 4 de agosto para suexamen del 7 de agosto John's Log que estoy grabando sobre él. Y luego esta es sucalificación para que yo la sepa. Es solo una muestra de cómo hacer las cosas. Y, por cierto, muchas de lasfunciones que originalmente estaban aquí en la cintaahora están disponibles en el clic derecho. Si es un usuarionuevo, en OneNote, no se dará cuenta de lasdiferencias debido a esta es la, tu nueva realidad. La mayoría de las funcionesque ya no están aquí ahora están presentesaquí, en el clic derecho. En el menú contextual. Continuando, vayamos al inserto. Insertar es donde agrega elementosa cualquier sección o página. Así que aquí están todas lasmuestras que puede agregar tablas, puede agregar archivos,puede agregar impresión. Es un, déjame mostrarte,esto es interesante. Así que muestra de impresión, tomemos un PDF aquí enmi computadora, cualquiera. Así que vayamos a este,abrir la ubicación del archivo. Entonces este es el PDF. Ahora haré clicaquí en la impresión y veré qué sucede con ese PDF. Cogeré este de aquí, abre. Vea que abre elarchivo visualmente para que lo veacomo una imagen, vea. En, lo que está en el PDFahora se convirtió en una imagen, aquí en suOneNote. Muy, muy agradable. Luego puedo agregarimágenes, puedo agregar videos de fuentes de Internetcomo YouTube, Vimeo, etc. Puede agregar enlaces. Puede grabar su propioaudio y almacenarlo aquí. Vas a empezar una reunión hoy. Es como notas de una reunión. Echemos un vistazo a las notas de esta reunión. Si hace clic en eso,puede conectar la herramienta de reunionesde OneNote como Outlook. Puede agregar símbolos, y hay muchos, muchos más que estos. Ecuaciones, aquí están todoslos símbolos que puede agregar. Vea aquí hay variasestructuras integradas. Puede agregar estructuras,puede agregar ecuaciones. Así que es muy, muy, muyagradable para los estudiantes y los signos matemáticos,que ya están aquí por cierto, pegatinas, digamos para hacer las cosas más divertidas. No lo uso mucho, pero están aquí. Y eso fue todo por el paso, insertar. Para dibujar, no recomiendousar un dibujo mucho de una computadora porqueel mouse no es tan poderoso como tu mano.Dibujar es mucho más poderoso cuandoestás en una tableta. Déjame darte esta muestra aquí. Voy a agregar uno, yasabes, esta forma de diamante. Y luego quiero destacaren esta esquina de aquí. Conseguiré este iluminador.Lo haré así, ¿ves? Podría destacar. Pero si quisieraescribir ahora algo como una flecha,hacer así, ya sabes, poner esa flecha y luegoempezar a escribir algo aquí, "Escribiendo algo aquí sobre esta esquina." Y así es comopuede escribir algo relacionado con loque acaba de resaltar, ustedes pueden ver queno es tan bonito como si estuviera usando unatableta con un bolígrafo, pero ya sabes, funciona. Entonces la vista es para queveas lo que está escrito aquí. Echemos un vistazo,por ejemplo, a estos diez errores principalesde edición de video por un video que vi en YouTube. Si quiero que melea esto en voz alta, que sepas refrescarmi memoria más tarde, Simplemente puedohacer clic en este botón muy agradable aquí, el lectorinmersivo. Y me leerá. Déjame encender mi audio y escucharlo. - [Narrador] Número uno,sin considerar su edición en el momento de la grabación. ¿Definitivamente voy a usaresto? ¿Es la longitud suficiente? - Lo ví. Muy bonito no crees. Entonces aquí, puedes jugar con el zoom. Puede escalar alancho de la ventana automáticamente o puedehacerlo al cien por cien o puede cambiar el color dela página a otro color, o puede agregar reglas como un tradicionaly un bloc de notas adecuado. volvamos a ponerloancho y veamos, como el bloc denotas de la escuela. Puedo borrar esta nota. Mira este. Puedo traducir esta nota mira lo que pasa cuando presiono aquí. Hago clic en esta página, quiero traducirla al portugués,mi idioma nativo, y vea que simplementese traduce por completo y mantiene todos losformatos tal como estaban. Y mis luces se apagaron de nuevo. Y luego, si es necesario mostrar este documento en Internet, es interesante pensar en personascon necesidades especiales. Entonces este botón te ayuda con eso. Si hace clic en él,resaltará sus problemas en esta página dondenecesita nuestra atención. antes de publicar en línea. En este caso aquí,está diciendo que a este documento le faltaun texto alternativo, ya sabes, texto alternativo. Entonces, para arreglar esto, solonecesito hacer clic derecho sobre él. Y eligieron esta opción aquí, texto alternativo y diga "Video del canal Primal Video. Este video enseña, te enseñará la mentalidad de cómo producir un video para YouTube ". Y luego haré clic en listo. Y ahora, si lovuelvo a comprobar, no tengo nada malocon esta página. Aquí, hay este botón que haceque esta página sea un modo de solo lectura. Entonces no esmuy útil para las computadoras. Es más útil para tabletasporque realmente necesito las otras opciones queestaban ocultas aquí. Ahora a jugar conlos colores, jugar con el tamaño, situadodonde hay elementos. Entonces no es demasiadoútil, pero está disponible aquí. Esta es la forma enque personalmente me gusta organizarmi información. Me gusta usar el encabezado yme gusta mucho usar estas etiquetas. Entonces aquí no hay muchos, pero puedes creartantos como quieras y vea cuántos íconos hay aquí. Realmente, realmentemuchos íconos para que los uses y que puedasnombrarlos como quieras. Así que permítanme, por ejemplo, crear este aquí yetiquetarlo como idea. Gran idea. Excelente. Ahora, si creo queesta fue una gran idea, Digamos que este casode negocios aquí fue una gran idea paramostrárselo a ustedes. Simplementeabriría aquí y elegiría mi nueva gran idea,vea el ícono aquí. No es muy complicadoorganizar aquí nuestra información. Uso viñetas y uso el encabezado. Permítanme darles una muestra de uno nuevo. Así que escribamos: "Uno nuevo para ti". Lo primero que haríabien es hacer clic aquí. Más o menos alineadodebería estar con lo nuevo. Haré clic en el título dos. Y este es mi encabezado para este comentario. Entonces entraré dos veces. Haré clic aquí en lasviñetas y comenzaré a escribir cadacontenido hasta ahora. Y así es como lo hago. Luego vuelvo a ingresardos veces, hago clic en el encabezado nuevamenteotro encabezado (encabezado) y luego, ya sabes,bala uno, bala dos. Si resalto y presiono los números, veo que se crean, aquí creado como (a) (b) porquees una especie de sub-viñeta, Hago "Shift + Tab" para volvera ponerlos en el primer nivel. ¿Es lo mismo quepresionar estos botones aquí, luego vea la viñeta tresy eso lo mantiene activo. Si quiero una foto, mencionemos que quiero una fotode esta área aquí. ahí. Entonces hago "Ctrl + Shift + S" esta es una función deOneNote para que pueda tomar capturas de pantalla desolo una parte de su pantalla. Haré clic en algún lugar aquí a la derecha. Lo haré, basado en mi nuevaimagen aquí en alguna parte. Ahora, quiero que hagas un dibujo solo sobrelos primeros cuatro. Así que quierodibujar como aquí e hice este dibujoaquí, deja estas luces. Y luego hago "ESC"para salir de aquí y digamos que quieroagregar ahora conclusiones. Me voy a casa y cambiaríaa encabezado uno. Y esta es mi conclusión. Y luego escribiré aquí, "Espero que hayas disfrutado de este video, más trucos la próximasemana. Te veo allí." Lo que ven loschicos es el mismo cuaderno que controloel canal de YouTube, el canal Office To the Point. Así que aquí tengo el avatar, el perfil de laspersonas que quería para mostrar mi contenido. Aquí creo que empecé antes a empezar a producir videos, porque necesito sabercomo saber, controlar la luz que producevideos (indistinto). Aquí están las ideas para los videos. Y puedo ver que tengo varios y muchos más cada semana. Estos son todos los videosque he producido hasta ahora. Y esta es la parte de lapantalla, de este mismo video que dos chicos estánescuchando en este momento. Aquí están los productos. Algunas ideas que quiero,ya sabes, ejecutar más tarde. Drops es un proyecto paralelo que quizás inicieen la red social. Estos son (indistintos) Estas son notas generales de cualquier cosa. Y en esto es para los videosque estoy comenzando. Así que este es mi canalde YouTube y los chicos, así es como administrotodo mi canal de YouTube. usando OneNote, finalmente chicos, un pequeño truco que tal vez se considere una ventaja,pero es tan pequeño. Es cuando está pegando cualquier contenido de laweb, de Internet, OneNote add extraelement es hacer referencia a ese enlace, pero enla mayoría de los casos, no quieres esas etiquetas adicionales. Así que, ya sabes,están haciendo que tu contenido sea horrible,mira cómo funciona. Copié este enlace de Internet y este es contenido de Wikipedia, y lo pegaré aquí.Mira lo que va a pasar. Entonces ocurren dos problemas aquí. Primero, esto de vino junto con el enlace y en segundo lugarel formato, es la forma original.Entonces, para YouTube, no puede formateartan bien como para evitar OneNote que creó estapequeña referencia aquí. Vaya aquí a lasopciones en estos tres puntos, elijaconfiguraciones, opciones, y allá abajo, cambiaestas dos cosas. Uno, mantener solo el texto,cambiar la opción de pegar predeterminada establecidapara mantener solo el texto. Y en segundo lugar,desactive esta verificación aquí, incluya elenlace de la fuente. Una vez que hagas eso,volverás a controlar V. Obtuviste tu texto puro con el formato que ya tenías aquí, no estropeó tu formato, de acuerdo. Interesado en ser aún más organizado. Entonces revisa estas consultas. En su trabajo diario,¿trabaja con los archivos de PowerPoint que realmentevienen con ex llamantes, imágenes que todo ya estaba incorporado? Como está en. ¿Has pensado algunavez en cómo se crearon? ¿Quizás necesita crearuno de esos para su proyecto personal, oquizás necesita crear uno, muy elegante parala tarea de su hijo, o incluso tal vezpara nuestro cliente. Este es mi próximovideo sobre cómo crear una plantilla dePowerPoint profesional. Si aún no se ha suscrito, hágalo ahora mismo. para recibir de primera mano todas mis actualizaciones. Y no olvides mis me gusta. Muchas gracias por vernos,nos vemos la semana que viene.