Cómo disminuir el tamaño de tus presentaciones en PowerPoint
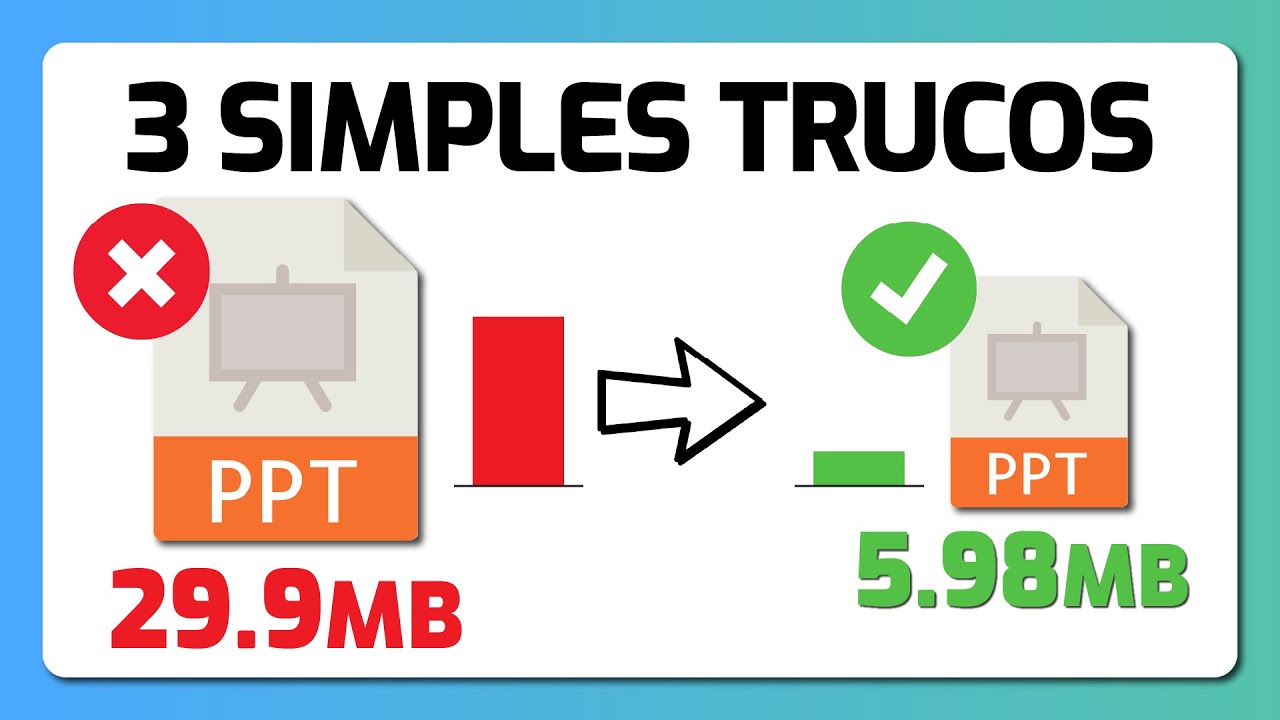
no ah qué tal amigos y amigas espero que estén teniendo un día bastante productivo y lleno de aprendizaje mi nombre es diego cárdenas y en este nuevo vídeo tutorial les voy a enseñar a cómo disminuir el peso el tamaño virtual de sus presentaciones de sus archivos de power point y de esta manera va a ser mucho más fácil compartir nuestros archivos nuestras presentaciones por correo o por cualquier otro método ya que van a estar pesando mucho menos ok vamos a empezar entonces básicamente lo que les quiero mostrar son los métodos que tenemos en power point para añadir contenido multimedia ya sea si utilizamos un vídeo una imagen un gif un audio lo que sea que sea multimedia vamos a tener que utilizar una de estas dos opciones ok contenido incrustado o contenido enlazado y les voy a explicar en qué consiste cada uno supongamos que como aquí tenemos dos diapositivas dos presentaciones que son exactamente idénticas pero en una vamos a poner contenido incrustado y en otra vamos a poner contenido enlazado ok al inicio ambas pesan lo mismo 0.5 megabytes pero qué va a pasar si nosotros añadimos contenido y media en este ejemplo vamos a utilizar una imagen o una imagen que pesa 5 megabytes si nosotros incrusta mos y es lo que usualmente se suele hacer incrustar esta imagen dentro de la diapositiva el tamaño de esta imagen que pesa 5 megabytes se va a añadir al tamaño del peso del documento de esta manera vamos a tener un tamaño total de 5.5 megabytes y cada vez que añadamos una nueva imagen un nuevo vídeo cualquier contenido multimedia este peso se va a ir acumulando en cambio si nosotros utilizamos los archivos enlazados es decir que la imagen no se va a encriptar dentro de la presentación dentro del archivo sino que va a crear un enlace a su ubicación dentro de tu computadora por ejemplo si vengo aquí en mi pantalla de inicio de windows ustedes pueden ver que tengo bastantes accesos directos a diversos programas pero estos estos íconos que ustedes pueden ver no son los programas yo eliminó por ejemplo este power point este icono de power point no habré eliminado el programa sino que simplemente eliminado su acceso directo y lo puedo recuperar porque el programa he instalado acá del mismo modo cuando utilicemos una un enlace en un archivo de multimedia en nuestra presentación si nosotros los agregamos o los eliminamos el tamaño de este archivo va a seguir siendo el mismo porque esta imagen nunca ha estado aquí simplemente se ha creado un enlace de acuerdo ya si lo eliminamos de nuestra computadora este enlace se rompería y la imagen probablemente ya no se vería y ocurriría lo mismo si compartimos esta presentación este archivo powerpoint en otra computadora este enlace también se va a romper porque esta imagen ha sido enlazada en esta computadora de acuerdo más adelante les voy a enseñar una técnica para evitar que esto ocurra si queremos compartir nuestro nuestro archivo powerpoint con este método con los métodos enlazados ok pero también vamos a ver cómo vamos a poder optimizar este contenido incrustado que es el método digamos convencional el tradicional el más práctico para no tener estos problemas de enlaces rotos o de imágenes que ya no se ven porque se ha perdido el archivo dentro de la computadora o se ha movido el powerpoint no se ha movido la imagen etcétera pueden ocurrir muchas cosas si utilizamos esta opción de archivos enlazados y entonces vamos a ver los dos métodos en primer lugar vamos a ir a una diapositiva en blanco y vamos a insertar una imagen que pesa es relativamente bastante ok pero antes quiero que vean cuánto pesa este archivo para ver eso nos vamos a la pestaña archivo en la parte superior izquierda y luego vamos aquí a la opción de información y aquí ustedes pueden ver el tamaño de esta diapositiva no que pesa 13.1 megabytes y que tiene 53 diapositivas de acuerdo vamos a anotarlo de hecho son 13.1 megabytes vamos a ponerlo por acá 13.1 mb ok ahora vamos a añadir una imagen con el método de incrustación vamos a incrustar la imagen de acuerdo para eso nos vamos a la pestaña insertar luego imágenes y desde este dispositivo como ven es el método convencional si han visto el curso de power point seguramente que ya conocen este método para añadir imágenes o cualquier contenido multimedia ok voy a entrar a mi carpeta de fondos de pantalla para utilizar esta imagen de acuerdo y como ustedes pueden ver aquí en este cuadrito de información esta imagen pesa 15.1 megabytes pesa bastante y ahora le vamos a dar a la opción insertar y de esta manera ya hemos incrustado una imagen dentro de nuestra presentación es este primer caso no el de incrustar contenido multimedia ahora esta imagen que pesa bastante está dentro de este archivo powerpoint y si le damos a guardar es importante guardarlo para poder ver el cambio de acuerdo ignoren este anuncio que siempre va a salir por la plantilla porque no tengo esta fuente no hay ningún problema lo cerramos y ahora sí vamos a la pestaña archivo información vamos a ver qué bueno todavía no se actualiza a veces tarda un poquito vamos a mover un poco algo para que se actualice para forzar la actualización ok vamos a ponerlas y vamos a guardar otra vez cerramos esto y ahora si nos vamos a la pestaña archivo información vamos a ver que la diapositiva ahora pesa 28.3 megabytes mucho más de lo que pensaba anteriormente ok tenemos aquí el dato 13.1 megabytes y ahora con esta imagen pesa a 28.3 megabytes con esta imagen ok para que vean el aumento significativo de utilizar este método ahora qué pasa si nosotros utilizamos este otro método el de enlazado vamos a verlo ok tenemos este tamaño 28.3 megabits ahora con esta imagen y ahora si añadimos una nueva diapositiva vamos a poner acá esa imagen pero enlazada y cuál es el procedimiento básicamente es el mismo ok vamos a la pestaña insertar imágenes desde este dispositivo seleccionamos la imagen pero ahora en vez de insertar le vamos a dar clic a la flechita hacia abajo que ustedes pueden ver acá y vamos a escoger la opción vincular al archivo ok de esta manera ya tenemos nuestra imagen aquí que como ustedes pueden ver se ve completamente igual a esta la calidad es la misma y le vamos a dar a guardar y ahora sí nos vamos a la pestaña archivo información vamos a ver que el archivo prácticamente no ha subido nada como pueden observar sigue pesando 28.3 ok vamos a asegurarnos vamos a guardarlo otra vez y ahora sí nos vamos a archivo información vamos a ver que el tamaño sigue siendo el mismo de acuerdo entonces ahora ya vimos cuál es la desventaja de utilizar archivos incrustados no el aumento es significativo pero ahora veamos la desventaja de utilizar estos archivos vinculados si yo vuelvo a la carpeta y eliminó este fondo de powerpoint noten que es el mismo de acuerdo es este si yo lo eliminó vuelvo a la diapositiva le voy a dar a guardar vamos a cerrarla y vamos a volver a abrirla ok powerpoint disminuir el tamaño de archivos y noten que ya está diapositiva ahora ya no muestra la imagen porque porque ya no la encuentra la imagen no se ha guardado dentro de este archivo como sí lo ha hecho en este caso aquí ya se perdió ya eliminé la imagen original y por lo tanto ya no la puede encontrar y no la puede mostrar y esto lo que va a pasar si ustedes comparten este archivo de powerpoint otros que tienen otras computadoras y que no tienen esta imagen guardada así es como se va a ver okay como ustedes pueden ver ambos tienen sus ventajas y desventajas pero no se preocupen les voy a enseñar cómo solucionar este problema en ambos casos en primer lugar con la imagen incrustada ok qué podemos hacer con esta imagen que está dentro de este archivo podemos hacer varias cosas primero irnos a la pestaña formato de la imagen y aquí vamos a poder encontrar esta opción comprimir imágenes en esta ventana que aparece nosotros vamos a encontrar otras opciones adicionales en primer lugar vamos a ver estas dos casillas primero dice aplicar solo esta imagen si nosotros tuviéramos un montón de imágenes dentro de nuestra presentación y todas pesan bastante yo le recomendaría es habilitar esta casilla para que esta compresión se realice a todas las imágenes de acuerdo y por otra parte está la opción de eliminar las áreas recortadas de las imágenes muchas veces lo que nosotros hacemos es utilizar esta opción de recortar un cierto formato de imagen recortar y recortamos nuestras imágenes para que encajen en algún sitio no es cierto por ejemplo lo voy a dejar ahí hago un clic afuera y ya tengo mi imagen recortada pero si nosotros volvemos a utilizar la opción de recortar vamos a ver que todavía está ahí el resto de la foto las áreas de la foto que ya hemos recortado y que no queríamos ver continúan acá de acuerdo y eso significa que siguen ocupando el mismo espacio entonces entonces si tenemos una imagen recortada o tenemos muchas imágenes recortadas debemos deshabilitar esa opción vamos aquí en formato de imagen comprimir imágenes y vamos a deshabilitar ambas ok habiliten esta opción le damos a aceptar y ahora si volvemos a usar la opción de recortar van a ver que ya no está ya desaparecieron las áreas que ya he recortado anteriormente y ya no puedo volver a utilizarlas muy bien y de esa manera ya habremos disminuido el tamaño de esta imagen pero todavía podemos hacer más aquí mismo en la opción comprimir imágenes en la parte inferior vamos a encontrar que tenemos varios niveles el nivel más bajo vendría a ser este el de correo eléctronico vamos a ver una vista previa y pueden ver como la imagen ha disminuido significativamente su calidad pero también su tamaño ok vamos a compararlo vamos a darle a guardar y ahora nos vamos a archivo informe y vamos a ver que la diapositiva ahora pesa 12.5 megabytes ok 12.5 incluso menos de lo que estaba antes o que hay un poco extraño esto pero para que vean que esta optimización de la imagen ha sido brutal ok pero también ha sacrificado mucho la calidad de la imagen entonces si no queremos sacrificar tanto esta calidad podemos optar por alguna de estas opciones superiores por ejemplo hd no yo creo que hd también está bien y vean que la imagen regresa prácticamente a su calidad casi a la calidad original ok le vamos a dar a guardar y ahora sí vamos a la pestaña archivo información vamos a ver que ha subido ligeramente 14.7 megabytes pero nada que ver con estos 28 megabytes que tenía al inicio que era simplemente insertando esta imagen ok aquí está el secreto para tener diapositivas ligeras que no pesen demasiado en esta opción de la pestaña formato de imagen comprimir imágenes ok acá ocurre la magia no lo olviden por favor y bueno ya vimos cómo solucionar el tema con los archivos incrustados y ahora vamos a ver cómo solucionar el tema con los archivos enlazados en él de los vídeos no podemos hacer mucho dentro de power point ya que no tenemos herramientas para comprimir los vídeos de acuerdo eso es un poco más complicado lo que les recomendaría sería subir esos vídeos a youtube o alguna plataforma de vídeos en internet y luego enlazar los por ejemplo vamos a entrar a youtube ok vamos a entrar en youtube el tío tec y vamos a ver alguno de estos vídeos por ejemplo el curso básico de excel de acuerdo vamos a compartirlo vamos a copiar el enlace y ahora si venimos aquí a power point y en una nueva diapositiva vamos a insertar luego vídeo y luego vídeos en línea vamos a poder pegar aquí el link que acabamos de copiar le damos a insertar y ahora tendremos aquí un vídeo que no forma parte del archivo de esta presentación ok este vídeo seguramente pesa bastante porque son es más de una hora es un curso de más de una hora y por lo tanto un vídeo de ese tamaño pesaría bastante también por eso la mejor forma de incrustar vídeos es mediante esta opción de enlaces ok no incrusta en vídeos directamente en su archivo porque va a hacer que aumente el peso el tamaño bastante siempre les voy a recomendar que lo suban a youtube aunque sea en privado u oculto para que no los puede ver nadie más y lo incrusten así en sus diapositivas de acuerdo de esta manera se van a mantener ligeras ok ahora que ya me he desviado un poquito del tema quería mencionarles esto de los vídeos vamos a volver a esto de los enlaces como corregimos esto y para esto voy a crear una nueva diapositiva ok porque tenemos que crear una carpeta a crea directamente aquí una carpeta presentación enlazada ok y vamos a poner una de estas imágenes vamos a poner por ejemplo estar acá ok la ponemos aquí en la carpeta y aquí vamos a crear un nuevo archivo de powerpoint presentación de microsoft powerpoint si no saben hacer esto simplemente es hacer clic derecho nuevo y presentación de powerpoint ok y ahora si la hago doble clic vamos a abrir esa presentación y vamos a enlazar que ese archivo que tenemos en esa misma carpeta vamos a la pestaña insertar imágenes de este dispositivo y aquí como pueden ver se ha abierto directamente en la carpeta que acabó de crear presentación enlazada y ahora sin lazo este documento aquí con la opción vincular al archivo ya tenemos esta imagen en nuestra diapositiva ok ahora después de haber diseñado nuestra presentación después de haberla completado si quisiéramos compartirla no solamente tendremos que compartir esto sino también toda la carpeta de acuerdo ese es el secreto para compartir archivos o presentaciones que tengan archivos vinculados en el caso de los vídeos no es necesario porque estos vídeos están enlazados a internet a youtube siempre que las otras computadoras tengan internet este enlace va a funcionar pero como en el caso anterior vimos que era una imagen que estaba almacenada en la computadora no en internet si borramos ese archivo esa imagen el enlace se rompe mientras que compartamos esta presentación con toda la carpeta con todas sus imágenes este enlace no se va a romper de acuerdo básicamente eso es todo lo que tenemos que hacer para compartir nuestras presentaciones de la manera correcta y que no lleguen a pesar demasiado y muy bien eso ha sido todo entonces por este vídeo tutorial espero les resulte de utilidad es una información bastante valiosa y así como esta y muchas otras técnicas que no les he enseñado dentro del curso de power point porque bueno power point tiene muchísimas posibilidades muchísimas opciones dentro del curso solamente condensado lo más importante diría yo y si todavía no lo has visto o lo has visto y le has dejado a medias te invito a que lo termines porque cada capítulo y en algunas de estas píldoras concentradas de información de acuerdo no es nada por sentado no creas que lo sepas todo yo aprendo todos los días incluso de los programas que creo que dominó siempre estoy viendo vídeos de otros creadores de contenido y sigo aprendiendo todos los días de acuerdo nunca paren de aprender y bien por mí eso ha sido todo nos vemos en próximos videotutoriales hasta pronto [Música]