Comment extraire des données de formulaires PDF illimités vers un tableau Excel EN UN CLIC
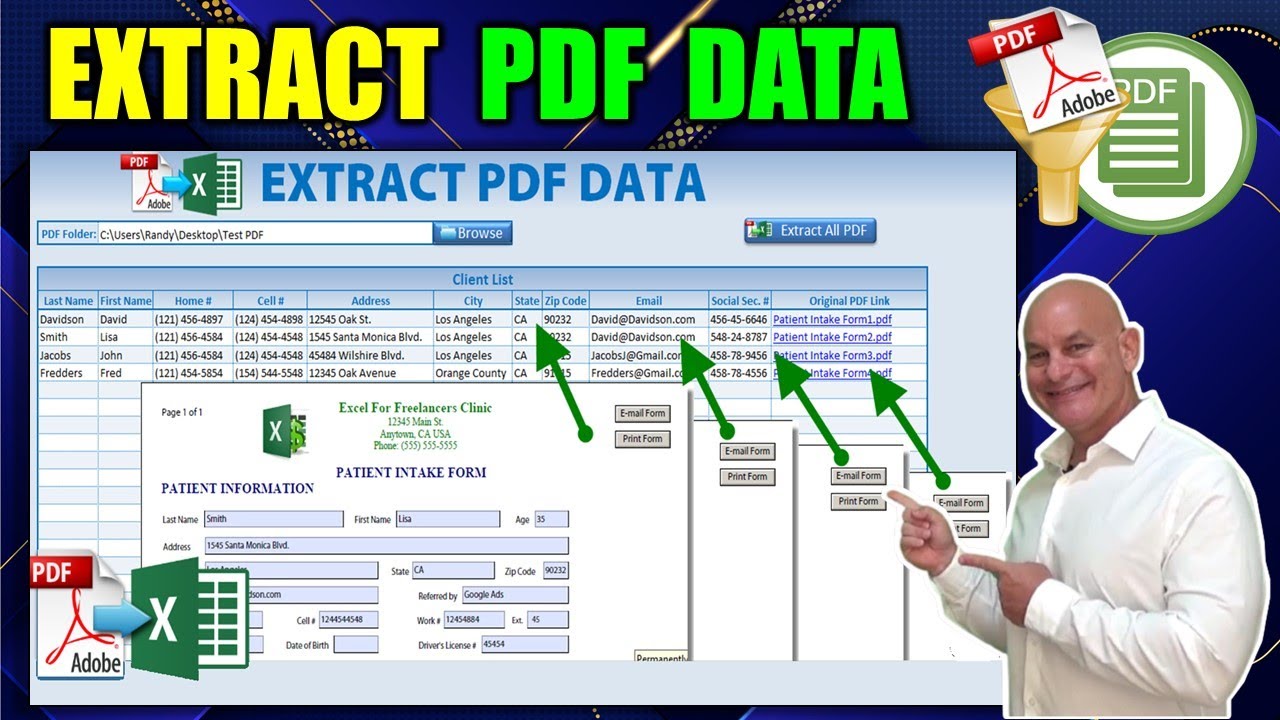
hola, soy Randy con Excel para autónomos y muchas gracias por acompañarme en el video de capacitación nunca antes visto de esta semana. Le mostraré cómo tomar datos de formularios PDF completados ilimitados y transferir todos esos datos desde cualquier carpeta en su computadora en una sola tabla de Excel y con solo un clic será una capacitación increíble, de acuerdo, comencemos, tenemos mucho que cubrir en este video de capacitación, así que esto es lo que queremos hacer y básicamente en otros videos hemos cubierto cómo tomar datos y ponerlos en formularios PDF rellenables y en este video en particular, lo que quiero hacer es tomar archivos PDF que ya se han llenado. No quiero traer esos datos a esto y cuando digamos PDF sigamos adelante y echemos un vistazo a qué tipo de formulario estamos buscando y tenemos un formulario específico en el que completamos algunos datos y tenemos aquí en este formulario PDF que ya se completó previamente tenemos algunos informacion basica nombre direccion ciudad email y algo basico no somos me preocuparé por el resto de los datos aquí, pero están en esta forma particular que podría ser una gran cantidad de datos, solo nos centraremos en los datos principales y lo que quiero hacer es tomar estos datos junto con otros formularios que tengo en la carpeta específica y quiero tomar todos esos datos y ponerlos en este PDF, así que tenemos una carpeta aquí y tenemos cuatro formularios PDF completos diferentes junto con la fuente de datos y qué Lo que quiero que suceda es que quiero tomar datos de cada uno de estos cuatro formularios y quiero poner todos esos datos en las primeras cuatro filas de esta tabla y quiero hacer todo eso con solo un clic primero hemos configurado una carpeta aquí está nuestra carpeta PDF, así que seguimos adelante y configuramos eso y es lo mismo que esta carpeta aquí nuestra carpeta PDF de prueba así que esa es la información y esto es básicamente lo que quiero que suceda cuando hago clic en este botón aquí extraigo todos los PDF I Quería abrir el lector de Foxit que está haciendo en este momento y quiero que encuentre ese formulario. Quería sacar un todos esos datos de formularios y quería extraer los datos de todos esos formularios de una sola vez y lo está haciendo ahora mismo y va a extraer esos datos en un formato CSV va a tomar esos datos y ponerlos aquí tal como lo hizo ahora y eso es todo lo que tengo que hacer, así que es un gran truco y es un gran ahorro de tiempo, de hecho, solo un clic puede funcionar para un número ilimitado de formularios PDF y déjame seguir adelante y mostrarte cómo lo hacemos lo importante Aquí está, necesitamos usar el lector Foxit gratuito y esa es una herramienta de PDF realmente excelente que nos permite hacer lo que queremos hacer al extraer los datos de esos formularios y continuaré y les mostraré que es Foxit gratuito. Lector de PDF y puede obtenerlo desde aquí. Incluí un enlace en la aplicación para que no tenga que preocuparse por los recuerdos y lo puse aquí debajo del lector de Foxit. Hay un enlace aquí que lo llevará directamente a eso. por lo que lo primero que debe hacer es descargarlo de este sitio, haga clic en el botón gratuito nload simplemente continúe , descárguelo y luego instálelo una vez que esté instalado en su computadora, luego tendrá su aplicación instalada, desea eliminar cualquier otro mensaje único que aparezca, así que querrá abrir su archivo PDF aquí y vamos Digamos que puede recibir algunos mensajes únicos, así que asegúrese de no tener ninguno de esos mensajes que pueden aparecer aquí para que cuando abra el formulario PD, solo se abran los formularios PDF sin otros mensajes o resaltados ni nada por el estilo. quiere asegurarse de que su formulario esté configurado en el formulario predeterminado quiere asegurarse de que esté configurado en el formulario predeterminado y sigamos y configuremos el nuestro debajo del escritorio debajo de nuestra parada de prueba desea asegurarse de que sea el lector predeterminado en mi en caso de que ya lo esté, pero si desea hacerlo, haga clic con el botón derecho en abrir con y luego avancemos y mueva esto un poco más arriba para que pueda verlo, haga clic con el botón derecho y abra con y luego elija otra aplicación seleccione elige otra aplicación incluso si ya está en pantalla d y asegúrese de seleccionar usar siempre los archivos PDF de esta aplicación y seleccione Foxit Reader 9.1, querrá seleccionarlo y luego haga clic en Aceptar, lo convertirá en su PDF predeterminado y ese es un paso muy importante que queremos asegurarnos de que es el valor predeterminado que será útil para obtener datos cuando los obtenga, aunque es posible que no sea necesario en todos los sistemas, sin duda es útil, así que configúrelo como predeterminado y sabrá que es su valor predeterminado cuando vea este pequeño PDF de Foxit icono en cada uno de sus datos y depende de su vista tal vez sepa que si lo tiene en su vista de detalles aquí todavía verá el icono aquí, así que eso es muy importante ahora también lo importante está en esta carpeta que ha configurado desea asegurarse de que cada uno de los formularios PDF siga el mismo formato, en otras palabras, no desea tener diferentes formularios PDF en esa carpeta, todos los formularios PDF deben tener exactamente el mismo formulario, probablemente se completen de manera diferente, sin embargo, deberían ser la misma forma que también es importante como nosotros' vamos a enseñarle a Excel a leer solo un tipo de formulario específico si tiene varios tipos de formulario, tal vez quiera tener varias instancias de esta aplicación y luego cada una configurada para una carpeta diferente, así que lo que queremos hacer es queremos tener esta carpeta para un tipo de formulario específico, podemos simplemente hacer clic en eso y buscarlo y lo colocamos en nuestro escritorio, así que solo seleccionamos esa carpeta y luego hacemos clic en Aceptar, eso configurará la carpeta y así todo tengo que hacer esto es una cosa relativamente simple, sigamos adelante, ingresemos y vayamos manualmente lo que estamos haciendo en realidad, así que puedo mostrarles aquí está nuestro PDF y lo que haremos es lo que vamos a hacer. va bien los formularios y todo esto se hace en forma automática formulario a hoja y formularios combinados a una hoja formularios combinados a una hoja ahora que todo abre esta pantalla pero lo que he hecho en otras palabras ibas a usar enviar niños y zenki y VBA va a automatizar este formulario de proceso a formulario de combinación de hojas que son tres Sin embargo, Fox es una aplicación tan increíble que podemos configurar esos tres pasos en una tecla de acceso rápido específica y le mostraré cómo lo hicimos una vez que tenga su lector abierto, desea ingresar a personalizar la barra de herramientas de acceso rápido aquí y querrá hacer clic en más comandos y ahora, debajo del teclado, escribiremos, vamos a crear un acceso directo y luego vamos a trabajar con formularios aquí debajo de formulario y lo que queremos hacer es Quiero ir I quiero crear un acceso directo para combinar formularios en hojas, lo que significa que quiero un acceso directo para abrir automáticamente esa ventana emergente y podemos asignarlo ahora mismo. Tengo un control fácil, pero puede venir aquí y hacer clic en el control E y luego asígnelo o puede hacer clic en ctrl Q si ya está asignado, obtendrá una señal, así que quiere asegurarse de encontrar algo ctrl R, veamos control Y, lo tenemos, así que si está disponible, puede hacer clic asignar lo mantendré en ctrl e para mis propósitos, pero tenga esto en cuenta control e eso es lo que tendrá que recordar, vamos a usar teclas de envío en VBA para automatizar eso, así que lo dejaremos en ctrl a, así es como lo tengo ahora, así que cancelaré esto, sigamos adelante y verifique dos veces para mostrarlo nuevamente, haga clic aquí debajo del acceso rápido a más comandos y luego, en el formulario del teclado , formularios combinados para el control de la hoja, está nuestra tecla corta asignada SAR y qué va a hacer, así que cuando presione ctrl e aparecerá. ver cómo funciona, así que eso es lo que vamos a automatizar , eso significa que quiero hacer quiero abrir eso quiero esta pantalla esta es la pantalla que quiero porque quiero lo que quiero hacer es agregar archivos luego quiero agregar todos estos archivos seleccionando todos y luego quiero abrirlos y luego quiero exportar eso es lo que voy a exportar a esto y lo sobrescribiré y eso es lo que es el proceso, pero vamos a hacer eso y luego voy a tabular aquí y hacer clic en no, no queremos verlo, así que ese es el proceso Es que vamos a automatizar en DBA, así que lo primero importante fue que quiero automatizar este paso este paso en este paso para que esos tres clics uno dos tres lo automaticemos en una tecla de acceso directo y vamos a llamar ese ctrl e, eso es lo que haremos, así que vayamos al editor de VBA y veamos cómo lo hemos hecho hasta ahora y lo guiaremos a través de todo el proceso, este en realidad no es demasiado difícil, así que vamos a vea que es relativamente simple, solo hay dos macros, una para explorar la carpeta y otra para extraer todos los archivos PDF, por lo que hemos podido hacerlo en solo dos macros, así que en la pestaña de desarrolladores en Visual Basic si no tiene el pestaña de desarrolladores disponible o no visible, haga clic en el archivo y en las opciones debajo de la cinta personalizada, puede continuar y ver que aquí los desarrolladores que desea asegurarse de que estén seleccionados, su alt f11 también lo llevará allí a la pestaña de desarrolladores y aquí son nuestras dos macros aquí tenemos un módulo P Macros DF, solo tenemos dos macros, esta va a obtener la carpeta y hemos repasado esto varias veces antes de que todo lo que hace esta macro sea permitirnos determinar la carpeta y luego ubica esa carpeta en f3 f3 es donde nuestra carpeta está ubicado eso es todo lo que va a hacer f3, por lo que el asunto es bastante simple, hemos asignado esa macro a este botón de exploración haciendo clic aquí y haciendo clic dentro de las formas individuales haciendo clic en la macro asseline y verá aquí que se ha asignado la carpeta PDF y eso en realidad se asignó al botón y al ícono en sí, por lo que se asignó a ambos y lo hacemos simplemente asignando la macro al grupo asignando la macro al grupo automáticamente la asigna al botón individual y al ícono individual simplemente haciendo clic macro asignada y obtenga la carpeta PDF, luego haga clic en Aceptar, así que esa es la simple que nos permitirá configurar porque necesitamos decirle a Excel dónde buscará los archivos PDF dentro de la carpeta, por eso tenemos eso conjunto de carpetas y esa es una parte importante que cubre esa Mac, por lo que es muy simple, es una macro simple, ahora nuestra única otra macro nos guiará a través de todo el proceso, básicamente hará esto, lanzará el PDF. programa va a iniciar este programa va a controlar su que va a iniciar esto y esto y esto va a agregar los archivos que va a exportar a un CSV luego vamos a tomar esos archivos CSV y estamos los traeré aquí, ese es el proceso y eso es lo que vamos a automatizar para que pueda extraer datos de cualquier formulario PDF y los formularios PDF limitados traigan esos datos a su tabla de Excel con solo un clic, así que volvamos a eso y lo guiaré a través de cada paso de la macro, así que le mostraré exactamente cómo se hace eso primero en esta macro que hemos titulado extraer datos PDF y vamos a extraer el PDF, esa es la aplicación en nuestro caso es Foxit PDF Reader como una variante también tenemos algunos strin La carpeta gs PDF es la ubicación y el archivo de exportación. Tenemos dos cadenas, la carpeta que es esta carpeta aquí, justo en esa ruta de archivo completa y también tenemos nuestro archivo completo de exportación de exponente de extracción que es el archivo que vamos a extraer en este caso sería fuente de datos fuente de datos es ese nombre de archivo completo, por lo que esa es nuestra fuente de datos que es nuestra exportación y contiene todos nuestros datos cuando abrimos esto, veremos algunos datos aquí, es solo un montón de datos vamos siga adelante y haga que estas columnas sean muy pequeñas para que básicamente pueda ver que solo contiene todos los datos en nuestros cuatro formularios en un formato sin formato en un formato CSV, eso es todo lo que necesitamos cuando lo llevamos a Excel, luego tenga nuestro Excel formateado para que allí no es necesario formatear esto, por lo que solo contiene todos nuestros datos aquí, como puede ver, así que eso es lo que es, esa es la ruta del archivo que necesitamos para eso, así que también tenemos algunos números enteros largos cliente fila cliente fila repasaremos estos individuos ly y vamos a trabajar principalmente con la hoja uno que es nuestro cliente, así que vamos a usar if con la hoja uno y lo primero que queremos hacer es asegurarnos de que tenemos una carpeta en f3 si eso es vacío, necesitamos indicarle al usuario que le dé un cuadro de mensaje, busque la carpeta y ejecutaremos esta macro para ellos, los ayudaremos, los guiaremos en lugar de simplemente decir, haga clic en el botón que estamos en realidad lo haré por ellos, así que eso es muy útil, así que ejecutaremos esta macro que ejecuta esta macro aquí y busca la carpeta, así que sigamos adelante y ahora quiero asegurarme, así que una vez que tengan la carpeta nosotros ¿Puede probablemente salir de este sub aquí en caso de que no seleccionen una carpeta ? No quiero que el resto del sub funcione correctamente si no lo hacen si seleccionan si pasan por este Makarand clance alit No quiero que se ejecute el resto de esto, así que estamos saliendo de este sub hace que hagan clic en el botón una vez más solo para estar seguros, así que ahora que han g uno a través de ese proceso , tienen que extraer la carpeta donde no se encuentran todos sus archivos PDF, luego ingresamos, luego asignamos esa carpeta, esa ubicación completa a esta variable aquí, la carpeta PDF tiene una cadena, así que vamos a almacenar eso ahora necesitamos conozca nuestro archivo de exportación el archivo recuerde que siempre se llamará datasource dot CSV siempre se llamará ese es el nombre predeterminado asignado por fox, así que vamos a mantener ese nombre predeterminado, no es necesario cambiar eso y vamos a hacer seguro de que está ubicado en nuestra carpeta PDF, por lo que debemos asignar ese nombre de archivo completo, que es la carpeta, lo almacenaremos aquí junto con el nombre aquí y la razón es que lo que quiero hacer es eliminar eso antes porque vamos a traer una nueva fuente, así que quiero asegurarme de que cualquier fuente que exista en esta carpeta quiero asegurarme de que se elimine porque vamos a traer la nueva, tal vez hayamos agregado formularios PDF por lo que es importante eliminar cualquier CSV que haya antes para que estas tres líneas hacen que, de hecho, solo una línea lo elimine, pero si no hay, si no hay un archivo de exportación, si no hay un archivo CSV en esa carpeta, podría crear un aire, por lo que lo hemos envuelto en el currículum en el aire a continuación y en -air ir a cero esto asegura que se elimine si existe y si no se elimina no aparecerá ningún error a continuación necesitamos iniciar nuestro programa PDF Necesito iniciarlo Necesito hacerlo básicamente iniciar esto y nuestra aplicación PDF nuestro Shell localizará esto, tenga en cuenta que este archivo aquí podría ser diferente para usted si no funciona, verifique esto correctamente y la mejor manera de hacerlo es simplemente haciendo clic derecho y clic derecho y se lo mostraré en solo una segunda propiedad para que lo mencione, tráigalo a su atención aquí, todo lo que hice fue hacer clic con el botón derecho en el acceso directo y es este inicio en el que desea asegurarse o el objetivo de cualquier manera, el objetivo es lo que desea, lo siento. el objetivo, así que simplemente copie esto, puede usar las comillas si es posible, esto es lo que quiere, veamos, así que el objetivo et está donde quieras en caso de que no esté en una carpeta diferente para ti, puedes encontrarlo aquí debajo del botón derecho haciendo clic en el acceso directo que encuentras en tu escritorio y buscando destino y puedes encontrar esa ubicación, por lo que debería ser, debería ser esto, pero si no es así, querrá asegurarse de ponerlo y queremos que se inicie con un enfoque normal. Esto iniciará la aplicación. Esto no es necesario mientras se inicie y se presente . tal vez mantendré esto si el programa se inició pero no está en el área visible que puede necesitar activar, así que mantendré esto aquí, en otras palabras, una vez que lo iniciemos, una vez que lo iniciemos , debería estar al frente si es no al frente si está en segundo plano, es posible que necesite algo como la activación de la aplicación, que en realidad lo activará, por lo que es posible que necesite esto, aunque parece estar funcionando bien en mi máquina. Dejaré esto pero lo dejaré. comentado a continuación tenemos que pasar por el proceso de envío de la teclas, así que a continuación, una vez que se inicie, ¿qué es lo siguiente? divida esto para usted para que pueda ver bien muy bien ahora esta división para que podamos ver ambos entonces lo que queremos hacer ahora es esperar un segundo queremos asegurarnos de darle un momento y luego las teclas ascendentes burdeos este pequeño ícono esto es control control II control II qué hace eso control II lanza esto así que cuando les enviemos esas claves va a hacer esto ahora qué es lo siguiente que necesitamos necesitamos agregar archivos pero ves ese pequeño subrayado a la derecha eso significa que si solo hacemos clic en a, agregará la pelea, iniciará nuestra pantalla abierta correctamente, será perfecto, iniciará nuestra pantalla abierta, así que ahora sabemos que solo tenemos que hacer clic en a, así que nuestro próximo paso espera un poco y haga clic en enviar un ese es el siguiente paso así que envíe claves haremos eso así que ahora estamos Listo, ahora estamos en este paso, déjame minimizar esto, puedes ver que podemos seguirlo en VBA, así que ahora, ¿qué queremos hacer bien? Ahora no tenemos mi carpeta predeterminada aquí, es porque pero no necesariamente. saber dónde se abrirá, podría abrirse aquí, podría abrirse en una carpeta diferente, así que no lo sabemos realmente, así que debemos asegurarnos de que se abra en eso, por lo que es una parte importante y siempre que esté configurado el valor predeterminado debería abrirse automáticamente allí, así que regresemos y aquí tenemos esto y lo siguiente que queremos hacer es cambiar la pestaña, el signo más es el cambio a la derecha. Necesito seleccionar todos estos. Necesito seleccionar todos estos y qué. Probablemente lo haré por usted, voy a agregar otra línea aquí que establecerá la ubicación predeterminada para asegurarme de que la ubicación sea cualquiera que sea su ubicación, así que nos aseguraremos de eso y el siguiente paso es una vez. en una vez , repasemos eso una vez más una vez que hagamos clic en agregar archivos, ¿qué debo hacer? Necesito seleccionar está bien, pero necesito hacerlo a través de métodos abreviados de teclado, ¿cómo podemos hacer eso, digamos cambiar de pestaña ahora estamos aquí y controlar a que los seleccionará a todos ? Excel para que podamos hacer eso aquí aquí está el turno este es el turno más el turno y la pestaña así que cambiar la pestaña espere un segundo control este es el control y este es un encendido gracias entonces controle ahora los hemos seleccionado todos ahora qué tenemos que hacer ahora tenemos que tocar la pestaña oh, lo siento, aquí está bien, tenemos todos y hacemos clic en la pestaña y necesitamos abrirlo y podemos hacer clic en usar y para abrir a la derecha o podemos tabular, así que tenemos algunas opciones allí que necesitamos para abrir eso, eso es importante, así que después de cambiar la pestaña, tenemos la pestaña, la pestaña, la pestaña a la derecha o podemos hacer n, así que hemos hecho la pestaña , la pestaña, la pestaña que nos pondrá aquí en la apertura, nos pondrá aquí aquí y ahora queremos hacer clic en ingresar ingresar para que se agreguen esos formularios allí, así que aquí está nuestro ingreso, así que solo lo caminamos paso a paso y muchos de ustedes pueden tener configuraciones diferentes, es posible que deseen hacer cosas diferentes, la idea aquí es que desea guardar el mouse cuando intenta mapear estos pasos, guarde el mouse y descubra cómo hacerlo a través de su teclado solo recibo muchas preguntas sobre Quiero cerrar la aplicación Quiero abrir la aplicación Quiero cambiar de página o cambiar de hoja o quiero hacer muchas cosas y quiero poner eso en VBA, así que mi sugerencia es siempre simplemente guarde el mouse saque las baterías colóquelo lejos descubra cómo hacerlo solo con el teclado y luego anote esos pasos escríbalo sabe algunas carpas útiles cada vez que vea subrayado como un sabe que solo la palabra a ayudará y luego anote esos pasos y luego tome esos pasos y póngalos en estas teclas de envío y el segundo paso sería peso ahora agregue mucho tiempo en estos peso ahora dos tres cuatro lo que quiera agregar eso va a ser lento su código hacia abajo para que pueda realmente fo Llévelo cuando y si tiene problemas, puede seguirlo para ver dónde está su aire, de modo que ambas teclas las escriban justo debajo de sus pasos, transfiera esos pasos para enviar claves y luego agregue peso ahora después de cada línea para que pueda siga los pasos y eso será realmente útil cuando esté tratando de hacer cualquier cosa usando las teclas de envío, está bien, ahora que hemos presionado Intro ahora que hemos presionado Intro queremos pasar a queremos poner la exportación así que hemos hecho clic en exportar, veamos cambiar la pestaña ingrese aquí y lo que queremos hacer es hacer clic en exportar, ese es nuestro próximo paso, hacer clic en que se exportará ahora a dónde queremos exportar esto, así que aquí estamos este paso aquí, ahora estamos aquí , queremos exportar el arte, recuerde que nuestro archivo de exportación contiene este enlace aquí, es solo que nuestro archivo de exportación contiene eso aquí, así que queremos, básicamente vamos a tomar eso y ponerlo aquí y también incluye arte para que se vea así y luego esto para que nuestro ex el archivo del puerto se verá así, eso es todo, y luego haremos clic, luego queremos tabular tab tabular y guardar o podemos hacer control enter control inter también funciona, así que elegimos control enter control enter Voy a hágalo ahora control ingrese allí vamos ahora está hecho bien ahora tenemos esta pantalla así que hemos hecho control ingrese aquí estamos aquí ahora vamos a esperar un poco y ahora vamos a hacer clic N y está bien, oh, lo siento, ahora vamos a hacer clic en control, ingresar, esperar dos segundos y hacer clic en finalizar, y es para no sono hecho, así que cierra esa pantalla y cierra esta tecla cuando envías un pliegue. Hay un pequeño error en Excel que se apaga. tu bloqueo numérico conoces esa tecla que en tu teclado numérico solo por alguna razón lo apaga, esto lo vuelve a encender, de esa manera tu bloqueo numérico está en un I'll go ahora Siempre uso eso al final , así que eso es todo ahora tenemos nuestro archivo exportado en este momento nuestro archivo está aquí justo aquí está aquí acabamos de agregarlo ahora así que ahora w estamos bien ahora tenemos el archivo ahora necesitamos ir a Excel y obtener esos datos ahora necesito lo que tengo que hacer es ir a Excel lo que quiero hacer es crear una conexión de datos y Quiero que tengamos muchas fuentes de datos, todos las eliminaremos, pero lo que quiere hacer es crear una conexión de datos y desea crearla a partir de un texto, está bien, y desea hacer clic aquí, esto es lo que Quiero que suceda, pero quiero hacerlo con su VBA. No quiero crear esa importación y quiero importar eso y quiero ponerlo en la hoja 2, así que vamos a seguir este paso. Estamos llegando allí. comas valores separados por comas, así que vamos a usar com. Recuerdo la próxima red y dónde queremos poner eso. Bueno, quiero poner eso, no en la hoja de trabajo existente, así que hagamos clic. Quiero ponerlo en la hoja 2 8 1 aquí es donde irá la hoja 2 a1 y luego haremos clic en Aceptar si observa las propiedades que queremos vamos a agregar algunas propiedades y queremos asegurarnos de sobrescriba las celdas existentes haciendo clic en ok y a1 y está bien, ahora nuestros datos se llenarán aquí y cuando tengamos 4, mostrará los 4, así es como se hace, así es como lo haremos dentro de VBA y entonces lo que vamos a hacer es tomar todos los datos y los traeremos a esta tabla aquí mismo, bien, así que de vuelta a nuestro VBA vamos y sigamos adelante y levantemos ahora que estamos terminado con nuestro Foxit, tenemos todos nuestros datos, podemos expandir esto un poco aquí, así que volvamos a, así que ahora vamos a esperar dos segundos y ahora no quiero hacer es quiero borrar en la hoja - yo Quiero borrar los datos existentes, así que lo que quiero hacer es cualquier dato que haya aquí anteriormente. Quiero borrarlo . vamos a eliminar eso, así que queremos comenzar con datos nuevos allí, así que eso es muy importante, así que hemos hecho eso , borramos los datos existentes, está bien, no necesitamos, no necesitamos eliminar el libro de trabajo activo, pero es posible que lo necesitemos en el futuro si hay un conflicto, así que lo dejé comentado para nosotros y ahora necesitamos exportar el archivo en PDF, así que necesitamos exportarlo, recuerde que hablamos sobre esos datos correctamente export necesitamos obtener eso del texto y necesitamos exportarlo, ¿qué vamos a hacer? Vamos a exportar este archivo aquí mismo, así que necesitamos hacerlo dentro de VBA, así que con la hoja 2 vamos a configurar una consulta vamos a agregar una consulta y vamos a darle una conexión vamos a conectar va a ser un archivo de texto CSV en nuestros casos y el archivo de exportación recuerde que este es el nombre completo del archivo que incluye la carpeta y el archivo o exportar el nombre es igual a la carpeta más nuestro nombre de archivo , por lo que incluye todo, así que eso es lo que vamos a exportar y dónde está el destino a dónde queremos que vayan esos datos hoja 2 rango a1 ahí es donde queremos comenzar ahora lo vamos a asignar una fuente de datos de nombre voy a firmar ese nombre y vamos a queremos el campo na mes, vamos a firmar un comienzo diferente de los números de fila, ciertas cosas que queremos, pero lo más importante es que queremos asegurarnos de sobrescribir las celdas existentes, recuerde que seleccionamos esa opción para sobrescribir y queremos esa misma opción correcta aquí, sobrescriba los datos existentes, todo lo demás está prácticamente muerto, tenemos fórmulas básicas que puede configurar, por ejemplo, esto será una coma donde seleccionamos un archivo delimitado por comas, así que eso es cierto porque no estamos usando punto y coma, espacio o tabulación, así que todos están configurados como falsos, este se basa en comas, así es como es y luego dijimos que la redada todos serán tipos de datos generales, nuestros tipos de datos no importan porque cuando los introducimos en nuestra tabla principal, entonces ya está formateado , por lo que realmente no importa cuál sea nuestro formato en la hoja 2 porque esto ya está formateado aquí para nuestros datos, por lo que es hermoso, no tenemos que preocuparnos por los formatos porque tenemos preformato en el disco, es por eso que mantener nuestro es por eso que no lo traemos aquí, no queremos lo que queremos hacer es que queremos una importación controlada, lo que significa que no importa qué formato o qué columnas o cualquier cosa aquí cuando traemos los datos, son solo datos sin procesar, luego los controlamos al traer los datos solo los datos, no vamos a traer todos los datos, solo los datos que queremos aquí, por lo que nuestro formato puede ser general, uno se usa para general y eso básicamente se actualiza porque no necesitamos mucho más, así que terminamos con nuestra consulta que cubre toda nuestra consulta ahora, ¿qué queremos hacer bien? Ahora queremos asegurarnos de que tengamos los datos listos para que podamos podemos traerlo en esta hoja, así que sigamos, queremos borrar esto en VBA comenzando en filas que comienzan en la celda e8 y hasta el final, sin importar cuán lejos queramos ir, queremos borrar esos datos antes de traer en nuestros nuevos datos, así que hacemos eso con VBA también, así que lo hacemos con esta línea aquí mismo, ahora lo que necesito t Lo que necesito es saber la última fila de los datos cuando traigamos , sigamos y ejecutemos eso y traigamos algunos datos aquí para que puedan ver, sigamos adelante y ejecutemos la macro nuevamente y seleccionará todo lo que importará. la exportación y devolveremos los datos aquí, elegirá los cuatro formularios, exportará ese CSV a la carpeta que elijamos , dirá que no y los datos entrarán bien, así que ahora en la hoja 2 necesito saber esto último fila Ryan, necesito saber la última fila de datos a será su columna, estos son los nombres de nuestro PDF aquí, así que necesitamos saber la última fila para poder importar correctamente todos los datos, así que tenemos que obtenga la última fila, la última fila de datos es la columna a de la hoja 2 y luego usamos un número alto para obtener la última fila que está aquí ahora, lo que quiero hacer es obtener los datos aquí, pero hay muchos datos aquí hay muchas hay muchas cosas que no necesitamos déjame continuar y minimizar déjame traer esas columnas ns un poco más pequeño para que pueda ver que hay una gran cantidad de datos aquí que tenemos y puede ver que los nombres están aquí, por lo que los nombres están aquí, pero su número de casa es correcto, tenemos el número de trabajo aquí, así que aquí están sus encabezados y la información , pero yo solo necesito algo de información cierto no necesito todo lo que necesito vamos a ver sigamos adelante y traigamos estos datos para que podamos ver lo que estamos haciendo bien ese es el número de celular el número de casa así que necesitamos no No se preocupe por el formato, eso no es importante, porque cuando traigamos los datos, tendrán el formato correcto, así que necesito algo de información, pero no toda la información, pero necesito saber en qué columna están estos datos, así que sigamos adelante y numeremos nuestras columnas aquí . solo para que podamos ver e igual a la columna, solo ejecutamos una fórmula aquí, está bien, entonces tenemos una columna y podemos sacar esto bien, sigamos adelante y llévelo hasta todos nuestros datos porque solo queremos algunos de los datos y la razón es que algunos de ellos se repiten por qué yo Es por eso que tenemos un nombre repetido en nuestro PDF, tenemos algunas duplicaciones y eso se debe a la forma en que nuestro formulario está estructurado, por lo que puede ver a continuación, avancemos y abra uno de los formularios de admisión aquí y nosotros lo traeré un poco más grande para que pueda ver en nuestro formulario que tenemos, pero también los nombres en la parte inferior también, así que aquí sabemos que hemos duplicado el nombre aquí, es solo un duplicado de lo que sea que esté en la parte superior, por eso es que los tengo dos veces a veces, pero solo necesitamos uno, así que ahora sabemos las columnas donde están los datos, pero quiero asignar eso a esto, así que quiero saber que esta es la columna 17, ahora, ¿cómo hacemos eso? Podemos usar el mapeo que lo he hecho en algunos otros videos lo puse en Breaux 6 así que cuando mostramos la fila 6 puedes ver 26 es el estado 25 es la ciudad 27 es el código postal así que lo mismo aquí 26 es el estado 27 es el código postal 25 es la ciudad, así que estoy mapeando cada uno de estos que asigné es la columna de datos de esta manera, lo que puedo hacer es recorrer todos estos de aquí a aquí puedo proporcionar un ciclo, de hecho, puedo ir de esta columna a la última columna y puedo averiguar qué columnas son datos aquí y sabemos en qué fila vamos a ponerlo, así que si seguimos y muestre las columnas aquí porque vamos a ejecutar un ciclo usando estas columnas, comienza en cinco y vamos a llegar hasta No quiero copiar el formato , así que solo haremos clic con el botón derecho en pegar fórmulas está bien, va hasta el 14 correcto, ese es solo el formato, no se preocupe, va del 5 al 14, así que quiero hacer un bucle diciendo de 5: 5 2 columnas 14 lo que quiero hacer es decir ok en la Fila 1 de nuestros datos vamos a y luego vamos a hacer un bucle aquí vamos a ir de Fila Fila 2 Fila 3 Fila 4 Fila 5 porque conocemos la última fila de datos ahora sabemos la última fila que conocemos comienza en 2, sabemos que va a 5, así que para cada fila quiero decir bien en la columna 23 obtener la dirección en la columna 24 obtener el nombre para que podamos hacer eso los hemos mapeado aquí mapearlos así que cuando lleguemos a la primera columna, por ejemplo, vamos a ejecutar un poco de 5 a 13 en la primera columna. Voy a decir que está bien en nuestra hoja de datos en la columna 33 en la fila para olvidar el apellido cuando lleguemos a la columna. 6 llámelos 34 en nuestros datos, obtenga el primer nombre, así es como haremos lo mismo en nuestros datos, nuestro vba, así que para la columna personalizada 5 a 14, acabo de ver por qué vamos a ir. a través de esas 4 columnas, necesitamos obtener la columna de datos correcta, nuestra columna de datos se encuentra en la fila 6 y cualquier columna en la que estemos, nuestros datos se encuentran en la fila 6 y cualquier columna en la que estemos llamando 5 es 33 si nosotros estamos en la columna 6, nuestra columna de datos es 34, por lo que necesitamos saber qué columna nos ayuda, ese mapeo nos ayuda, la columna de datos aquí ahora, conocemos los datos, tranquilos, ahora podemos traer nuestros datos, entonces, ¿dónde vamos a poner esos datos? vamos a ponerlo en la fila 8 de nuestra columna personalizada a la derecha 8 ok, ahora sabemos ahora sabemos la columna ahora podemos simplemente copiar y pegar los datos a la derecha i Si sabemos si sabemos que este nombre está por delante y levantamos esto, avancemos y obtengamos el apellido, está bien, el apellido que conocemos y conocemos nuestra última fila, así que lo que quiero hacer es copiar esto en cierto sentido. copiar pero en realidad no lo estamos copiando bien Quiero copiar esto pero lo vamos a usar directamente y básicamente quiero pegar los valores aquí así solo eso es todo lo que quiero hacer, no vamos a usar copiar y pegar porque podemos usar directo de celda a celda, así que lo que quiero decir es que esto es lo que quiero e8 a e 11 es igual a g2 a g5 así que vamos a usar eso eso es todo lo que diré eso es todo lo que quiero hacer y luego, cuando pasemos al siguiente, quiero decir f8 a F 11 es igual a aah a3, por lo que será un enlace directo, así que ni siquiera necesitaremos copiar y pegar, usaremos directo así que sabemos cuál es nuestro ROI inicial aquí 8 más la columna de la derecha esta es nuestra fila nuestras primeras ocho celdas más la última fila la razón por la que estamos agregando 6 es porque nuestro comienzo no diferenciados en nuestros datos, nuestra primera fila de datos es la línea para escribir nuestra primera fila de datos es la línea 8 aquí, necesitamos agregar 6 en 6, por lo que es muy importante, por eso en VBA agregamos 6, por lo que nuestra última fila de datos más la columna personalizada así que básicamente esta línea de código simplemente va de columna a columna y pone la hoja que es todo lo que hace esa línea va desde aquí copias ejecutar código postal dice esto básicamente dice esto no es igual a esto eso es todo lo que hace y luego va al siguiente luego va correo electrónico esto es hola como va es igual a esto aquí donde sea que esté el correo electrónico aquí así que eso es todo lo que hace esa línea de código y lo hace por usted pasa por cada columna y hace exactamente lo mismo y eso trae nuestros datos, así que estamos bien, ahora hemos cubierto los datos, pero lo que quiero hacer es también quiero agregar un enlace, quiero saber, quiero vincularme a ese PDF original, así que cuando hago clic en el PDF que se abre, quiero ver el documento original y quiero agregar un enlace a ese Es muy fácil, así que decimos oye, veo los datos, pero quiero ver el documento original, así que ponemos un enlace allí y eso es muy conveniente y es un pequeño bono que agregué para ti y quiero mostrarte cómo hice eso y nuevamente ahora vamos a ejecutar un ciclo de un camino a otro, así que vamos a ir a un camino de datos, conocemos la última fila de datos, así que vamos a ejecutar un ciclo ahora y queremos ir de la fila de Dana a la fila de datos, por lo que vamos a ejecutar un bucle de la fila 2 a la 5, así que voy a ejecutar un bucle y lo que quiero hacer es comenzar. Sé que en aa contiene el nombre de nuestro documento Sé que conozco el nombre de nuestro documento. También conozco la carpeta en la que se encuentra, así que conozco el nombre del documento y la carpeta en la que se encuentra. Puedo crear un enlace, así que hemos hecho exactamente eso en VBA . decir que oh oh es oh es la columna que vamos a poner oh es la columna y vamos a decir que Oh es igual a la carpeta PDF y la barra invertida y la hoja a en la sala de datos este es el nombre de nuestro documento, acabamos de repasar que el documento que crea una ruta ahora tenemos dos rutas, por lo que el valor está aquí y pone el valor completo, por lo que si hacemos clic en eso, puede ver aquí que se coloca en la carpeta derecha más el barra diagonal o barra diagonal inversa más el formulario más el nombre que encontramos en la columna a, así que lo pone aquí mismo, así que lo pone pero en realidad no se vincula, así que ahora tenemos que usar la misma información y tenemos para crear un enlace y podemos hacerlo aquí, así que déjame salir de esa celda y regresar a VBA, así que ahora tenemos que crear el enlace hipervínculos agregar y cuál es el ancla el ancla es el oh y es la dirección correcta el valor vamos a anclarlo a esta celda aquí oh en el techo del cliente cuál es la dirección bueno es lo mismo la carpeta PDF más la barra diagonal inversa más el valor y luego vamos a enviar un mensaje de texto a la pantalla con el texto que queremos muestra bien, es exactamente la misma información que queremos que Lee podrías, en realidad podrías en realidad, elimine eso, tal vez sería una buena lista, intentemos eliminar la carpeta PDF, solo mostremos el nombre del documento porque es un poco grande , así que un texto para mostrar, sigamos adelante y digamos que está bien, ahora solo que no lo hago. quiero mostrar el enlace completo solo quiero mostrar el nombre del documento sigamos adelante y ejecutemos eso y ejecutaremos todo y veremos cómo eso solo nos dará el nombre del documento y no el completar todo el enlace el nombre completo del archivo, que es un poco grande para esta celda, así que seguimos adelante y ajustamos ese código para que podamos mostrar que todavía vamos a vincular a todo el documento para que no sea un problema, el enlace simplemente funcionará solo vamos a actualizar eso genial que funcionó bien, sigamos adelante y formateemos eso a la izquierda y luego también podemos reducir ahora podemos reducir un poco si queremos genial, así que ahora lo hemos vinculado no no necesitamos tener eso no necesitamos tener eso y ahora se vincula perfectamente genial eso es aún mejor me gusta t mejor que bien ahora hemos ajustado el código para mostrar solo el nombre del documento, pero el enlace es el enlace completo, así que volvamos al código VBA, sigamos adelante y terminemos esto, así que hemos pasado por este ciclo y ahora solo necesitamos lo último que hacemos es que queremos activar Microsoft Excel porque nuestro PDF probablemente todavía esté activo así, así que lo que quiero hacer es reactivar esto y la última línea de código activa Excel usando la aplicación activar y eso activará o vender, así es como ejecutamos toda esta macro y es muy, muy simple, nos permite traer datos, tenga en cuenta que si tiene muchos datos , ajustará un tiempo, por ejemplo, cuando lanzamos este I creo que hay un paso un poco lento déjame déjame seguir adelante y mostrarlo manualmente formatear este cuando hacemos esto y agregamos archivos y seleccionamos bien sabemos que estamos seleccionando todo y abrimos en este punto cuando tiene muchas formas, va a haber algo de lentitud, de modo que si tiene una cien forma tomará tiempo tomará un poco de tiempo en la exportación, lo que significa que es posible que deba cancelar eso, es posible que deba aumentar, así que si tiene cada uno, todo lo que quiero que haga es quiero que comience aumentando estos tiempos muy bien comience cuando vea la espera actúe espere ahora comience a aumentar estos tiempos a cuatro o cinco o al tiempo que desee hasta que haga las cosas bien de hecho comience usando tiempos altos y luego reduzca los tiempos reduzca los tiempos hasta que obténgalo de la manera que desee, por lo que aumentar estos sustantivos de espera moverá las cosas más lentamente para que pueda seguir lo que sucede en la mayor cantidad de datos que tenga, puede requerirlo muy bien, puede requerir mucho más tiempo para ejecutar esta macro para que pueda Es posible que desee ajustarlos. Espere ahora, esa es la única advertencia. Quiero asegurarme de que ajuste esos tiempos para que funcione perfectamente para usted cada vez. Solo un recordatorio. También en esta carpeta, asegúrese de que todos sus archivos PDF tengan el mismo formato. son todos del mismo formato que es ve Es muy importante para que esto funcione sin ningún problema. Espero que le haya gustado esta capacitación. Si es así, compártala desde nuestras páginas de Excel para autónomos. También asegúrese de descargar el libro de trabajo con su correo electrónico o Facebook. Cualquiera de ellos funcionará . muy bien, por supuesto, siempre me gusta cuando te gusta y compartes si estás en YouTube, si no lo estás , por favor, seguiré adelante, me suscribiré y haré clic en el ícono de notificación que realmente nos ayuda y me aseguraré de que recibas nuevos videos. todas y cada una de las semanas entregadas directamente a usted muchas gracias