6 tools, tips, tricks,and workflows to add ambient occlusion without 3D! | Dadotronic
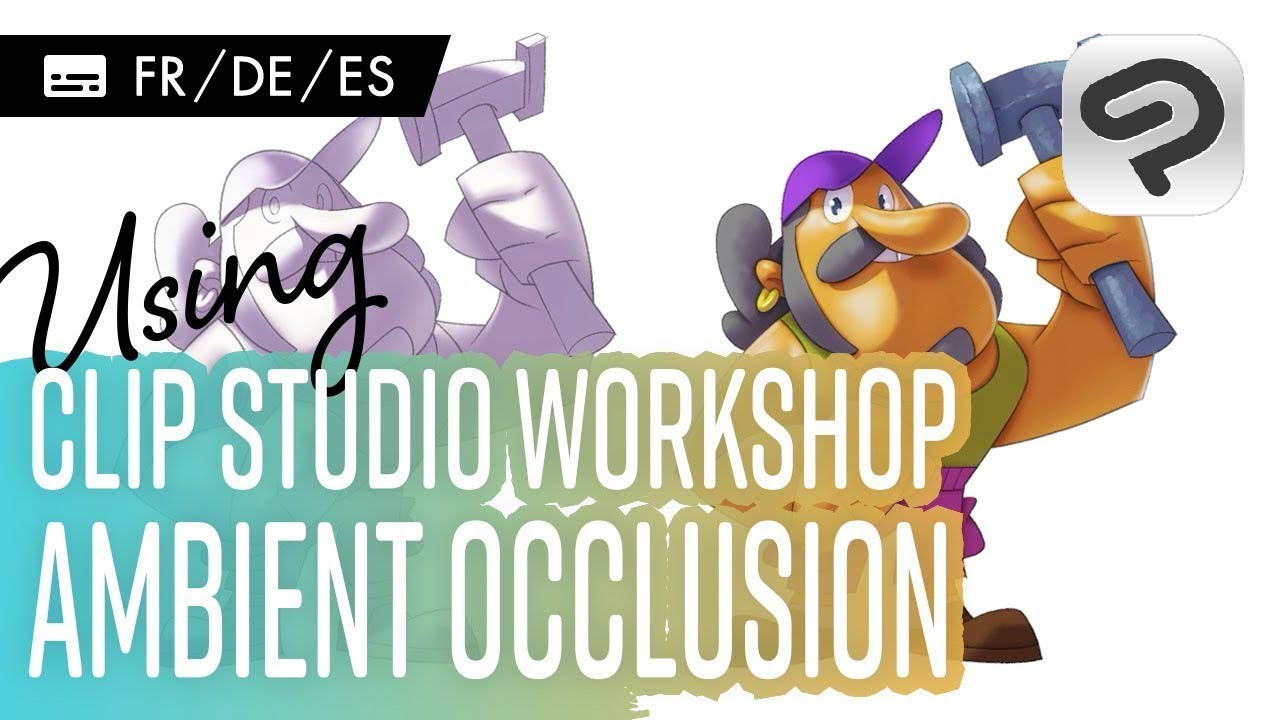
En este videotutorial, veremos cómo pintaroclusión ambiental en Clip Studio Paint. La oclusión ambiental es una técnica de iluminaciónmuy común en las producciones 3D. En la pintura 2D, es una forma rápida dedar volumen y tridimensionalidad a las formas. Solo debes preocuparte por las áreas con oclusión,por lo que es una técnica rápida. La oclusión ambiental puede verse como el resultado de un objeto iluminadopor una ligera luz procedente de todas las direcciones. Lo que significa que las áreas ocluidas por dicha luzserán más oscuras que sus contrapartes. Puede notar fácilmente la oclusión ambientalen los puntos donde coinciden los objetos. Su profundidad está determinada porla suavidad y el valor del sombreado, así como por su proximidad con el objetoque bloquea (ocluye) la luz. En la oclusión ambiental 2D,los valores del degradado son únicos. En el ejemplo de arriba,puedes ver una transición paulatina de oscuro a claro. La oclusión ambiental de abajoes más sutil y oscura al principio. Puedes practicar la pintura de la oclusión ambientalagregando formas aleatorias. Empieza con pinceladas amplias y suavespara ir aplicando poco a poco los degradados a la forma. Intenta imaginar que la luz proviene de todas las direcciones. Recuerda que las partes más oscurasson únicamente las áreas bloqueadas por dicha luz. Además de las pinceladas suaves,también te será muy útil trabajar con selecciones. Pintar dentro de una selecciónte permite añadirle bordes definidos. Invierte la selección para simularcumbres, valles, agujeros o grietas, por ejemplo. Ten en cuenta que la tridimensionalidaddepende del sombreado y la definición de los bordes. Hagamos un ejercicio práctico: Usando el Lazo y el Aerógrafo, intenta mejorarla tridimensionalidad y la dirección de esta forma. Editando los bordes, puedes modificarlapara convertirla en una cinta o tela. ¡Pongámoslo en práctica! Estos son los pasos básicos: crea una capa llamada AO (ambient occlusion)debajo de la capa del line art. Selecciona el área externa al dibujoe invierte la selección para crear una máscara. Activa Bloquear píxeles transparentespara cambiar el color del line art. Normalmente pinto el pase de oclusión ambiental usando valores de contraste bajo. Como puedes ver, el valor más oscuro de la AOes ligeramente más claro que el line art. El aerógrafo Suave esmi pincel favorito para el pase de AO. Con este aerógrafo, puedo aprovechar la presión del lápizpara pintar degradados muy suaves. También es una herramienta versátil que puedes combinarcon diferentes tamaños de pincel o pintura con transparencia. Para pintar degradados en formas grandes,puedes dibujar trazos extensos ejerciendo poca presión con el lápiz. Después, usa pinceles más pequeñospara pulir los detalles y definir los bordes. Junto con el aerógrafo, puedes usar herramientas de selecciónque te ayuden a enmascarar las formas que estás pintando. La herramienta Lazo es muy prácticapara crear bordes definidos. La herramienta de selección Polilínea puede ser útilpara los detalles y las formas complejas. Con el Lápiz de selección, puedes pintar seleccionescon bordes tanto definidos como suaves. Aquí puedes ver las diferenciasen función del valor de la Dureza. Recuerda que también puedes borrar las selecciones. Por último, pero no menos importante,te presento mi herramienta de selección favorita: la Máscara rápida. Para exprimir al máximo esta herramienta,te sugiero que le asignes un atajo en el teclado para tenerla a mano. En el modo de Máscara rápida, puedes usarcualquier pincel, goma o herramienta de selección. Todo se pinta en una capa temporal. Pulsa el atajo, pinta la selección y luego vuelve a pulsarel atajo para salir del modo Máscara rápida. Estos son los pasos que te recomiendo seguir: Activa el modo de Máscara rápida ypinta las zonas en las que quieres añadir la oclusión ambiental. En este caso, detrás de la mano y el brazo del personaje. Para rellenar estas áreas, uso el atajo del teclado Alt+Shiftque tengo asignado para la herramienta Relleno. Después, salgo del modo de Máscara rápida usando,en mi caso, el atajo de teclado Alt+Q. El sombreado de la AO se pintaen función de la proximidad de las formas. Aquí tenemos el mismo procedimiento. Pinta el borde con el modo de Máscara rápida. Sal del modo de Máscara rápida para crear la selección. Por último, usa el Aerógrafo para pintar el sombreado de la AO. Este es el resultado del pase de AOcombinado con la pintura. La capa del sombreado de la AO (modo Multiplicación)está sobre la de la pintura (modo Normal). Los colores del resultado predeterminado están algo apagados,ya que solo cambian los valores. Un sencillo truco para corregirlo es duplicar la capa de la pinturay colocarla sobre el pase de la AO. Después, ajusta la opacidad y la saturaciónde la capa hasta dar con el resultado que buscas. Así había quedado al principio. Aquí puedes ver el resultado ya corregido. Puedes añadirle aún más AOagregando una fuente de luz directa. Así quedaría combinando la AO con una fuente de luz directa. Recuerda ajustar los colores para dar más vidaa los materiales con los que estás trabajando (piel, etc.). Además de para pintar varias capas de reflejosque ayuden a identificarlos (hierro, tela...). ¡Ahora es tu turno! Elija uno de tus diseños e intenta mejor su acabadoy su tridimensionalidad añadiéndole AO. Es una técnica de iluminación muy sencillo,aunque se necesita algo de práctica para dominarla. ¡Mucha suerte!