50 Ultimate Excel Tips and Tricks for 2020
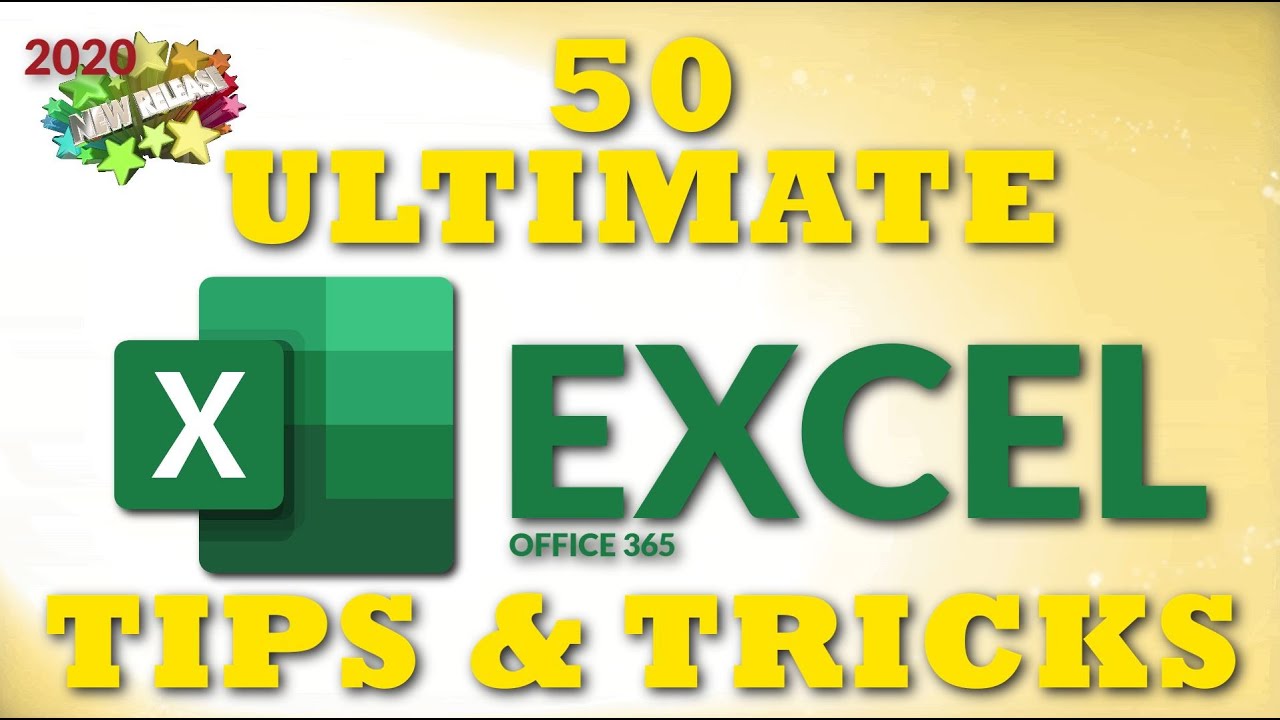
50 Ultimate Excel Tips & Tricks.Actualizado para 2020! Este video es el compilación definitiva de consejos de Excel ytrucos para mejorar tu productividad usando Excel. He combinadoconsejos y trucos de larga data presentado en videos anteriores condestacados nuevos que Microsoft agregó en 2019 y 2020. Encontrarás soluciones paraLos desafíos más comunes que enfrenta Sobresalir. Para la lista completa de contenidospor favor refiérase a la descripción de esto vídeo. Empecemos. # 1 movimientoDatos. Este es el método más rápido para moverse. datos alrededor en Excel. Solo resalta elcélulas y agarrar el borde en cualquier lugar por el exterior y arrastrarlo y soltarloa donde quieras que vaya. Puedes hacer un columna completa o puede hacer una completafila. No es necesario copiar / pegar y luego Eliminar el original. # 2 XLOOKUP ().XLOOKUP () es una nueva y poderosa función agregado a Excel a fines de 2019 y diseñadopara reemplazar BUSCARV y BUSCARH. Digamos queremos buscar el nombre "John" en estetabla y devolver un valor de la Columna de febrero. Puedes usar XLOOKUPy el primer parámetro es la búsqueda valor que va a ser John. losmatriz que vamos a buscar de John nombrar es esta área aquí y nosotrosquerer devolver valores de febrero columna. Y eso es todo lo que necesitas hacer. Esodevuelto 17.232 que es el intersección de John y febrero. AhoraUno de los beneficios de XLOOKUP es que hace búsquedas horizontales también, así que vamosdecimos que queremos buscar febrero en este lista pero vamos a devolver el valorde la fila de John y encontró el mismo número 17,232 enla columna de febrero al lado de John. Por lo que hace tanto vertical como horizontalbúsquedas. Asegúrese de revisar mi XLOOKUP video dedicado si desea más detalles y algunas de las otras características potentes en XLOOKUP. # 3 Lista de filtros. Quiero unManera fácil de administrar una gran tabla de datos. Haga clic en cualquier lugar dentro de la mesa, vaya ala pestaña Datos y haga clic en este Filtro icono y crea un filtro en la parte superiorde cada columna en tu tabla. Ahora usted puede seleccione uno y elija de la lista elvalores que quieres ver. Se filtra esos datos Puedes usar múltiplescolumnas y filtrar solo los datos que quiero ver. Es una excelente forma de administrarGrandes listas de datos. # 4 ideas. Si estás buscando sugerencias sobre cómomejor para mostrar su uso de datos de Excel Ideas para la inspiración. Simplemente haga clicken cualquier lugar dentro de una mesa, vaya a Pestaña Inicio y elija Ideas. Esto muestra una lista de gráficos y tablas basadas en esos datos Puede presionar + para agregarlos atu hoja de cálculo Incluso puedes elegir qué campos le interesan más yen este ejemplo, cambiemos Sum por un Promedio y actualización de esos gráficos. Presioné + aquí en las Unidades por Región, crea una nueva pestaña y agrega los datos deese gráfico en su hoja de cálculo reflejando el promedio de la unidad.Las ideas son geniales para sugerir datos que más importan.# 5 Eliminar espacios en blanco. Si quieres eliminar un montón de celdas vacías en un conjuntode datos solo resaltan toda esa lista, vaya a la pestaña Inicio y elija Buscar ySeleccionar del menú. Elija Ir a Especial, y marque esta casilla para espacios en blanco.Presiona OK. Ahora está resaltado todo el celdas en blanco en mi conjunto de datos. Sólohaga clic derecho en cualquiera de ellos, elija eliminar y elija Cambiar celdasIzquierda. Presiona OK. Simplemente limpió esa lista. # 6 Herramienta de análisis rápido. Cuando resaltas un tabla en su hoja de cálculo en la esquina inferior derecha hay un icono. Este es el Herramienta de análisis rápido. Cuando haces clic enese icono trae una gran cantidad de información que puede seleccionar. Túpuede elegir Sumas de las columnas, Sumas de las filas, obtenga un Total acumulado o Porcentaje.Puedes seleccionar Gráficos e insertarlos en tu hoja de cálculo. Puedes configurar elformateo para que tenga barras de datos que representan el valor o puedescambiar el esquema de color para el valor conjuntos. Tener una representación visual de tudatos como un icono, marque el 10% superior. Tú puede agregar minigráficos. Eso te muestra un miniGráfico lineal de sus datos. Hay mucho disponible aquí sin tener que ira través de los menús para crear manualmente cada uno de estos elementos, así que búscaloicono en la esquina inferior derecha de cualquier de tus mesas. # 7 Columna AutoFitAnchura. Esta es, con mucho, la forma más rápida de ajusta el ancho de tus columnas. Solo vamosal espacio entre las columnas hasta que el cursor cambie yhaga doble clic. Automáticamente reajuste el tamaño de la columna para que se ajusteel punto más amplio de los datos en cualquier lugar de toda esa columna. Tú también puedesresalte varias columnas, haga doble clic en cualquiera de ellos, y hará múltiplescolumnas al mismo tiempo. # 8 Referencia de celda absoluta. Excel usa dostipos de referencias: relativas y Absoluto, o una mezcla de los dos. Como tupuede ver en esta celda B4 X C1 es el Costo multiplicado por el descuento. Estos son ambosreferencias relativas porque son simplemente refiriéndose a una determinada ubicación parala izquierda o hacia arriba tres filas y si estuviéramos para copiar esta fórmula, obtendríaserrores porque cada uno todavía refiriéndose a la de la izquierda y launo tres arriba. En este caso se produce un error.porque está tratando de usar la fila 3, así que querer usar en su lugar es un absolutoreferencia. Queremos que C1 se arregle a esto ubicación para todas las filas. La forma de hacereso es para resaltar eso y presionar F4 para alternar entre los diferentes familiaresy referencia celular absoluta. Ahora tu puede bloquear la columna la fila o ambas y,en este caso, vamos a mantener esto bloqueado a C1. Ahora cuando lo copiohace las fórmulas correctas para cada uno siempre haciendo referencia a lo absolutoreferencia de C1. Cada vez que planeas copiar fórmulas asegúrese de establecer el relativoo referencia absoluta apropiada. # 9 Pegar valores especiales. A vecesquieres eliminar fórmulas y copiar solo los datos de las celdas. En este ejemplo,Tengo un nombre y apellido combinados usando una fórmula Quiero resaltar estohaga clic derecho, elija Copiar y péguelo pero Quiero pegar solo los valores, no elfórmulas, así que si hago clic derecho, elijo Pegado especial, marque esta casilla para ver los valoresy presiona OK. Ahora puedes ver que solo tiene El valor y no la fórmula original.Te sorprendería la frecuencia con la que necesitas usar este tipo de función porquesolo desea datos y no fórmulas, así que haga asegúrese de usar Pegar valores especiales. # 10 Listas desplegables. Digamos que tienes un región Norte, Sur, Este y Oeste y desea que sean seleccionables en cualquier lugar de esta lista. Solo resalte las filas quedesea, seleccionable, vaya a la pestaña Datos, elija Validación de datos de esta lista,cambie esto a Lista, asegúrese de que esto casilla de verificación para desplegable en la celda esmarcado, y para la fuente que desea elige tus opciones disponibles en ellista, que serán estos cuatro. Golpear OK y ahora en cada una de estas filastener una flecha que puedes elegir esa lista Todavía puede escribir datos, pero si intentaingrésalo, te da un error porque el valor no coincide con los datoslista de validación que creó. Usted puede volver a la lista, puede cambiar elmensaje de entrada que le solicita que ingrese el datos, y también puede editar y crear unalerta de error cada vez que escribe datos que no valida Entonces si quieres haceres fácil seleccionar datos de una lista y validarlo, utilizar la lista desplegable.# 11 FILTRO (). FILTER () es un nuevo función de matriz dinámica agregada a Excel en2020. Uno de los desafíos con XLOOKUP y otras funciones de búsqueda es que no pueden devolver múltiples valores de una lista pero FILTRO () lo hace. Así es como funciona. Vamosdecimos que queríamos encontrar todo el este resultados de ventas regionales de esta lista. Túpuede usar la función FILTER () proporcionando es una matriz, que va a ser estolista completa y lo que queremos incluir es cualquier cosa en la región que iguale"Este" y es así de simple. Volvió toda la región Representantes del Este, Productos yUnidades. La función FILTER () derrama el resultados en varias filas ycolumnas basadas en lo que encuentra y si miras a cualquier individuo que puedasver que la fórmula es la misma en todos de ellos pero se origina en la esquina superior izquierda. Incluso puedes obtener más complejo con el filtro tomando elregión y multiplicándolo por el representante igualando su representante seleccionado y ahora nosotrostener la combinación de ambos donde el región y el representante coinciden. FILTER () es unnueva y potente función de matriz dinámica que resuelve muchos problemas con búsquedas anterioresfunciones Búscalo en el 2020 o versiones posteriores de Excel. # 12 EliminarDuplicados Si tiene una lista de datos en Excel y desea eliminar todos losconjuntos duplicados de información solo resáltelo, vaya a la pestaña Datos,seleccione Eliminar duplicados en el menú, y en este caso, el valor predeterminado es todotres encabezados: nombre, apellido y Cantidad.Donde los tres coinciden voy a eliminar un duplicado y tomó esofila de la lista. Intentemos esto de nuevo pero esta vez vamos a hacer tododuplicados donde el nombre y apellido coincide y eliminó dos duplicados. Estaes un método rápido para eliminar esos duplica y funciona en listas grandesde datos. # 13 diferencia Entre listas. A veces quieres ver la diferencia entre dos listas de datos. Esto podría ser un presupuesto mensualinforme u otra lista similar. Si tu quieres para ver la diferencia entre dos listasresalte el primero, mantenga presionada la Presione la tecla Ctrl y resalte la segunda.El segundo puede estar en un diferente hoja si quieres, solo sostén elCtrl pulsa hacia abajo cuando haces clic en él, luego vaya a la pestaña Inicio, seleccioneFormato condicional, resaltar celdas Reglas y valores duplicados. Esta espectáculosLos duplicados entre las dos listas. Pero Podemos hacerlo único. Presione OK yahora has resaltado las diferencias entre esas dos listas. # 14 Relleno instantáneo. Flash Fill es un automático entrada integrada en Excel para hacerte máseficiente. Por ejemplo, tengo un primer nombre y apellido y quierocombinarlos en un nombre completo en la columna C. Puedo comenzar a escribir ydetecta automáticamente el patrón que Estoy usando con nombre y apellido yquiere completarlo para el resto filas en esa columna. Solo presiona Enter yFlash llena los datos. Flash Fill es habilitado yendo a Archivo, Opciones,Las opciones avanzadas y de edición hacen que Asegúrese de que esta marca de verificación junto aFlash Fill se activa automáticamente. Si no parece estar funcionandoautomáticamente y luego presione Ctrl-E para disparar y Excel hace un gran trabajo dedeterminar esos patrones para hacer el Flash Fill para ti.# 15 Autocompletar. Excel puede completar patrones para usted conAutocompletar. Entonces, si tuviera que ingresar un 1 y un 2, los destaco y los arrastro hacia abajo, va a completar el resto deesos números en secuencia. Puedo hacer el Lo mismo con las fechas. Puedes usarcombinación de palabras y números y va horizontal y vertical. Autocompletar puede usar fechas, horas, días laborables,meses, o cualquier tipo de secuencial esquema de numeración que se te ocurrey es excelente para ahorrarle tiempo en datos entrada. # 16 Tipos de datos. Tipos de datos esuna nueva característica agregada en 2020. Es disponible yendo a Datos y en estecategoría para tipos de datos. Actualmente hay existencias y geografía,pero con el tiempo Microsoft irá agregando tipos de datos adicionales a la lista. Hecreado una lista de estados y si yo resalte esos y seleccione Geografía,crea un icono que muestra el enlace a la tipo de datos y le da una opción de inserciónpara agregar datos adicionales de esta lista. yo puede elegir otras variables de datos comoel área, la ciudad más grande, la población y Una variedad de otros elementos de datos. Usted puedeTipos de datos de referencia también. voy para crear una fórmula para este estado deOregon y voy a seleccionar un dato elemento de aquí, pulsa enter y heacabo de referirme a la ciudad más grande de ese estado Puedes usar fórmulas en cualquier lugaren su hoja de cálculo una vez que haya creado estos enlaces de tipo de datos. Tipos de datos es unexcelente manera de acceder a la información sin tener que crear sus propios conjuntos de datos ycon el tiempo esos nuevos datos adicionales surgirán tipos que harán estoaún más poderoso # 17 Transponer. Transponer le permite cambiar elcolumnas y filas en una mesa. Destaco esta tabla, haga clic derecho,Copiar, seleccione la nueva ubicación donde desea pegar el reverso, haga clic derechode nuevo, Pegue especial y elija Transponer. Presiona OK. Ahora ha invertido las columnas yfilas # 18 Paneles congelados. Paneles Congelados le permite bloquear ciertas partes dela pantalla. En este ejemplo, tengo un gran conjunto de datos y cuando me desplazo hacia abajoPierdo la información del encabezado de la fila superior y cuando me desplazo hacia la derecha pierdola información del encabezado de la columna izquierda. Tú puede resolver este problema haciendo clic enla esquina superior izquierda de sus datos, yendo a la pestaña Ver, haga clic en Congelar paneles,y seleccione Congelar paneles en su menú. Ahora cuando me desplazo hacia abajo en la fila del encabezadola información se queda y cuando me desplazo derecha la información del encabezado de la columna izquierdacorsé. Para apagarlo vuelve a lo mismo menú y elija Descongelar paneles. Entonces, si tiene un gran conjunto de datos y necesita bloquear esas columnas y utilizar filas de encabezadoPaneles Congelados. # 19 Texto a columnas. Al usar Excel, a menudo encontrarásusted mismo copiando datos de una página web o Otra aplicación. Tengo un conjunto de datosy si lo copio y lo pego en Excel viene como una línea en lugar deseparado en columnas como quiero. Hay una manera de resolver ese problema. Vamosa Datos, elija Texto a Columnas. En esto caso, los datos están todos separados concomas, así que voy a cambiarlo de un pestaña a una coma delimitada y en los datosvista previa ves que ha descubierto donde separar los datos y presionoTermina y se extiende entre los diferentes columnas Es tan simple como eso.La clave es que necesitas tener algo delimitador en sus datos o si hayincluso espaciado puede hacerlo en función de una ancho fijo. De cualquier manera puede convertirloen columnas e insértelo en su hoja de cálculo. # 20 Pivote recomendadoMesa. Excel ha hecho una tabla dinámica creación mucho más fácil al recomendarellos para ti. Haga clic en cualquier lugar dentro de un tabla de datos, vaya a la pestaña Insertar y elija Tablas dinámicas recomendadas del menú. Excel usa inteligencia artificial para hacer la mejor recomendación de los datosque tienes en tu mesa. Usted puede elegir entre múltiples opciones diferentesaquí e insértelos en su hoja de cálculo en una nueva hoja, entonces puedeseditar la configuración como cualquier normal tabla dinámica. Entonces, si no estás cómodocon tablas dinámicas que Excel recomienda uno para ti. # 21 rebanadoras. Tienesvisto cómo filtrar una lista pero hay Otro método para filtrar sus datos.Tome su tabla de datos, resáltela, vaya a Insertar, Tabla y asegúrese de que esta casilla de verificaciónjunto a Mi tabla tiene encabezados activados en. Presiona OK. Ahora ve a Insert, Slicer y seleccione las diferentes opciones de filtradodesea y crea un menú para cada Una de estas cortadoras. Ahora solo selecciona ellos que quieras y los filtra fuera basado en esos datos. Si sostienes elCtrl tecla abajo puede seleccionar múltiplos y filtrar solo en esos datos. Cortadoras escomo la versión genial de la Lista de filtros. # 22 Formato condicional. Tu visteun adelanto del formato condicional con la herramienta de análisis rápido pero allíHay más opciones disponibles en el menú. Digamos, en esta tabla, queremos mostrartodas las entradas con unidades mayores que 15,000. Solo resalte las unidades, vaya aFormato condicional desde la pestaña Inicio, Resalte las reglas de celdas, elija Mayor que e ingrese 15,000 y resaltará todo sobre 15,000. Para limpiar ellas reglas vuelven al formato condicional y borre las reglas del seleccionadoCélulas. Tienes muchas mas opciones disponible no solo resaltando celdasque son mayores que, pero que puedes hacer en Entre números, igual a ciertos números, cualquier cosa que sea un valor duplicado. Tú puede elegir el 10% superior, el 10% inferior, cómomuchos están por encima de la media. Puede establecer barras de datos con diferentescódigos de color basados en los valores, Color Escala, conjuntos de iconos e incluso puedescree sus propias reglas nuevas basadas en todos Estos diferentes tipos de reglas. Usted puede inclusousa fórmulas. Solo asegúrate de obtener tu Referencia absoluta correcta. Así que date una mejor representaciónde sus datos usando Condicional Formateo# 23 SI (). Es muy común usar el Función IF () para evaluar datos en suhoja de cálculo. Por ejemplo, creemos un Sentencia IF () que determina cuándounidades es mayor a 15,000. Eso es el prueba lógica. Si el valor es verdadero, entoncesqueremos imprimir la palabra GRANDE y si el el valor es falso queremos imprimir la palabraPEQUEÑO. Ese es el formato para un IF () función. Presiona Enter y tenemos nuestroresultados. Solo recuerda que lo lógico la prueba puede ser tan compleja como quierasser y puedes usar una variedad de cosas diferentes por el valor de la verdado falso. Hay mucha flexibilidad con la función IF (). # 24 Referencias 3D. Si realiza un seguimiento mensual datos en Excel, es común crear unhoja diferente para cada mes y en este caso tengo enero, febrero yUna hoja de marzo. Son idénticos a los excepción de las unidades. Digamos que quieropara hacer un total de esos tres meses, entonces lo primero que voy a hacer es que soyva a mantener presionada la tecla Ctrl y arrastrar Marche hacia una nueva hoja, luego cambie el nombreese Total y le puso un título llamado Total. Ahora usemos Referencia 3D paraagregue las cantidades de cada una de las tres pestañas en esta celda, así que haga clicen la primera celda. Voy a elegir AutoSum. Ahora voy a ir a la primera pestaña,haga clic en la primera celda y mantenga presionada la tecla Shift mientras resalto los tresestas hojas, y presiona Enter. Eso creó una fórmula que totaliza desde enero hastaMarzo. Luego copio eso y ahora yo tener el total de las tres hojas.Así es como usas las referencias 3D. Qué si quisiéramos agregar el año a todoslas hojas. Voy a mantener presionado el turno clave, y resalte todo esto nuevamente, yHaga clic derecho e inserte una nueva fila. Bien Fusionar y centrar, y llamarlo 2020,y puedes ver que lo agregó a todos las hojas. La referencia 3D es tan simplecomo seleccionar varias hojas cuando lo haces entradas en fórmulas o escribir datos entu hoja # 25 Hoja de pronóstico. Sus realmente fácil crear un pronóstico de datosque tienes en una mesa. Solo resalte su tabla, vaya a la pestaña Datos, haga clic enHoja de pronóstico, y automáticamente calcula una tendencia en función de sus datos.Puede cambiar la fecha de finalización prevista y extiéndelo si quieres, y cambiaotras opciones como la confianza nivel de sus datos, cambie el rango detu información. Presiona Crear. Crea un nuevo hoja con sus datos en una tabla,incluyendo los resultados del pronóstico y un gráfico que representa sus datos. Pase el mouse sobrecualquier punto en los datos y puedes ver valores en diferentes períodos de tiempo. Entoncessi quieres una representación rápida de un línea de tendencia y su uso de datos PronósticoSábana. ¡Felicidades! Usted lo ha hecho a través de la mitad de la lista de consejos y trucos.La otra mitad continuará en 15 segundos pero por favor tómese un momento correctoahora para suscribirse a Sele Training y haga clic en el icono de Bell para recibir una notificación cuandoSe lanzan nuevos videos. No olvide los 50 consejos completos ylista de trucos está en la descripción de este video con hipervínculos a cada uno. AhoraVolvamos a ello. # 26 SUMINISTROS (). La función SUMIFS () le permite hacersuma condicional de datos. En esto ejemplo, tengo un conjunto de datos por mesesy artículos y la cantidad de cada uno y yo desea crear una suma de enero. Así que puedouse la función SUMIFS (). El primero parámetro que quiere es el rango yeso va a ser esta cantidad correcta aquí. Entonces quiere saber los criteriosrango por lo que queremos el mes donde es igual a enero y eso nos da un 128total, que es el total de estos tres entradas. Ahora para esto SUMIFS () queremosagregue solo marzo para el artículo 2. Así que vamos a usar la función SUMIFS () nuevamente y vamos a sumar el mismo rango de cantidades, pero el criterio sigue siendova a ser el mes igual a marzo con el segundo criterio donde el artículoes igual al ítem 2, y eso te da el suma 245, que es el total de estostres de marzo Artículo 2's. # 27 IFERROR (). La función IFERROR () se puede utilizar para limpiar datos incorrectos. Por ejemplo, tengo una fórmula aquí que calcula B dividido por C asíque toma el Total dividido por el cantidad de Cantidad y me da laprecio cada uno. Esta formula funciona bien excepto cuando llego aquí a lacantidad cero y termino con una dividido por cero error. Puedes limpiar estocon la función IFERROR (). Solo agrega la función IFERROR () delante de estofórmula y si hay un error vamos a solo di cero en su lugar. Ahora cuando copioque abajo corrige nuestra división por cero error. Entonces, si quieres eliminar esoslos errores de su hoja de cálculo usan IFERROR () función. # 28 Ctrl-Teclas de flecha. No te olvides de mantener presionada la Tecla Ctrl cuando te mueves por unconjunto de datos. Si mantiene presionada la tecla Ctrl hacia abajo y pulsa la flecha hacia la derecha que va aAl final de la fila, la flecha hacia abajo va hacia abajo, flecha izquierda hacia la izquierda, yflecha arriba hacia arriba. Este es un rápido método a usar para desplazarse alrededor de una mesade datos. # 29 Mapas llenos. Puede usar Mapas llenos para hacer untabla geográfica de sus datos. Asegurarse tienes información específica de ubicaciónaquí. Puede ser un estado, una ciudad, un código postal, Coordenadas GPS o cualquier otra ubicaciónelementos de datos relacionados. Solo resalte sus datos en una tabla, vaya a Insertar, Mapas,y elija Mapa lleno. Inserta el gráfico en su página donde puedapersonalizarlo usando una variedad de diferentes configuraciones Puedes cambiar eletiquetas de datos, elija un estilo de gráfico diferente, cambie eldiseño e incluso cambiar el esquema de color. # 30 PMT (). La función de pago esútil para calcular el pago de un préstamo cantidad. En este ejemplo hemos ingresado.045 y formateó el tasa anual como porcentaje. Estamos usandosesenta meses de pagos de un préstamo cantidad de $ 20,000. Para calcularel pago mensual por este monto vamos a ingresar PMT (), escoja la tasacomo primer parámetro, y la clave aquí es necesario dividir esto por 12 para obteneren períodos mensuales en lugar de un tasa anual total Entonces el número deperíodos va a ser 60 en un total cantidad de 20,000. Hay otrosparámetros como el valor futuro para más cálculos complejos, pero no usaremosaquellos en este momento. Paréntesis finales en eso y Enter y obtenemos un mensualpago de $ 372.86. Ahora por por defecto lo convierte en un número negativo,pero puedes poner un menos aquí para revierta esto a positivo si así es comoquieres usar los datos. Así que si usted tiene la intención de hacer cualquier pago de préstamo que seaProbablemente va a utilizar la función PMT. # 31 Mostrar fórmulas. Al trabajarcon fórmulas en Excel a veces útil para ver las fórmulas en unacélula subyacente Puedes hacer eso por haciendo doble clic en una celda con una fórmulaen eso. Muestra la fórmula y muestra códigos de color para las celdas que esrefiriéndose a. Otra opción es ir a Archivo, Opciones, Avanzado y desplácese hacia abajo paraOpciones de visualización para esta hoja de trabajo. Cheque este cuadro para mostrar fórmulas en celdas ypresione OK. Eso trae todas las fórmulas para todas las celdas en su hoja o ustedpuede usar el atajo Ctrl- ~ para enciéndelo y apágalo. Estas opciones lo hacenFórmulas fáciles de ver de un vistazo. # 32 Selección avanzada. Aquí hay un truco para hacer cambios en Múltiples artículos a la vez. Venir aBuscar y seleccionar, elija Buscar, escriba algo que desea buscar yseleccione Buscar todo, presione Ctrl-A para seleccionar todo en esta lista, ydestaca todos esos elementos en el lista. Ahora puedes cerrar la búsqueda ytodavía los deja seleccionados y en este Señale que puede hacer cambios. Cualquier cosa quedo cambiará todas esas entradas mismo camino. Eso es solo un atajo para hacercambios a múltiples elementos. # 33 Atajo de rango con nombre. Puede ser consciente de que puede resaltar un rango de datos en su hoja de cálculo y llegar a estocuadro de nombre en la esquina superior izquierda y darle un nombre. Eso te da la posibilidad de referirtecon ese nombre en cualquier parte de una fórmula en su hoja de cálculo, pero lo que no puedetenga en cuenta si tiene un área amplia de rangos con nombre puede seleccionar eltoda la lista de una vez, vaya a Fórmulas, elija Crear desde selección y marqueeste cuadro para la fila superior. Presiona OK y los nombra todos a la vez. Puede verlos en el Administrador de nombres y allí están. Ahora puedes referirte a cualquiera de estos meses por nombre Es solo un truco rápidopara nombrar múltiples rangos. # 34 Ocultar celdas. Hay un truco para escondersecélulas. En este ejemplo, tengo 4 veces 5 es igual a 20 en una fórmula, pero digamos quequería ocultar esta celda de la vista. Si haces clic derecho sobre él, ve a Formato de celdas,haga clic en Personalizado e ingrese 3 punto y coma, presione Entrar. Que esconde la celdaa la vista, pero aún funciona tanto en el fórmula y su contenido en esa celdaa pesar de que no es visible. A su vez esto apagado, volver a la misma ubicaciónnuevamente y quite los tres puntos y comas. Un truco rápido si solo quieres ocultar uncélula. # 35 CONTEO (). La función COUNTBLANK () es útil para contar el númerode espacios en blanco en un rango de celdas. Sólo tipo en COUNTBLANK () y poner en el rango quequieres contar Muestra 6 vacías células. También puede usar COUNTA () enmismo rango para contar el número de celdas que no estan vacios# 36 Consulta de lenguaje natural. Hemos visto anteriormente cómo puedes hacer clic en ungráfico y vaya a la pestaña Ideas para ver gráficos recomendados de los datos, pero hayes un área de consulta natural aquí también. Tú puede escribir cosas como Ventas totales porCategoría y crea un gráfico basado en esa consulta Pruebe las ventas promedio por año. ¿Qué hay de las 3 clasificaciones principales por producto, o ¿qué tal cuál es el más comúnProducto o productos que comienzan con 'S'. Añádele las ventas totales de esosproductos Usos del lenguaje de consulta natural inteligencia artificial para analizar tucuestionar y proporcionar los datos en el El mejor formato posible. Incluso puedes veres pregunta analizada y la respuesta que determina a partir de tu pregunta.Es muy poderoso. # 37 Buscador de objetivos. Goal Seek es unfunción avanzada en Excel que es parte de las herramientas de análisis hipotéticas. En estoejemplo, digamos que tenemos varios artículos para rebaja. Sabemos cuánta cantidad hay de los dos primeros artículos para que podamos calcular sus totales pero no sabemos¿Cuántos del tercer elemento necesitamos vender para que este número sea$ 6,000. Ese es nuestro objetivo. Podrías adivinar los números perforando cosasal azar hasta alcanzas tu total de 6,000 pero MetaSeek calculará este número por nosotros. Para comenzar una Búsqueda de objetivos, debe hacer clic enen el número objetivo. Este es el numero que queremos cambiar hasta llegar aeste objetivo de 6000, luego vaya a Datos Análisis What-if, y elija Goal Seek. Esoestablece nuestro objetivo como Establecer Celda. El valor queremos que vaya a ser nuestro6000 y lo que queremos cambiar en orden para alcanzar ese objetivo es esta celda correctaAquí, la cantidad. Presiona OK y lo hace objetivo busca y determina que 196.9es la cantidad Y esa es solo una ejemplo de Goal Seek pero ten en cuenta quepuede usar su imaginación para idear todo tipo de escenarios para lo que sianálisis utilizando Goal Seek. # 38 Insertar captura de pantalla. Aquí hay un consejo para agregar imágenes de otras aplicaciones. Ir Insertar, seleccione Captura de pantalla y se muestralas ventanas abiertas que has maximizado en tu ordenador. Seleccione uno yinserta esa imagen de esa aplicación en Excel Luego puede cambiar el tamaño y moverloalrededor como quieras, y haz lo mismo Con múltiples imágenes. También puedes insertarsolo una parte de su pantalla usando el recorte de pantalla. Entonces si quieresagregar una imagen de otra aplicación en lugar de copiar y pegar puedesinsertarlo directamente. # 39 Power Pivot. Power Pivot es una función gratuita queinstalado como un complemento para Excel pero es no instalado por defecto Para habilitarlo veArchivo, Opciones, Complementos. Ven aquí abajo en la parte inferior y seleccione Complementos COMde la lista y presiona Ir. Asegurate que marque esta casilla para Microsoft Power Pivotpara Excel Presiona OK y agrega este Poder Opción de pivote a su menú. Cuando abresque hay un nuevo conjunto de características disponible desde el menú. Power Pivotle permite conectarse a Oracle, SQL y otras fuentes de datos externas,y úselo para grandes conjuntos de datos. En De hecho, expande el límite de 1 millón de filasde Excel a números prácticamente ilimitados. Convierte Excel en un negocioHerramienta de análisis de inteligencia. No voy a mostrar usted los detalles en este video pero tome unmira Power Pivot si tratas con grandes conjuntos de datos de muchosdiferentes fuentes # 40 Mapas 3D. Tú puede crear impresionantes tridimensionalesmapas de sus datos. En este ejemplo, tengo una tabla de países con varioscantidades durante varios años. Hacer clic en cualquier lugar dentro de esa mesa, vaya a Insertar,y elija Mapa 3D en el menú. Esta trae un globo terráqueo de Bing Maps.Lo primero que voy a hacer es agregar un Ubicación para eso elijo el país,y para la altura voy a elegir el Cantidad, y muestra una representación 3Dde la altura en el globo. También estoy elegirá una línea de tiempo para el año, yinmediatamente crea una línea de tiempo en el gráfico, y puedo ajustar esto yrefleja los datos durante ese período de tiempo. Posicionemos esto a una diferenteubicación. Ahora puedo elegir diferentes temas pero nos quedaremos con el predeterminado. Usted puedetambién agregue etiquetas que muestren el país nombres, puedo aplanar el mapa o dejarlocomo globo, también puedes encontrar una ubicación y te lleva a esa ubicación entu mapa Para las opciones de capa vamos cambia el grosor para que se ensanchelos elementos de datos en la pantalla y haremos un poco la alturamás grande Todos los cambios que hago son grabado en esta gira y si hago clic enla configuración puedo darle un nombre, cambiar la duración o la cantidad de tiempoentre cada transición Yo tambien voy para configurar este para rotar el globo. Ahorajuguemos el tour y veamos de qué se trata parece. Se mueve mientras se actualizaLos elementos de datos. Incluso puedes elegir un ubicación diferente para comenzar su recorrido. Puedes crear un video a partir de esto yelegir entre una variedad de diferentes resoluciones, o puede capturar la pantalla yluego péguelo nuevamente en su tabla. Eso También crea una nota aquí que hay unaRecorrido en 3D Map asociado a esto libro de trabajo. Puedes borrar esto pero eso esla única forma en que sabrás que hay un 3D mapa vinculado y su indicación de que ustedpuede volver aquí, haga clic en Mapas 3D, y puedes ver tu recorrido quecreado. Puedes crear múltiples recorridos o puedes seleccionar uno que ya erescreado en el pasado y editarlo sin embargo te gusta. Mapas 3D es una excelente manera de hacervisualmente impresionantes imágenes en 3D de sus datos. # 41 ISBLANK (). Anteriormente vimos cómo puede contar celdas en blanco pero otra útilLa herramienta es la función ISBLANK (). ESTÁ EN BLANCO() devuelve verdadero si una celda está vacía yfalso si contiene algún dato. Entonces si nosotros verifique la columna C para ver si está en blanco, escierto para esta fila. Puedes combinarlo con la declaración IF () para hacerlo inclusomas poderoso. Puedes usar el ISBLANK () funcionar en cualquier lugar hay una fórmula conUn valor verdadero / falso. # 42 Herramientas de análisis. Excel tiene un avanzado ocultoopción de menú disponible llamada Paquete de herramientas de análisis. Puedes acceder poryendo a Archivo, Opciones, Complementos y bajo los complementos de Excel presionan Ir y marque estocaja para Analysis Toolpak. Presiona OK y crea un nuevo menú en la pestaña Datosllamado análisis de datos. Cuando haces clic en eso muestra un menú con una serie deherramientas complejas de análisis de datos como Correlación, suavizado exponencial, promedios móviles y una variedad de otras opciones. Cuando selecciona uno, se le solicitalas variables de entrada y el rango de salida para el cálculo. Ingrese el pertinenteinformación y presione OK y usted analice sus datos y los resultadossalida a su hoja de cálculo. No voy a ir en detalles, pero ten en cuenta que elData Analysis ToolPak está disponible por activarlo desde el menú de complementos.# 43 CONVERTIR (). La función CONVERT () es útil para convertir datos de unomedida en otro. Por ejemplo, vamos a escribir CONVERT () y vamos aelija este valor de datos original. Eso trae una lista de las opciones que tenemospara la conversión así que tomemos días, pulse Coma y luego me da solo elopciones de valores que puedo convertir días después, y escojamos Horas. Yasí de fácil es convertir datos de una medida a otra. # 44 Obtenga datos de la web. Te conociste puede extraer datos en vivo de una página web a¿Sobresalir? Por ejemplo, vamos a una página web llamadas tasas x. Este sitio web proporcionatasas de cambio en vivo para varios monedas Voy a echar un vistazo alas tasas de conversión del dólar estadounidense en el Tablas de tarifas. Ahora que tengo esta mesainformación disponible en la pantalla estoy voy a copiar esta URL, volver a Excel,ir a Datos y Obtener datos de la Web, y Pego esta URL y presiono OK. Eso va aesa página web, se conecta a los datos y trae las diferentes tablas deInformación disponible. Ahora puedes mirar a través de estas tablas para encontrar uno quese parece a lo que quieres y tomaremos esta tabla 1, que tiene una variedad dediferentes monedas contra los EE. UU. dólar. Voy a cargar esa mesa. Esoestablishes a query and connection to that table on the webpage and it pullsmy data into the spreadsheet. I can now reference this information just like anyother table in Excel. Now that we have this data let's go up here to theRefresh menu and go to Connection Properties. I can set this to RefreshEvery 60 Minutes or whatever time I like, and I can Refresh the DataWhenever Opening the File. Esta ensures an automatic update of the data.Hit OK and now I have a permanent link to data from the web. #45 People Graph.People Graph is a quick method to graph data from a simple two column table. Sólogo to Insert and select this icon for People Graph. That brings up a defaultgraph. The first thing you need to do is Select the Data and choose a two-columnmesa. The second column needs to have values that you can display in yourgraph. Click Create and you can also come in here and change the title. Y esodisplays a graph of your data. Tienes multiple options available from theConfiguraciones You can change the Type of the graph, the Theme, and even the Shape ofthe items that show up on the graph. Terminado the right-hand corner you can mark thisas a Saved Image and now it's locked so that you can't make changes anymore. Túcan now resize and move it. Click again in the upper-right corner and you canturn that back off. A very simple way to create a quick graph. #46 SORT(). SORT()is a new dynamic array function added in 2020. It allows you to sort a list suchas this list of states. Let's enter the function and we'll choose the entiremesa. The sort_index is either the first column or the second column. We're going to go ahead and sort based on state so we'll pick the first column, and itdefaults to ascending order but you can put a -1 in here if you want toreverse it, and the final option is true or false whether you want to sort bycolumn or sort by row. It defaults to row but column would be useful if you had ahorizontal list. We'll choose the default and hit Enter and it sorts all thosestates alphabetically. We can go back and change the sort_index to 2and then it sorts by the amount in the second column, and you can see it'ssorted in the second column now. Dinámica Arrays will spill over into multiplecolumns and rows as it needs to fill the data, so even though this formula is inthe upper-left corner, you'll see that it's grayed out but spills over into theother columns and rows. Just be aware these dynamic array functions are onlyavailable in the 2020 version or newer and will not function if you open aspreadsheet in an older version so you want to use them carefully. #47 Status Bar Info. The Status Bar is this row at the very bottom of yourspreadsheet and it contains information that's useful while you're working. porexample, if we highlight this list of numbers, down at the status bar it showsthe average, the count, the sum, of that datos. Anything that you select will show information down here. You can right-click and turn on and off different values on the status bar like themaximum and minimum values, the numerical count, you can turn off certain information,and even turn off other indicators like your zoom slider and your status. Así que siyou want information in a quick glance take a look at the Status Bar Information. #48 Insert Multiple Rows. You may be aware you can right-click on a row, select Insert, and it inserts a row above that line butthere's a quick method to insert multiple rows. Just select as many as youwant, right-click anywhere in that group, click Insert, and it inserts all of thoserows. You can do the same thing with columnas Select multiple columns, right-click, and Insert, and it inserts multiple columnas#49 CHOOSE(). The CHOOSE() function returns a value from a list using agiven position or index. Por ejemplo, si we wanted to choose the second item fromthe list of Blue, Red, and Green it returns Red, which is the second itemin the list. Instead of explicitly listing the values you can select themfrom a cell location. So let's pick the second item from this, this, or this valueand it returns the second value, which is Washington. With the CHOOSE() function you can have up to 254 values in that list. It does allow you to select from a rangebut watch what happens when we do that. Let's choose the second value from thisrango. Yyou might think it's going to return Washington but it just gives youan error and the reason why is because it treats the range all as one value. Siwe pick the first value from that list it returns the entire list of names.Let's add a second value which is this rango. So we can return the first valuewhich is that first range or we can return the second value which is thesecond range. So it will work with ranges but it treats them all as one value. Túcan make the position or index number a variable as well. We'll put in 1 uphere and then we choose the position number 1 from these choices and ituses that cell to trigger which index number to select. So if you're lookingfor a quick function to pull values from a list use the CHOOSE() function. #50 UNIQUE(). The UNIQUE() function is a new dynamic array function that came out in2020. It returns a unique set of values from a list. For example, if we do aUNIQUE() of this list right here, it returns the four unique values from thatlist and ignores the duplicates. los UNIQUE() function has a couple ofadditional parameters. El primero es by column and you would use true here ifyou intend to do a horizontal list but it defaults to false, and the second parameter is exactly_once. If this is false it returnsevery distinct item from the list which is the default. Si es verdadit returns items that appear exactly one time and, in this example, Pear is theonly item that shows up exactly once in the list. As with any dynamic arrayfunction it will spill the data over into multiple rows and columns as needed.The UNIQUE() function is available in the very latest Office 365 Excel version soremember this if you have users with old versions of Excel because it won'tfunction correctly. Hey, if you want to see more videos like this one pleasesubscribe, and if you've enjoyed this video be sure to click the thumbs-up andDeja un comentario. I really do appreciate your support!