5 More Microsoft Word Tricks You Didn't know
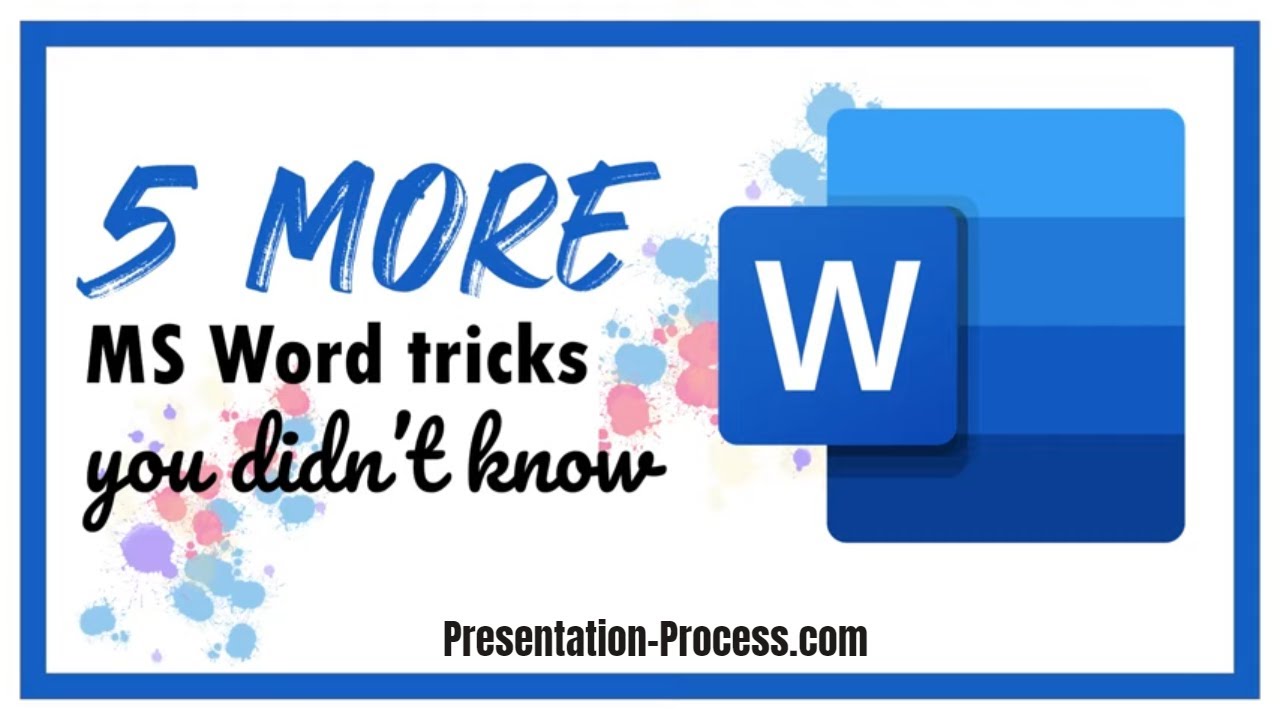
Hola, soy Ramgopal de presentation-process.com. En este video aprenderás cinco trucos más de Ms Word. No sabías hace un tiempo que publicamos un video llamado 5 Ms Word tips que no conocías. Fue bastante popular con más de 100,000 visitas y más de 5,000 me gusta, etc. En caso de que no vieras ese video. Dejaré un enlace a eso en la tarjeta I y también en el cuadro de descripción debajo de este video. Este video le brinda cinco consejos más útiles en Ms Word que lo ayudarán a trabajar con el programa de manera más eficiente. El primer consejo es que puede leer de manera más eficiente con el modo de lectura en Word. Sorprendentemente, la mayoría de las personas que usan Ms Word no conocen esta maravillosa instalación. Siempre que se supone que debemos revisar un documento de Word, simplemente lo revisamos en la vista de impresión . Así, simplemente pasamos página tras página y no es muy conveniente. Sin embargo, cuando lleva el cursor a la barra de estado y hace clic en esta opción llamada Modo de lectura, todo cambia. ¿Puedes ver aquí? Esta es la vista que obtiene del modo de lectura. Puede revisar el documento como si estuviera leyendo un libro como este, es una forma mucho mejor de leer el documento que en la vista de impresión normal. Ahora déjame mostrarte algunas de las capacidades ocultas en la revisión. Supongamos que necesita leer un documento bastante largo y no quiere que sus ojos se cansen. ¿Sabe que es posible activar el modo oscuro con solo hacer clic en un botón? Déjame mostrarte cómo se hace. Déjame ir a la primera página. Todo lo que necesita hacer es ir a ver, ir al color de la página y hacer clic en esta opción llamada inversa. Tan pronto como lo haga, obtendrá esta vista. ¿Puedes ver que aquí tenemos el modo oscuro y todo está tan bellamente diseñado para nosotros? Incluso puedes elegir que el color de tu página sea cepia, que es un color mucho más atenuado. Luego sube tu fondo blanco, puedes ir a ver, ir a color de página y elegir cepia y ahora puedes ver que esto es mucho más agradable a la vista. Incluso puede optar por tener la cantidad de columnas que desee en su página. Tiene una pantalla grande y desea dividirla en varias columnas. Puede ir a ver, ir al ancho de columna y decir estrecho. Puede ver el documento completo en tres columnas. Esto es como leer un folleto y es muy conveniente si prefiere leer todo en una sola columna. Puede ir a ver, ir al ancho de columna y decir ancho y puede leerlo así. Todo es completamente personalizable y hace que la lectura sea muy agradable. Ahora déjame mostrarte otro truco que realmente puede sorprenderte. Digamos que quiero saber más detalles sobre esta imagen, pero esta imagen es tan pequeña en la página. Ahora, si quiero ampliar la imagen, todo lo que tengo que hacer es hacer doble clic en la imagen y eso. Me permite esta vista y si quiero ampliar esta imagen, puedo hacer clic en este botón aquí que es el icono de la lupa como un clic. Puedo ver la imagen con gran detalle. ¿Puede ver aquí que este tipo de opción no está disponible si tuviera que pasar por las páginas en su vista de impresión? Entonces, la próxima vez que necesite revisar un documento de Word, no lo lea en la vista de impresión . En su lugar, vaya al modo de lectura y disfrute de la experiencia de lectura. Permítanme alejar esta imagen y luego hacer clic nuevamente, y luego, si quiero volver al modo de edición, puedo ir a ver, ir a editar documento. Ahora tengo la vista de impresión. El siguiente consejo útil es que puede comparar perros con la opción de vista de lado a lado. Muchas veces, como lector, debe comparar dos documentos uno al lado del otro. Digamos que eres un autor y quieres mejorar el primer borrador de tu novela. Puede utilizar la opción de vista en paralelo para mejorar su borrador. Déjame mostrarte cómo funciona esta opción. Déjame tener un documento abierto y también voy a tener otro documento abierto. Permítame abrir el archivo y abrir este documento. La forma habitual de acceder a estos dos documentos es primero minimizar un documento y luego pasar por el segundo documento y luego volver al primer documento y luego volver a leer. Ahora bien, esto puede ser un proceso bastante doloroso. Ahora tiene la opción de ver ambos documentos uno al lado del otro cuando vaya a la pestaña Ver, luego haga clic en esta opción aquí llamada. Ver uno al lado del otro. Ahora tiene un documento aquí y otro documento aquí. Digamos que este es su primer borrador. Puede tener su segundo borrador abierto y puede escribir su versión mejorada del primer borrador. Supongamos que es un profesional de negocios y tiene una especie de columna tabular aquí y desea escribir su comentario aquí. Puede hacerlo muy bien en esta vista. Supongamos que es un profesional legal y tiene dos versiones de sus documentos que necesita verificar. Puede hacerlo con esta vista. Ahora, para que sea aún más fácil para usted revisar ambas versiones del documento simultáneamente, hay una maravillosa opción en Word llamada desplazamiento sincrónico. Puede acceder a esa opción yendo a la pestaña Ver. Vaya a la ventana y en la ventana. Tiene esta opción llamada desplazamiento sincrónico y cuando hace clic en esa opción mientras se desplaza por un documento, ambos documentos se desplazan simultáneamente y eso hace que sea aún más fácil para usted revisar ambos documentos en QuickTime. Entonces, la próxima vez que necesite comparar dos documentos o necesite trabajar en dos documentos al mismo tiempo, pruebe esta opción llamada Ver uno al lado del otro. El siguiente paso es que puede bloquear su documento para editarlo con contraseña. Hay ocasiones en que necesita la aprobación de sus jefes para los documentos que crea, pero luego no desea que se sobrescriba su documento. En su lugar, desea que las sugerencias se den en forma de comentarios. ¿Sabe que es posible bloquear su documento y permitir que solo se realicen comentarios en su documento? Déjame mostrarte cómo se hace. Solo necesita ir al archivo. Vaya a información, haga clic en esta opción llamada Proteger documento y aquí tiene la opción llamada restringir la edición cuando haga clic en esa opción, este panel se abre. Aquí tienes las opciones para restringir la edición para que puedas ir a la opción de restricciones de edición. Marque esto para que pueda permitir solo este tipo de edición en el documento. Y luego haga clic en el menú desplegable y diga comentarios. Incluso puede elegir quién puede hacer comentarios sobre su documento. Puede ir a más usuarios aquí y seleccionar los usuarios que pueden hacer comentarios. Si desea que alguien haga un comentario, puede marcar la opción Todos y luego hacer clic en esta opción llamada Sí. Comience a aplicar la protección tan pronto como haga clic en esa opción, obtendrá este cuadro de diálogo aquí, debe ingresar una nueva contraseña, en este caso, déjeme decir 123 y vuelva a ingresar la contraseña para confirmar 123 nuevamente y decir OK. A partir de aquí, solo aquellas personas a las que haya permitido comentar en su documento pueden hacer sus comentarios y no pueden editar su documento. ¿No es una forma maravillosa de crear sus documentos, especialmente cuando necesita compartir sus documentos con otras personas? El cuarto consejo útil es proteger sus documentos con marca de agua. Hay ocasiones en las que queremos decirles a los lectores que el documento que están revisando es de naturaleza confidencial y que se supone que no deben compartirlo con nadie más, o no desea que sus lectores copien el material. Es posible que usted dé tales instrucciones a modo de marca de agua. Déjame mostrarte cómo puedes agregar marcas de agua a tus documentos. Todo lo que necesita hacer es ir a la pestaña de diseño y aquí tiene la opción llamada Marca de agua en el fondo de la página. Haga clic en esa opción y obtendrá este menú y déjenos decir que quiere decir que este documento es confidencial. Haga clic en esta opción aquí llamada Confidential One y luego de inmediato tiene esta marca de agua que está escrita. ¿Puede ver aquí que tenemos información confidencial escrita aquí y que informa a los lectores que deben tratar este documento con confidencialidad? Ahora, en lugar de esta palabra estándar confidencial, digamos que desea escribir algo más. Todo lo que necesita hacer para eso es ir a la marca de agua, ir a la opción de marca de agua personalizada y. Aquí puede elegir su marca de agua de texto en lugar del texto confidencial. Si quiero escribir algo más, digamos que quiero escribir el proceso de presentación. Puedo. Así es. Y puedo tenerlo en diagonal o en horizontal. Puedo elegir mi fuente, puedo elegir el tamaño, puedo elegir el color, todo está disponible como una opción, y una vez que estoy satisfecho con lo que he seleccionado, puedo decir aplicar. Ahora, cuando hago clic en cerrar, puede ver que tenemos el proceso de presentación escrito en segundo plano. Digamos que desea agregar. Puede hacer una marca de agua de imagen para que pueda ir a la marca de agua, ir a la marca de agua personalizada y puede elegir esta opción aquí llamada Marca de agua de imagen y puede seleccionar una imagen y decirnos que tiene una imagen disponible en su OneDrive o desde un archivo. Digamos que tengo esto disponible en un archivo. Y digamos que quiero seleccionar nuestro proceso de presentación de logo aquí y decir insertar y luego decir aplicar y decir cerrar. Ahora tiene el logotipo del proceso de presentación en segundo plano. Para que pueda personalizar su documento utilizando la opción Marca de agua personalizada en Ms Word. El último paso de este video es. Puede realizar una lluvia de ideas de manera eficaz utilizando la vista de esquema en Ms Word. Permítanme abrir un nuevo documento y mostrarles cómo se hace. Déjame ir a NYU y pasar al documento en blanco. Ahora voy a abrir la vista de esquema. Vayamos a ver y digamos esquema aquí y eso abre esta vista de esquema. Ahora puedo usar palabras para hacer una lluvia de ideas. Digamos que quiero hacer una presentación de discurso de ventas. Y quiero decidir qué tipo de información necesito tener en las distintas diapositivas. Puedo hacer mi lluvia de ideas aquí en Word. Digamos que tengo algunos temas amplios como, digamos, el problema que resolvemos como empresa, así que ese es mi primer tema amplio o el encabezado de mi sección. Luego puedo hacer clic y decidir sobre el encabezado de mi siguiente sección. En este caso, digamos que es el mercado objetivo y la oportunidad. Y el encabezado de la siguiente sección es nuestra propuesta única. Y la siguiente sección es nuestro equipo. Puedo seguir así. Ahora tengo decididas mis secciones generales. Luego puedo decidir qué diapositivas específicas necesito tener en cada sección para poder ir a esta opción aquí llamada. El problema se resolvió y presionó enter. Ahora puedo mover este punto al siguiente nivel. Todo lo que necesito hacer es ir a esta opción aquí llamada, Demote o Alt Shift a la derecha, que es un atajo. Ahora aquí puedo decir. La definición del problema o lo que sea que quieras escribir aquí. Mientras ocurre el problema. ¿Cómo resolvemos? Por lo tanto, puede tener estas diapositivas disponibles como parte de esta sección. Y digamos que quiero decidir sobre las diapositivas de la siguiente sección. Puedo ir aquí y presionar enter y puedo presionar mi tecla de tabulación para degradarlo al siguiente nivel y digamos. En este caso, la demografía objetivo. El tamaño del mercado. ¿Pueden ver que puedo continuar aquí e incluso dentro de los datos demográficos de destino puedo hacer una lluvia de ideas para poder ir aquí y presionar Enter y puedo presionar la pestaña de nuevo. Puedo seguir agregando más información y ahora pueden ver que tenemos un buen esquema para nuestra presentación y aquí viene el Magic. Digamos que quiero saber si las distintas secciones tienen. Un flujo adecuado, entonces todo lo que necesito hacer es ir a mostrar el nivel y luego hacer clic en la opción llamada nivel uno y puedo ver solo mis temas de nivel uno. Y una vez que estoy contento con el flujo en el primer nivel, puedo pasar al segundo nivel yendo a esta opción aquí llamada nivel 2. Y aquí puedo verificar si todos estos puntos tienen un flujo y todos están alineados con el tema. que se muestra en el encabezado de la sección. Y una vez que esté feliz, puedo profundizar aún más yendo al Nivel 3 y así sucesivamente. Esta vista de esquema en Ms Word. Es una manera maravillosa de crear la estructura de su presentación y es una herramienta que uso con regularidad. Siempre que creo mis presentaciones comerciales. Entonces, en resumen, los consejos de cinco palabras que aprendió hoy son para leer de manera eficiente con el modo de lectura . En segundo lugar, para comparar documentos usando la opción de vista en paralelo tres, puede bloquear sus documentos para editarlos con contraseña, ya que puede proteger sus documentos con Marca de agua y cinco. Puede intercambiar ideas con la vista de esquema en Ms Word. Si te gusta este tutorial, entonces realmente te encantarán nuestros cursos básicos. Según una solicitud popular, nos complace ofrecerle este paquete que tiene cursos de PowerPoint, Word y Excel Foundation combinados en un solo paquete. Cuando compra este combo de los tres platos, obtiene un 20% de descuento. Si eres un profesional que necesita utilizar estos tres programas como parte de tu profesión, entonces tienes acceso a estos cursos básicos. Es realmente útil. Dejaré un enlace a este paquete en el cuadro de descripción debajo del video, puede hacer clic en el enlace para ir a esta página, obtener más detalles sobre este paquete y puede realizar una compra única y puede tener acceso de por vida a estos tres cursos. Finalmente, como siempre, si desea unirse a nuestra mini capacitación de PowerPoint gratuita de 25 ideas creativas, puede hacer clic en el enlace aquí. Si te gusta este video, por favor dame este video Me gusta y compártelo con tus amigos y también presiona el botón de suscripción para unirte a nuestros otros 200,000 suscriptores que están llevando sus habilidades de PowerPoint al siguiente nivel al ver nuestros videos. Último video en YouTube. Puede hacer clic en el enlace aquí, así que siga adelante y haga clic en el enlace en el cuadro de descripción debajo del video y vea nuestro paquete de cursos básicos y cambie la forma en que trabaja con PowerPoint, Word y Excel para siempre. Te veo en el siguiente video.