12 trucs et astuces Discord que vous ne connaissiez (probablement) pas
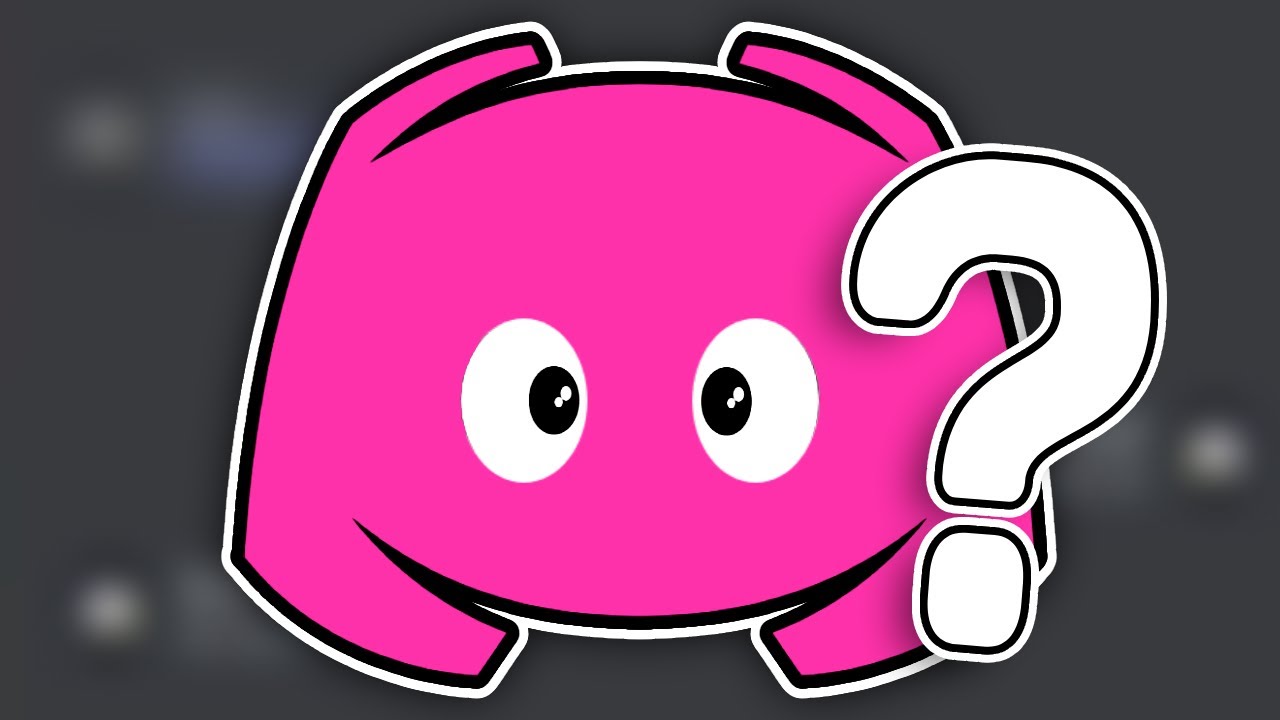
Aquí hay doce consejos y trucos de Discord que probablemente no conocías. (Tómese un trago cada vez que diga la configuración de la cuenta) En realidad, puede mencionar los canales de voz. Para hacer esto, debe tener habilitado el modo de desarrollador. Para habilitarlo, vaya a la configuración de su cuenta, desplácese hacia abajo hasta que vea Avanzado y habilite el modo de desarrollador, ahora puede copiar las ID. Haga clic derecho en el canal de voz que desea mencionar y copie su ID, luego escriba la tecla menor que (<), hashtag / hashtag / clave numérica (como sea que lo llame) (#), pegue su ID, mayor que el tecla (>) Si alguien hiciera clic en él, se unirá automáticamente a este canal de voz. En realidad, hay una forma de cambiar su etiqueta Discord sin tener Nitro. Vaya a la configuración de su cuenta, cambie su nombre de usuario y reemplace su nombre de usuario con su etiqueta actual. Discord aleatorizará su número de etiqueta porque Discord no permite que los usuarios tengan la misma etiqueta que su nombre de usuario. Esta característica es algo nueva. Si tuviera que ir a la configuración de su cuenta (probablemente lo he dicho tres veces seguidas ahora), accesibilidad, y mover esa barra un poco, diría que el ochenta por ciento, en realidad puede recuperar la anterior. . Blurple. Esta función se usa en realidad para la saturación de color, así que tenga en cuenta que esto también afectará otras cosas en Discord, como los nombres de los enlaces, los estados, la barra amarilla cuando se lo menciona y todo lo que se encuentra en el medio, pero esto es apenas perceptible. Discord tiene muchas combinaciones de teclas que pueden facilitar tu experiencia. Aquí hay algunos. Por cierto, este es un teclado estándar de Windows en inglés. El control E abre el selector de emoji. El control F cambia la búsqueda al canal actual en el que te encuentras. La tecla de flecha derecha Ctrl ALT alterna el último servidor en el que estabas, así como el último mensaje directo en el que estabas. Ctrl K alternar QuickSwitcher Control K para alternar QuickSwitcher Si desea una lista completa de combinaciones de teclas en Discord, presione CTRL / o CMD / si está en una Mac en su teclado. Tenga en cuenta que puede diferir si su teclado no es un teclado inglés estándar. ¿Quiere enviar un mensaje que parece vacío cuando en realidad no lo es? Escriba dos asteriscos, espacio y dos asteriscos más. Ahora adelante. Confunde a tus amigos. Hazles creer que tu Discord está rota. ¿Recuerdas cuando mencioné combinaciones de teclas en Discord? Bueno, puedes hacer el tuyo propio. Vaya a la configuración de su cuenta y desplácese hacia abajo hasta que vea las combinaciones de teclas. Haga clic en Keybinds. Haga clic en Agregar combinación de teclas Luego seleccione la acción de combinación de teclas (que alternaré para silenciar), luego ejecute el comando para guardar su combinación de teclas Cierre la configuración de la cuenta y ahora ejecute su combinación de teclas recién creada Tenga en cuenta que si la combinación de teclas personalizada que elige entra en conflicto con una combinación de teclas -en combinación de teclas, Discord deshabilitará automáticamente la incorporada para permitirle usar la combinación de teclas personalizada. ¿Odias cuando enciendes tu computadora y Discord es como "Hola"? Fácil. Vaya a la configuración de su cuenta, desplácese hacia abajo hasta que vea Configuración de Windows, haga clic en él y desmarque la primera casilla, también conocida como Open Discord. Discord dejará de abrirse en el momento en que se encienda la computadora. ¿También odias cuando escribes un emoticón sonriente y Discord lo convierte en un emoji? Manera fácil de arreglarlo. Vaya a la configuración de su cuenta, Texto e imágenes, luego desmarque la quinta casilla, también conocida como Convertir automáticamente emoticonos en emojis. Discord ahora dejará de convertir esos preciosos emoticones como estos en emojis. Siempre hay una forma de verificar los respaldos en computadoras de escritorio y dispositivos móviles. En Windows o Mac (o Linux si eso es lo que está usando), puede verificar sus menciones yendo a su bandeja de entrada, que es el ícono del cuadro cerca de la parte superior derecha de su pantalla. En el dispositivo móvil, toque el botón de búsqueda y la parte inferior de la pantalla y toque las menciones, ahora puede ver dónde se le ha mencionado, ya sea a través de una mención de todos o de un rol. ¿Su YouTuber favorito acaba de subir y desea agregar reacciones, pero no quiere perder el tiempo haciendo clic en cada una de ellas individualmente durante unos treinta segundos solo para maximizar? Fácil. Abra la pestaña de emojis, mantenga presionada la tecla Shift en su teclado y comience a hacer clic en los emojis que desea usar. Hay otra forma de agregar reacciones a sus propias publicaciones. Escriba el emoji que desea agregar a su mensaje, agregue un + antes y luego toque Enviar. Este emoji exacto reaccionará a tu publicación más reciente en el canal. Cuando establezca su estado en En línea, no solo necesitará escuchar ese sonido de notificación, sino que , a veces, cuando esté trabajando en otra cosa, fuera de Discord o incluso en otro servidor, recibirá una notificación de escritorio del último servidor. en el que estaba, y si ese servidor está activo, la parte inferior derecha de su escritorio se volverá loca. Hay una manera fácil de hacer esto, ¿adivina a dónde debes ir para hacer esto? Te doy diez segundos. ¡Veces, estás equivocado! Estos son los ajustes de su cuenta. Vaya a Configuración de la cuenta, desplácese hacia abajo, haga clic en Notificaciones y desmarque la casilla superior. Ahora todo lo que escucharás es esta hermosa notificación de Discord. Solo bromeaba con eso, puede volverse súper aburrido. ¡Prima! Puedes quemar tus ojos directamente de sus órbitas usando Discord. Todo lo que tiene que hacer es ir a la configuración de su cuenta, Apariencia y alternar el tema de la luz. Este truco fue realizado por un profesional, que ya tenía experiencia en tales trucos (más o menos). No intente lo que acaba de ver en casa (a menos que quiera quedarse ciego). Stacks Inc. no asume ninguna responsabilidad por el daño ocular causado por Discord Light Theme.