01 - Curso Photoshop 3D - Introducción, Navegación y Creación de Modelos a Partir de Capas
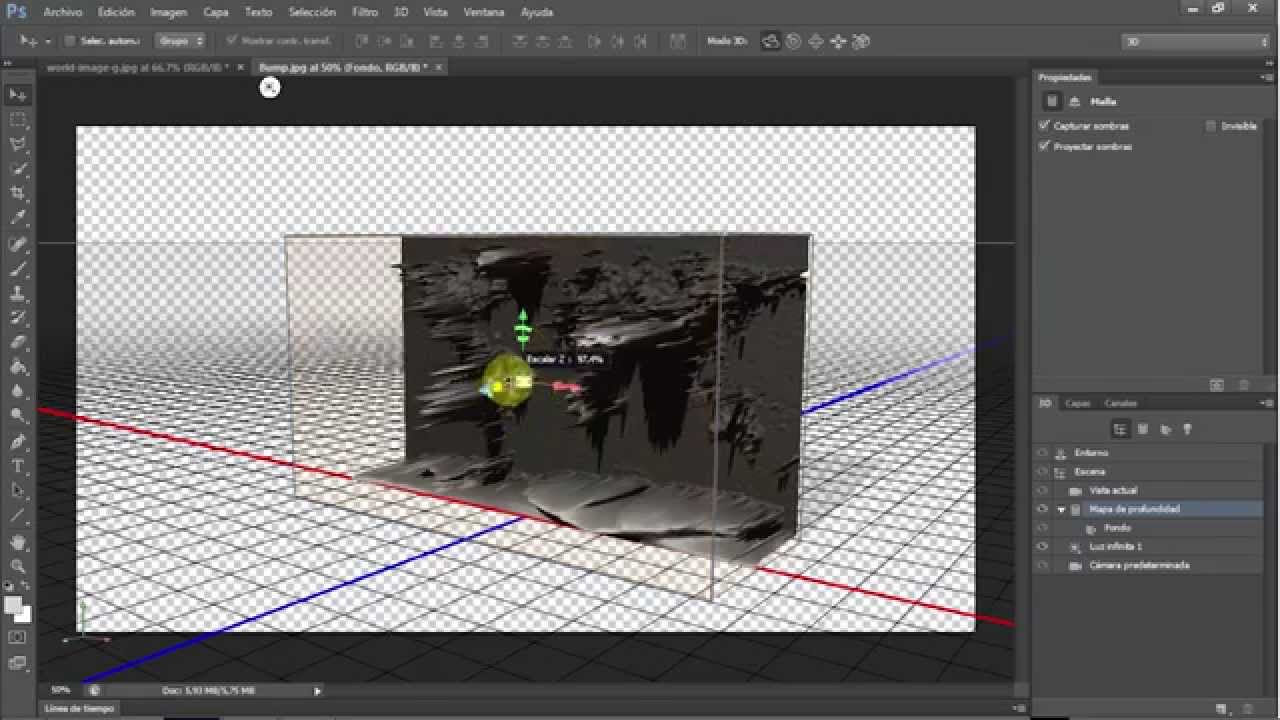
es como muchos de vosotros ya sabréis desde la versión cs5 extended de photoshop tenemos una nueva funcionalidad llamada 3d que nos permite generar objetos en 3d a partir de capas por ejemplo una capa de texto o una capa de formas o incluso un mapa de bits y también y quizá esto sea lo más llamativo podemos importar modelos generados con blender maya o 3d studio así que desde el mismo photoshop cabe la posibilidad de texturizar estos modelos iluminar los e incluso procesar la imagen con el motor de render que incluye photoshop dicho esto voy a abrir photoshop y lo primero que voy a hacer es irme al menú de ayuda acerca de photoshop y en este en esta ventana flotante fijaos que os pone el photoshop y la versión que tengáis y en mi caso tengo cs6 extended deciros que esta prestación de 3d es ahora tenéis en el cs 5 extender en el cs 6 extender y en la última versión de photoshop en photoshop cc bueno aquí arriba aparece un nuevo menú de sistema 93 de ahora todas estas opciones están inactivas porque aún no hay ninguna éste no creado ningún lienzo de trabajo por lo tanto aún no puedo hacer nada aquí luego destacar que aquí en los espacios de trabajo tenéis un nuevo espacio de trabajo que es este 3d y si los seleccionados y os aparecerá aquí un panel nuevo que es el panel 3d donde hay unas erupciones que luego veremos y el panel de propiedades donde aparecen las propiedades de los diferentes elementos que forman la escena pero como no hay escena pone sin propiedades así que voy a hacer una nueva escena me voy a archivo nuevo y voy a poner tres de nombre vale y aquí voy a elegir unas dimensiones de 1920 píxeles x 1080 una resolución de 72 nuevo de color rgb profundidad de color de 8 bits y contenido fondo transparente porque estas dimensiones porque quiero ocupar el todo el espacio de trabajo por lo tanto elijo una relación de aspecto panorámica en este caso 16 9 1920 x 1080 sería el estándar para televisiones de alta y de alta definición bueno televisiones o monitores y la resolución tan baja para optimizar el rendimiento de la máquina ya que al trabajar en 3-d voy a consumir muchos recursos bueno le voy a dar a ok aquí tengo evidencia evidencia de trabajo transparente y bueno si me voy a capas tengo una capa bidimensional normal la típica capa de photoshop y si me voy al panel de 3d ya están activas estas opciones lo primero que creo que deberían aprender es como navegar dentro de la interfaz 3d entonces vamos a crear una forma primitiva como la vamos a hacer bueno pues mirar fijaos aquí pone origen capas seleccionadas la capa seleccionada sería esta capa vacía que tengo aquí y aquí vamos a seleccionar la tercera opción que pone malla a partir de ajuste preestablecido y aquí tendréis diferentes formas primitivas las típicas que aparecen en todo programa tres de vos con un cubo cilindro bueno yo voy a elegir la pirámide y le voy a dar a crear aquí tengo la pirámide lo primero que tenéis que saber aquí arriba voy a hacer zoom aquí tenéis esta herramienta de aquí es la herramienta de orbital es la primera que vamos a ver ahora seleccionar con ella puedo orbitar alrededor de la pirámide fijaros que ahora sólo puedo olvidar alrededor del eje de altura esto es porque tengo activada la tecla block mayor tener cuidado con esto porque si tenéis activada la teca la tecla block mayor sólo vais a poder orbitar alrededor del eje de altura ahora mismo no voy a desactivar y fijaros que ya puedo orbitar en cualquiera de los tres ejes vale la segunda opción de navegación sería estar aquí y que va a permitir inclinar la cámara la tercera opción es para hacer paneo es decir para mover la cámara horizontalmente o verticalmente la cuarta opción sería para hacer travelling es decir alejar o acercar la cámara también me permite moverme en el eje horizontal y la quinta opción es para hacer zoom que no es lo mismo que hacer travel y no hacer zoom acerco o alejo la imagen mediante el objetivo no muevo físicamente la cámara del lugar bueno bien entonces estas serían las cinco herramientas de navegación que tenemos para podernos desplazar por la por la escena 3d el problema que le veo es que tenemos que ir directamente siempre a estos iconos de aquí para poder cambiar de una herramienta a otra y no existe ninguna posibilidad para ir de manera directa a través de un atajo de teclado lo único que podéis hacer es apretar la tecla shift más sube con lo cual lo que haréis es ir saltando de una herramienta a otra de izquierda a derecha lo cual tampoco facilitaba mucho lo que es el intercambio de herramientas ir de una a otra de una manera directa la diferencia de lo que ocurre en otros programas de 3d pero bueno supongo que es una versión muy primitiva dónde está prestación de photoshop y espero que lo corrijan en futuras versiones para una cosa que quiero que aprecies es cuando hacéis zoom aquí en el panel de propiedades como ahora tengo la cámara seleccionada aquí donde pone cd&v que son las siglas de campo de visión hay un número hay un número en este caso 41 que si yo por ejemplo ahora modificó el zoom cambiará pues por ejemplo al 75 que es este número que es este valor numérico son los milímetros de la lente vale para entender el tema de los del campo de visión voy a abrir un gráfico bastante ilustrativo que tengo aquí lo que como es un png lo tengo que acoplar que tengo en este gráfico bueno tengo una cámara a la izquierda en la parte superior tengo diferentes milímetros de lente y en la parte inferior tengo ángulos que son estos milímetros pues son la distancia focal que hay entre el sensor de la cámara y la lente del objetivo esto es lo que se denomina como distancia focal por ejemplo en un objetivo de 14 milímetros tenemos una distancia muy corta hacia la lente es decir poco zoom sin embargo tenemos un ángulo de visión muy grande en el polo opuesto encontramos un objetivo de 400 milímetros el cual tiene un ángulo de visión muy estrecho concretamente de 6 grados es decir que cuanta más distancia focal tiene nuestro objetivo menor será la angulación y cuanta menos distancia focal más ángulo tenemos es decir más porción de la escena seremos capaces de ver a través del objetivo fijaros que en la parte de abajo tenemos diferentes números el 1 el 2 el 3 el 4 del 5 en el número 1 estarían comprendidos los objetivos denominados como ojo de pez en el 2 tendríamos los grandes angulares en el 3 tendríamos los objetivos normales en el 4 nuestros objetivos y en el 5 los súper de los objetivos bueno es lo normal yo que sé sería trabajar en 35 milímetros que sería un gran angular que tira ya hacia objetivo normal bueno vuelvo a donde estaba antes aquí a la pirámide fijaros que aquí en campo de visión tenéis un rango que va desde el 1 aumentando aumentando aumentando hasta el 1000 o sea que tenéis un objetivo muy versátil del 1 admirado que físicamente bueno no creo que exista yo diría que es imposible fijaos aquí que tenéis 2 maneras de ver de ver la escena pone perspectiva y ortográfico en perspectiva lo que vamos a ver es las líneas del plano de sección las vamos a ver con punto de fuga es decir que se van a unir en el horizonte en un punto sin embargo si elegimos ortográfico las líneas del plano de selección siempre van a ser paralelas vale lo veis bueno entonces tenemos estas dos maneras de ver de ver a través de la cámara tenemos el campo de visión que sería el zoom y luego tenemos esto que es la profundidad de campo que es la profundidad de campo la profundidad de campo es el espacio que hay por delante y por detrás de la zona enfocada de la imagen en este caso tengo la profundidad cero todo está dentro del foco si yo por ejemplo pongo una profundidad 3 y varió la distancia no sé si lo lleváis a apreciar pero ahora se ve un poco desenfocada la pirámide y si lo pongo al 0,4 la tengo absolutamente enfocada y si aumentó la tema desenfocada bueno para entender esto de la profundidad de campo lo ideal sería tener dos formas tres de dentro de la escena así que voy a crear otra forma 3d como hemos creado antes una forma primitiva bueno pues a través de una capa vacía pues yo si me voy a capas a bueno fijar es una cosa si no voy a capas tengo aquí capa uno y ahora aparece aquí un pequeño cubo eso significa que esta capa que antes era bidimensional es una capa 30 bueno voy a crear una capa nueva ok marc y esta capa voy a hacer lo mismo que he hecho antes no me voy aquí a 3d y en lugar de una pirámide en este caso de hacer la botella de vino por ejemplo le voy a crear y aquí vemos una cosa bastante curiosa y a mi juicio incómoda y es que cada vez que creas una forma primitiva cada vez que quieras una capa 3d nos crea una escena diferente es decir que si os fijáis orbitó alrededor de la botella y la pirámide no está ahí la pirámide está como de fondo no sé si la aprecia es como si fuera una imagen plana de fondo entonces cómo puedo integrar dos elementos 3d en la misma escena bueno pues fusionando capas 3d vale esto hasta aquí en el menú 3d teneis combinar capas 3d está aquí en vale que ocurre para esto que hay que hacer seleccionar las dos capas es 3d nos vamos aquí acá para seleccionar las dos capas me voy a tres de combinar capas 3d para tapping vale cuando yo combinó las dos capas 3d me encuentro con un con una problemática si he movido a la cámara en alguna de las dos escenas no las voy a tener totalmente los elementos no los voy a tener planos y tampoco y puede que no los tenga en la misma situación dentro de la escena por ejemplo si os fijáis la botella de vino está un pelín inclinada sí vale entonces como hago yo para fusionar dos elementos y que los dos estén correctamente dispuestos en el espacio 3d bueno voy a volver hacia atrás o control al z vale ahora tengo las dos capas separadas bueno pues mirar me voy aquí al menú 3d de la capa de la botella de vino me voy a la vista actual y aquí donde pone vista medida me voy a la vista por defecto y hago exactamente lo mismo con la pirámide de la pirámide me voy al panel de 3d vista actual y aquí donde pone vista medida me voy a por defecto entonces ahora ya tengo situadas con la misma perspectiva las dos capas tres de ahora si me voy al menú capas seleccionó las dos capas me voy a 3d combina las dos capas y ahora sí me voy aquí al panel de 3d fijaros que tenéis capa 1 y capa 2 ya tenéis dentro de la misma escena los dos elementos y los tenéis bien this pero no quería rotar los tenéis bien dispuestos en el espacio vale ahora la botella está esta recta en el plano que se exhibían no como antes bueno voy a la pirámide la seleccionó y la voy a desplazar hasta aquí vale la renta a la cámara hago otra ven hacia adelante pane un poco por otro poco y lo dejó así porque he puesto dos elementos en la misma escena porque estaba explicando el tema de la profundidad de campo para entenderlo mejor siempre es más adecuado tener dos elementos dos o más elementos entonces fijaros aquí profundidad de campos voy a ponerle como antes una profundidad de tres en la cámara y mirar que si por ejemplo me pongo en el 0,30 aproximadamente tengo dentro de foco la botella pero si me voy al 0,65 por ejemplo tengo dentro de foco la pirámide y podéis observar la botella que está desenfocada y entonces nosotros podemos aquí jugar con esto y enfocar diferentes partes de la escena yo creo que esto puede ser interesante a la hora de crear algunas composiciones y le da un toque bastante realista luego aquí tenéis otra opción que destaque con el estéreo que sería para crear imágenes estereoscópicas y tenéis tres tipos anaglifo lenticular y uno al lado de otro anaglifo sería las típicas gafas de estas que tienen un color un ojo rojo y el otro azul y mediante esta mezcla de los colores crear un efecto de relieve lenticular que de sobraría la imagen creando una ilusión de profundidad y uno al lado de otro que son dos imágenes una izquierda y una derecha cada una la deberíamos ver con un ojo y se fusionarían y crearía un efecto de profundidad esto es bastante curioso y youtube una vez que la oportunidad de ver una imagen estéreo a través de dos días positivas con unas gafas y gracias que el efecto es bastante bastante guapo bueno esto es simplemente nombrarlo aquí os dejo un enlace con un tutorial donde lo explico de manera más específica así que no puedes activar vale otra cosa aquí en el panel de 3d tenéis diferentes los diferentes elementos que conforman la escena por ejemplo tenéis luz infinita por defecto ya viene una luz esta luz la podéis variar e incide de una manera o de otra fijaros en la sombra que voy cambiando si luego tendríamos capa 2 que sería la botella estas capas las podemos renombrar lo voy a poner de nombre botella y esta otra capa que es la pirámide mira luego por otro lado tenéis la cámara que ya hemos visto sus propiedades y luego la escena serían las propiedades de las escenas desde aquí podéis ver por ejemplo la geometría de las diferentes formas en este caso estamos viendo la geometría todos los polígonos de la botella puntos serían los vértices ahí se ven los vértices se ven bastante pequeños así que desde aquí podéis aumentar el radio para darles un poco más grandes ahí veis los puntos bueno esto nos podría en algún momento ir bien y diferentes maneras de ver lo mismo si queréis ver las cosas con textura sin textura planas con canal alfa bueno hay una serie de modos de visualización de la superficie de las mallas vale dicho esto vamos a ver más formas antes de poner de ponernos a ver materiales a texturizar iluminar vamos a ver más formas de crear objetos 3d voy a cerrar esto con control w no guardo esto también lo puede cerrar control w 1 guarda voy a crear otro archivo nuevo con las mismas dimensiones que antes y voy a abrir un archivo que tengo para ver qué es esta textura del mapa del mundo ok aquí la tengo controla para seleccionar todo control ce para copiar control tabulador para saltar al lienzo de trabajo control v para pegar la imagen si cogéis de los vectores podéis redimensionar la imagen y si tenéis la opción ajustar ya fijaros que os lo ajusta al día de lo que quiero es que ocupe todo el ancho y el largo de el espacio de trabajo bien ahora que tengo si me voy a capas tengo una sola capa ante este derecho una forma primitiva a través de una capa garcía ahora tengo una capa bueno pues eso con información del color un mapa de bits bueno pues sigo este mapa de bits si voy aquí en lugar de botella de vino pues elijo esfera por ejemplo y le doy a crear tendremos una bonita esfera con la textura bueno veis que esto lo hace bastante bien pues la copla bastante bien aunque la textura no estaba preparada para esto si me acerco aquí tenemos algún error algún fallo esto es porque la textura no está preparada fijaros que aquí los en los polos de la esfera se estiran de los píxeles bueno esto es normal estaría que mapear lo para que no sucediera bueno y ahí ahí vemos que también podemos atraer una textura bueno pues queda una forma primitiva voy a volver atrás atrás atrás atrás atrás atrás atrás atrás hasta aquí vale de momento sólo hemos visto esto me haya partido de ajuste preestablecido vamos a ver la primera opción pues tal 3d te voy a crear voy a intentar ir rápido con esto porque me aburre esto que ha estado puesta en 3d bueno pues podéis crear un plan que tiene el plano pues la textura de la capa por un lado la tiene normal y por el otro lado la tiene invertida sin más si vuelvo para atrás vamos a ver la segunda opción es extrusión 3d podría crear y esto hace algo parecido lo único que me empuja el polígono hacia el eje de profundidad de manera que tengo un cubo y lo mismo en un lado tema de textura y en el lado en el reverso no se ve por la luz que está a la misma textura invertida el grupo atrás de las plantas podrás hemos visto puesta en tres sedes tres ingleses tema ya partir de ajuste restablecido con la que hacíamos formas primitivas y vamos a ver la cuarta opción maya a partir de mapa de profundidad le doy a crear y ahora veréis una aberración qué es esto qué es esto bueno esto es un mapa de desplazamiento los que ya habéis toca algún programa 3d ya sabéis qué va es útil de nosotros shop no no es útil porque no hay atributos no puedo cambiar nada lo único que puedo hacer es crear el mapa de profundidad para los que no habéis visto nunca mapa de desplazamiento lo que está haciendo aquí es los píxeles más claros en este caso los que están en groenlandia y en la antártida y fijaros que son los que más se estiran sin embargo los pixeles más oscuros que serían el azul del mar pues bueno los mantiene más o menos planos como podríamos modificar el rango con el que me hace el mapa de desplazamiento pues como no hay atributos no lo podemos modificar así que la única manera que podríamos hacer algo decente sería escalando la imagen en el eje de profundidad por ejemplo hasta aquí no vale pero tampoco vale entonces si yo me acerco bueno veréis el resultado es bastante lamentable y que photoshop en lo que se refiere a mapas de desplazamiento pues no los hace demasiado bien aquí como una serie de triangulación es extraños' que aparecen que no sé a qué se deben si se deben a la iluminación o es un fallo gráfico no tengo ni idea para hacer un mapa de desplazamiento decente habría primero que preparar una textura fijaros que no tiene ninguna lógica que groenlandia sobresalga por encima de por ejemplo el himalaya y que toda la zona desértica del norte de áfrica tenga tanto volumen hacia afuera entonces si yo tengo aquí preparada y os pasaré para estas imágenes un mapping de el mundo voy a abrir y aquí sí que la cosa estaría bien hecha resuenan la parte del himalaya más blanca la parte del océano más oscura por ejemplo en españa bueno pues la parte de los pirineos también la veríamos más clarita es decir que se elevaría más en el mapa de desplazamiento o en sudamérica podríamos ver la cordillera de los andes provee esto pues también más blanca sí buena esta textura es muy grande y hoy aquí imagen tamaño de imagen fijaros 21.000 píxeles esto es gigante voy a poner en 1920 como antes por mí 80 si tenéis activado restringir proporciones no nos va a salir bien la historia de vais a poner en 1920 y os va a poner aquí el número que que él crea bueno el número proporcional no entonces tenemos que evitar restringir proporciones 1080 ok a la imagen más pequeña voy a cerrar lo que tenía antes porque voy muy mal de recurso en el ordenador no bastante lento vale y ahora sí si yo aquí hiciera un mapa de profundidad como lo llaman en photoshop o mapa de desplazamiento como lo llaman en otros programas a mirar fijaros veis que ahora aparecen alrededor aparece todo esto más oscurecido esto es por el nivel de zoom que yo tenía vale por eso antes os decía que había que e intentar hacer una imagen panorámica y ajustarla al máximo posible al espacio de trabajo por ejemplo así si otra cosa curiosa es que si selecciones cualquier herramienta del photoshop volvéis a la protecció tradicional normal sí pero si selección es la herramienta de mover entráis dentro de la interfaz 3d pues entonces ya podría seleccionar esto y podría hacer lo mismo que he hecho antes de escalarlo en el eje de profundidad y ahora sí que tendría algo más de sentido voy a ampliar la imagen si me deja es la leche y fijaros que ahora si la zona más elevada sería pues el himalaya por ejemplo aquí aquí tendríamos la cordillera de los andes etcétera entonces al mapa desplazamientos y que tendría sentido lo siguiente sería añadirle una textura en color y no en blanco y negro bueno hasta ahora hemos visto cómo crear diferentes objetos 3d a partir de capas seleccionadas hemos visto post antes de que nos quedaba un plano extrusión 3d que nos creaba un cubo a partir de una imagen maya a partir de ajuste preestablecido nos creaba una forma primitiva maya a partir de mapa de profundidad lo que nos hacía un mapa de desplazamiento ya no nos queda por ver volumen 3d con volumen 3d vamos a poder crear imágenes holográficas mediante cuadros de imagen de y con dicom son las siglas de digital imaging and communication in medicine perdonar mi inglés tu router o pero esto lo que viene a ser son imágenes que se utilizan en medicina pues voy a poner un ejemplo que va a ser más fácil de explicar me voy a archivo abrir y me descargado unas imágenes de como globos pondré el enlace para que también podáis hacer alguna prueba y seleccionar todos los cuadros de imagen de icon fijaos que la extensión es el punto dcm le voy a dar a abrir y ya photoshop me abre como un gestor de imágenes donde aparecen estos cuadros aquí tendríamos todos los cuadros si yo con las teclas de arriba y abajo del teclado viajo por aquí voy a poder ver una pequeña animación es como si hubieran fileteado la cabeza de un señor y aquí puedo ver pues el interior de un cráneo humano y el cerebro entonces y podría seleccionar todas todos estos cuadros y desde esta opción de aquí pone importar cuadros como capas expone importar cuadros como camas pero es mentira porque yo ahora le voy a abrir y lo que van a hacer es por cada una de estas estas imágenes de estos cuadros me va a crear un archivo nuevo vale entonces como no quiero perder tiempo yo ya lo tengo preparado voy a cerrar estas tres que acabo de abrir lo guardo y aquí ya tengo un archivo preparados y si me voy al menús capas podéis apreciar que aquí tengo 21 capas vale 21 cortes de sección de la cabeza de este señor vale entonces cómo es cómo se hace la imagen volumen 3 ya que sería como una imagen holográfica lo que tenéis que hacer es seleccionar todas las imágenes de con que tenéis aquí como capas veis la selección no todas aprieto la selección a la primera capa la de más arriba apretó la tecla shift vale y selecciona la última ya tengo todas las capas dicom seleccionadas me voy al menú 3d y vamos al panel 3d perdón y vamos a ver la última opción y con esto ya acabó el tutorial que he prolongado mucho en el tiempo no quería hacerlo tan largo pero es que quería que quedaran claros todos estos conceptos que son bastante básicos bueno lo que hoy el volumen 3d les voy a dar a crear aquí me aparece esto convertido en volumen y aparece gxg y eje z y un valor numérico no sé a qué se refiere así que lo voy a dejar como está el reto ok y esto la verdad es que es bastante guau el panel de propiedades y en lugar de ortográfico por defecto cuando hacéis una imagen holográfica os va a aparecer en ortográfico que pueda poner en perspectiva y de esta manera voy a poder rotar y ahí vemos como todos los planes de sección han creado este esta imagen si me acerco voy a poder introducirme dentro de la cabeza y voy a poder ver este interior supongo que esto tendrá múltiples aplica aplicaciones en medicina yo desconozco sobre el tema todo la verdad es que es una opción interesante y a diferencia de la herramienta del mapa de profundidad que hemos visto antes bueno pues ésta me parece como mínimo más espectacular bueno hasta aquí el tutorial en este tutorial hemos visto bueno hemos hecho una breve introducción de lo que es photoshop 3d hemos visto un poco cómo movernos a través de la escena la navegación con la cámara hemos visto las propiedades de la cámara como fusionar dos capas dentro de la misma escena y las diferentes maneras que podemos que tenemos las diferentes opciones que tenemos para crear volúmenes 3d a partir de capas en los próximos tutoriales veremos cómo importar archivos 3d desde otros programas como texturizar como iluminar etcétera así que lo dejo aquí y nada os emplazo a que veáis el siguiente vídeo muchas gracias